តារាងមាតិកា
នៅក្នុង Microsoft Excel ការធ្វើការជាមួយសប្តាហ៍ និងកាលបរិច្ឆេទគឺជាកិច្ចការសំខាន់មួយ។ អ្នកនឹងឃើញខ្លួនអ្នកនៅក្នុងស្ថានភាពជាច្រើនដែលអ្នកនឹងត្រូវស្វែងរកលេខសប្តាហ៍ពីកាលបរិច្ឆេទឬកាលបរិច្ឆេទពីលេខសប្តាហ៍។ ដូច្នេះ វាជាការល្អក្នុងការដឹងរាល់ព័ត៌មានលម្អិតអំពីទាំងនេះ ដើម្បីអនុវត្តវាយ៉ាងងាយស្រួល។ នៅក្នុងមេរៀននេះ អ្នកនឹងរៀនបំប្លែងលេខសប្តាហ៍ទៅជាកាលបរិច្ឆេទក្នុង Excel ជាមួយនឹងឧទាហរណ៍សមរម្យ និងរូបភាពត្រឹមត្រូវ។ ដូច្នេះ សូមនៅជាមួយយើង។
ទាញយកសៀវភៅការងារអនុវត្ត
បម្លែងលេខសប្តាហ៍ទៅជា Date.xlsx
2 វិធីដើម្បីបំប្លែង លេខសប្តាហ៍ទៅកាលបរិច្ឆេទក្នុង Excel
នៅក្នុងផ្នែកនាពេលខាងមុខ ខ្ញុំនឹងបង្ហាញអ្នកនូវរូបមន្តសំខាន់ៗចំនួនពីរដែលអ្នកអាចប្រើក្នុងសន្លឹកកិច្ចការរបស់អ្នក។ វានឹងជួយអ្នកក្នុងការបំប្លែងលេខសប្តាហ៍ទៅជាកាលបរិច្ឆេទក្នុង Excel ។ ខ្ញុំសូមណែនាំអ្នកឱ្យរៀន និងអនុវត្តវិធីសាស្រ្តទាំងអស់នេះ។
ឥឡូវនេះ សូមបញ្ជាក់វាជាមុនសិន។ រូបមន្តទាំងពីរនឹងមាន អនុគមន៍ DATE និង អនុគមន៍ WEEKDAY ។ មុខងារទាំងនេះនឹងជួយអ្នកបង្កើតរូបមន្តមួយ។
តោះចូលទៅក្នុងវា។
1. ការប្រើប្រាស់មុខងារ DATE និង WEEKDAY ដើម្បីបំប្លែងលេខសប្តាហ៍ទៅជាកាលបរិច្ឆេទ
ឥឡូវនេះ គ្មានទេ មុខងារត្រង់ដើម្បីបំប្លែងលេខសប្តាហ៍ទៅជាកាលបរិច្ឆេទក្នុង Excel ។ នោះហើយជាមូលហេតុដែលយើងកំពុងបង្កើតរូបមន្តដើម្បីធ្វើវា។ យើងកំពុងប្រើ មុខងារ DATE និង មុខងារ WEEKDAY ។ សូមក្រឡេកមើលរូបថតអេក្រង់ខាងក្រោម៖
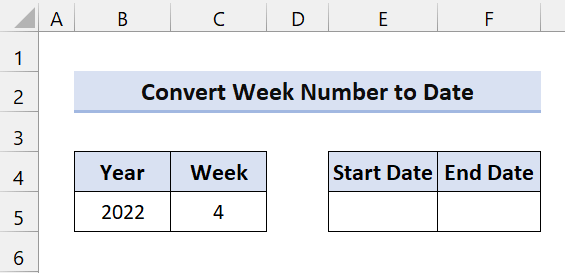
ឧទាហរណ៍នេះគឺផ្អែកលើប្រព័ន្ធសប្តាហ៍ ISO ។ នៅក្នុងប្រព័ន្ធនេះ សថ្ងៃធ្វើការចាប់ផ្តើមដោយថ្ងៃច័ន្ទ ហើយសប្តាហ៍ដែលរក្សាថ្ងៃព្រហស្បតិ៍ដំបូងនៃឆ្នាំត្រូវបានចាត់ទុកថាជាសប្តាហ៍ទី 1។ វាពេញនិយមជាប្រព័ន្ធគណនាសប្តាហ៍អឺរ៉ុប។
ឥឡូវនេះ ដើម្បីទទួលបានកាលបរិច្ឆេទចាប់ផ្តើម សូមវាយរូបមន្តខាងក្រោមនៅក្នុង ក្រឡា E5៖
=DATE(B5, 1, -2) - WEEKDAY(DATE(B5, 1, 3)) + C5 * 7
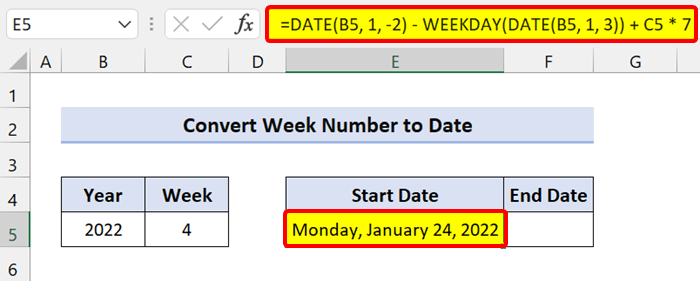
ចំណាំ៖ ប្រសិនបើអ្នកវាយរូបមន្ត វានឹងត្រឡប់ទម្រង់លេខសៀរៀល។ ដូច្នេះ មុននឹងអ្នកធ្វើអ្វីមួយ , បំប្លែងលេខស៊េរីទៅជាកាលបរិច្ឆេទ ។ បន្ទាប់ពីផ្លាស់ប្តូរទម្រង់ សូមអនុវត្តទាំងនេះ។
🔎 ការបំបែករូបមន្ត
DATE(B5, 1, -2) – WEEKDAY(DATE(B5, 1, 3)): វាត្រឡប់ថ្ងៃច័ន្ទចុងក្រោយនៃឆ្នាំមុន។
C5 * 7: យើងបានបន្ថែមចំនួនសប្តាហ៍ដែលត្រូវបានគុណ ដោយ 7 ដើម្បីទទួលបានថ្ងៃច័ន្ទនៃឆ្នាំដែលបានផ្តល់ឱ្យ។
នៅក្នុងប្រព័ន្ធគណនាសប្តាហ៍ ISO សប្តាហ៍ដែលមានថ្ងៃព្រហស្បតិ៍ដំបូងត្រូវបានចាត់ទុកថាជាសប្តាហ៍ទី 1។ ដូច្នេះហើយ អ្នកអាចរកឃើញថ្ងៃច័ន្ទដំបូងនៅចន្លោះថ្ងៃទី 29 ខែធ្នូ និងថ្ងៃទី 4 ខែមករា។ ដូច្នេះ ដើម្បីស្វែងរកកាលបរិច្ឆេទនោះ អ្នកត្រូវមើលថ្ងៃច័ន្ទភ្លាមៗមុនថ្ងៃទី 5 ខែមករា។
ប្រសិនបើគោលដៅរបស់អ្នកគឺស្វែងរកថ្ងៃច័ន្ទដោយផ្ទាល់មុនថ្ងៃទី 5 ខែមករានៃឆ្នាំនៅក្នុង B5 សូមប្រើ DATE( ឆ្នាំ ខែ ថ្ងៃ) មុខងារ៖
=DATE(B5,1,5) - WEEKDAY(DATE(B5,1,3))
ឥឡូវនេះ យើងមិនចង់ស្វែងរកថ្ងៃច័ន្ទដំបូងនៃការនេះទេ ឆ្នាំ ប៉ុន្តែជំនួសវិញនៅថ្ងៃច័ន្ទចុងក្រោយនៃឆ្នាំមុន។ ដូច្នេះ យើងដកប្រាំពីរថ្ងៃពីថ្ងៃទី 5 ខែមករា។ បន្ទាប់ពីនោះ យើងទទួលបាន -2 នៅក្នុងអនុគមន៍ DATE ដំបូង៖
=DATE(B5,1,-2) - WEEKDAY(DATE(B5,1,3))
ឥឡូវនេះអ្នកអាចស្វែងរកកាលបរិច្ឆេទចុងក្រោយនៃសប្តាហ៍ដោយងាយស្រួលដោយប្រើរូបមន្តខាងក្រោម៖
=E5+6
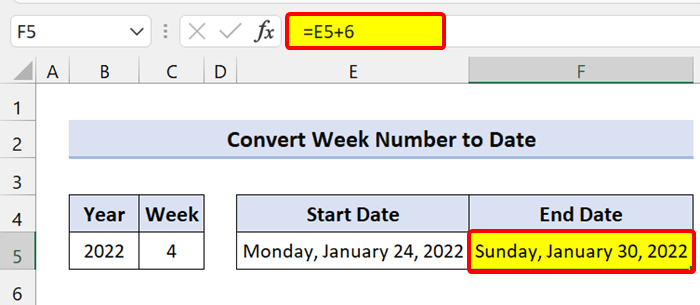
ដូចគ្នានេះដែរ អ្នកអាចប្រើរូបមន្តមុន ហើយបន្ថែមប្រាំមួយជាមួយនោះ ដើម្បីទទួលបានចុងសប្តាហ៍។
=DATE(B5, 1, -2) - WEEKDAY(DATE(B5, 1, 3)) + C5 * 7+6
1.1 ច័ន្ទ-អាទិត្យ សប្តាហ៍ (ចាប់ផ្តើមពីថ្ងៃទី 1 ខែមករា)
ឥឡូវនេះ វិធីសាស្ត្រពីមុនដែលយើងទើបតែបង្ហាញគឺនៅលើប្រព័ន្ធគណនា ISO សប្តាហ៍។ នៅទីនេះ កាលបរិច្ឆេទថ្ងៃធ្វើការចាប់ផ្តើមពីថ្ងៃព្រហស្បតិ៍ជាសប្តាហ៍ទី 1។ ប្រសិនបើអ្នកធ្វើការនៅក្នុងតំបន់ដែលមិនអនុវត្តតាមប្រព័ន្ធនេះ សូមប្រើរូបមន្ត Excel ខាងក្រោម។
ប្រសិនបើសប្តាហ៍ទី 1 របស់អ្នកចាប់ផ្តើមពីថ្ងៃទី 1 ខែមករា ហើយថ្ងៃច័ន្ទគឺជាថ្ងៃ សប្តាហ៍ដើម្បីចាប់ផ្តើម រូបមន្តទាំងនេះនឹងជួយអ្នកឱ្យទទួលបានវា។
យើងកំពុងប្រើ អនុគមន៍ WEEKDAY និង មុខងារ DATE ។
ដើម្បីទទួលបាន កាលបរិច្ឆេទចាប់ផ្តើម វាយរូបមន្តខាងក្រោមក្នុង Cell E5 ហើយអូសរូបតំណាងចំណុចទាញបំពេញចុះក្រោម៖
=DATE(B5, 1, -2) - WEEKDAY(DATE(B5, 1, 3)) + C5 * 7
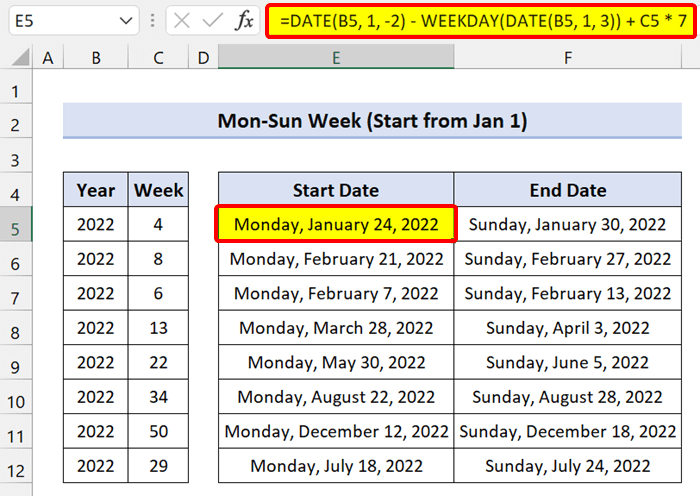
ដើម្បីទទួលបានកាលបរិច្ឆេទបញ្ចប់ សូមវាយរូបមន្តខាងក្រោមក្នុង Cell F5 ហើយអូសរូបតំណាងចំណុចទាញចុះក្រោម៖
=DATE(B5, 1, -2) - WEEKDAY(DATE(B5, 1, 3)) + C5 * 7+6
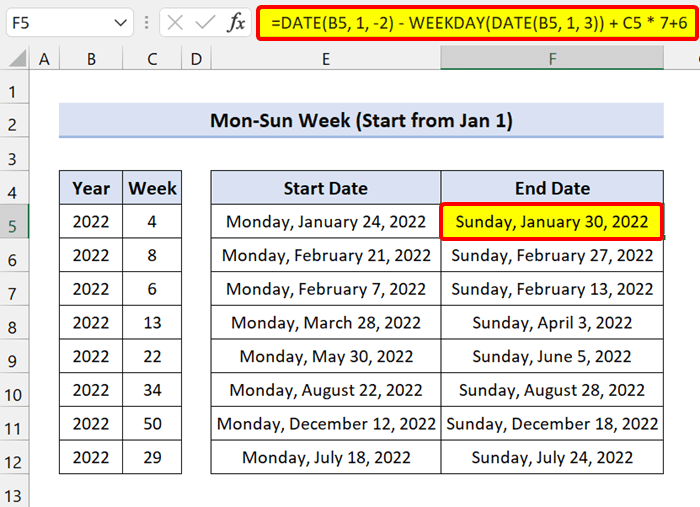
1.2 Sun-Sat សប្តាហ៍ (ចាប់ផ្តើមពីថ្ងៃទី 1 ខែមករា)
ប្រសិនបើសប្តាហ៍របស់អ្នកចាប់ផ្តើមជាមួយថ្ងៃអាទិត្យ អ្នកអាចប្រើរូបមន្ត Excel ស្រដៀងគ្នា ដើម្បីត្រឡប់កាលបរិច្ឆេទចាប់ផ្តើម និងកាលបរិច្ឆេទបញ្ចប់។
ដើម្បីទទួលបានកាលបរិច្ឆេទចាប់ផ្តើម សូមវាយរូបមន្តខាងក្រោមក្នុង Cell E5 ហើយអូសរូបតំណាងចំណុចទាញចុះក្រោម៖
<5 =DATE(B5,1,1) - WEEKDAY(DATE(B5,1,1),1) + (C5-1)*7 + 1
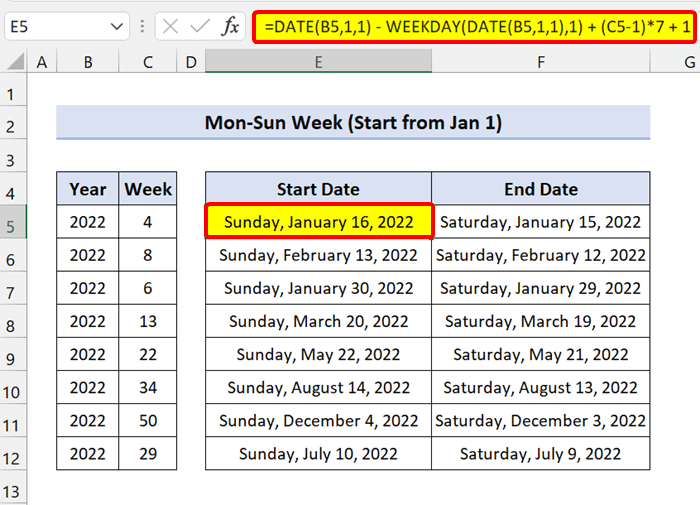
ដើម្បីទទួលបានកាលបរិច្ឆេទបញ្ចប់ សូមវាយរូបមន្តខាងក្រោមក្នុង Cell F5 ហើយអូសការបំពេញ រូបតំណាងគ្រប់គ្រងចុះ៖
=DATE(B5,1,1) - WEEKDAY(DATE(B5,1,1),1) + (C5-1)*7
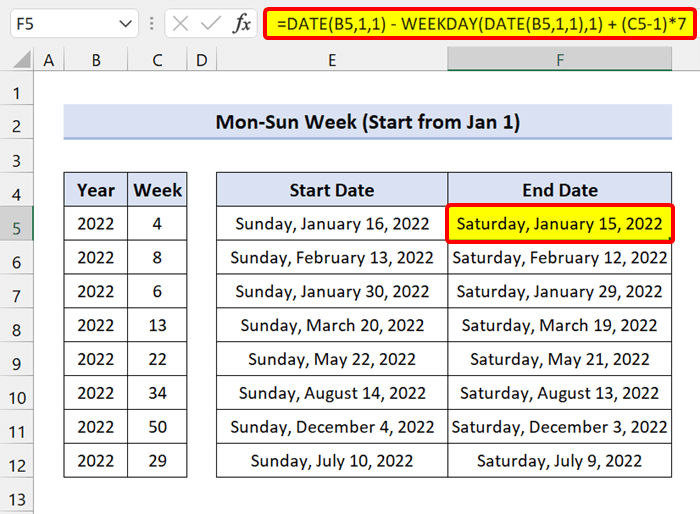
ដូចដែលអ្នកបានឃើញ យើងទទួលបានជោគជ័យក្នុងការបំប្លែងលេខសប្តាហ៍ទៅជា កាលបរិច្ឆេទក្នុង Excel។
មាតិកាដែលទាក់ទង៖ របៀបបំប្លែងទម្រង់ទូទៅទៅជាកាលបរិច្ឆេទក្នុង Excel (7 វិធីសាស្រ្ត)
ការអានស្រដៀងគ្នា
- អត្ថបទនឹងមិនបំប្លែងទៅជាកាលបរិច្ឆេទក្នុង Excel (4 បញ្ហា និងដំណោះស្រាយ)
- របៀបបំប្លែងត្រាពេលវេលាយូនីកទៅជាកាលបរិច្ឆេទក្នុង Excel (3 វិធី)
- បំប្លែងកាលបរិច្ឆេទអត្ថបទ និងពេលវេលាទៅជាទម្រង់កាលបរិច្ឆេទក្នុង Excel (7 វិធីងាយៗ)
2. អនុគមន៍ MAX និង MIN ដើម្បីបំប្លែងលេខសប្តាហ៍ទៅជាកាលបរិច្ឆេទ
ដើម្បីបំប្លែងលេខសប្តាហ៍ទៅជាកាលបរិច្ឆេទក្នុង Excel អ្នកអាចប្រើ អនុគមន៍ MIN និង អនុគមន៍ MAX ជាមួយនឹងរូបមន្តដូចគ្នា។
យើង បានឃើញនៅក្នុងរូបមន្តមុន ពួកគេត្រឡប់ថ្ងៃចន្ទ ឬថ្ងៃអាទិត្យនៃសប្តាហ៍ទី 1 ទោះបីជាវាធ្លាក់ក្នុងឆ្នាំដូចគ្នាដែលអ្នកផ្តល់ឱ្យ ឬឆ្នាំមុនក៏ដោយ។ រូបមន្តកាលបរិច្ឆេទចាប់ផ្តើមតែងតែត្រឡប់ ថ្ងៃទី 1 ខែមករា ជាកាលបរិច្ឆេទចាប់ផ្តើមនៃសប្តាហ៍ទី 1 ។ ដោយស្វ័យប្រវត្ត រូបមន្តកាលបរិច្ឆេទបញ្ចប់នឹងត្រឡប់ ថ្ងៃទី 31 ខែធ្នូ ជាកាលបរិច្ឆេទបញ្ចប់នៃសប្តាហ៍ចុងក្រោយក្នុងឆ្នាំ ដោយមិនគិតពីថ្ងៃនៃសប្តាហ៍។
2.1 តែងតែរាប់សប្តាហ៍ច័ន្ទដល់អាទិត្យ ( ចាប់ផ្តើមពីថ្ងៃទី 1 ខែមករា)
ឥឡូវនេះ សប្តាហ៍ទី 1 របស់អ្នកចាប់ផ្តើមនៅថ្ងៃទី 1 ខែមករា ហើយថ្ងៃធ្វើការគឺថ្ងៃចន្ទ។ អ្នកអាចរុំរូបមន្ត Excel នៅក្នុង អនុគមន៍ MAX និង អនុគមន៍ MIN ដើម្បីចាប់ផ្តើមរាប់ចាប់ពីថ្ងៃទី 1 ខែមករា។
ដើម្បីទទួលបានកាលបរិច្ឆេទចាប់ផ្តើម សូមវាយរូបមន្តខាងក្រោម នៅក្នុង Cell E5 និងអូសរូបតំណាងចំណុចទាញបំពេញចុះក្រោម៖
=MAX(DATE(B5,1,1), DATE(B5,1,1) - WEEKDAY(DATE(B5,1,1),2) + (C5-1)*7 + 1)
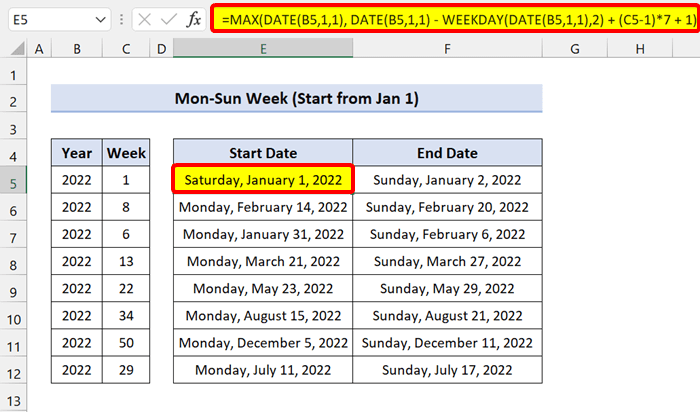
ដើម្បីទទួលបានកាលបរិច្ឆេទបញ្ចប់ អ្នកត្រូវតែ ប្រើ អនុគមន៍ MIN ហើយធ្វើការផ្លាស់ប្តូរបន្តិចបន្តួចនៅក្នុងរូបមន្ត។ ឥឡូវនេះ សូមវាយរូបមន្តខាងក្រោមក្នុង Cell F5 ហើយអូសរូបតំណាងចំណុចទាញចុះក្រោម៖
=MIN(DATE(B5+1,1,0), DATE(B5,1,1) - WEEKDAY(DATE(B5,1,1),2) + C5*7)
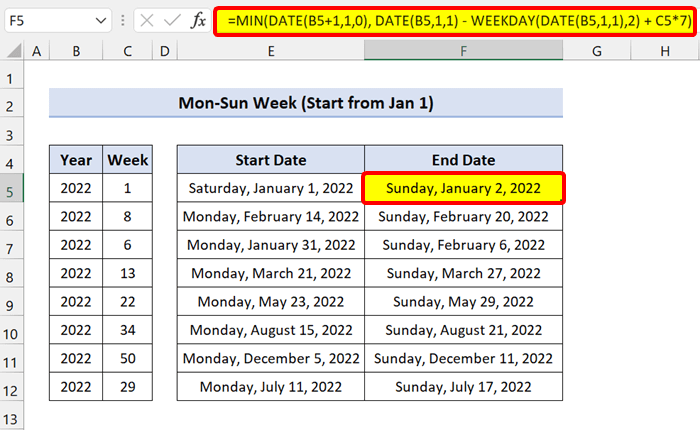
2.1 រាប់អាទិត្យ ដល់ថ្ងៃសៅរ៍ជានិច្ច (ចាប់ផ្តើមពីថ្ងៃទី 1 ខែមករា)
ប្រសិនបើសប្តាហ៍ទី 1 របស់អ្នកចាប់ផ្តើមជាមួយថ្ងៃអាទិត្យ អ្នកត្រូវតែធ្វើការផ្លាស់ប្តូរបន្តិចបន្តួចនៅក្នុងរូបមន្តខាងលើ។
ដើម្បីទទួលបានកាលបរិច្ឆេទចាប់ផ្តើម សូមវាយរូបមន្តខាងក្រោម៖
=MAX(DATE(B5,1,1), DATE(B5,1,1) - WEEKDAY(DATE(B5,1,1),1) + (C5-1)*7 + 1)
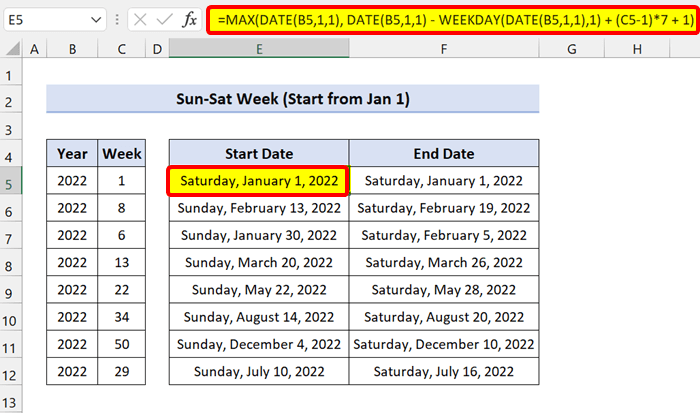
សម្រាប់ចុងបញ្ចប់ កាលបរិច្ឆេទ ប្រើរូបមន្តខាងក្រោមដើម្បីបំប្លែងលេខសប្តាហ៍ទៅជាកាលបរិច្ឆេទ៖
=MAX(DATE(B5,1,1), DATE(B5,1,1) - WEEKDAY(DATE(B5,1,1),1) + (C5-1)*7 )
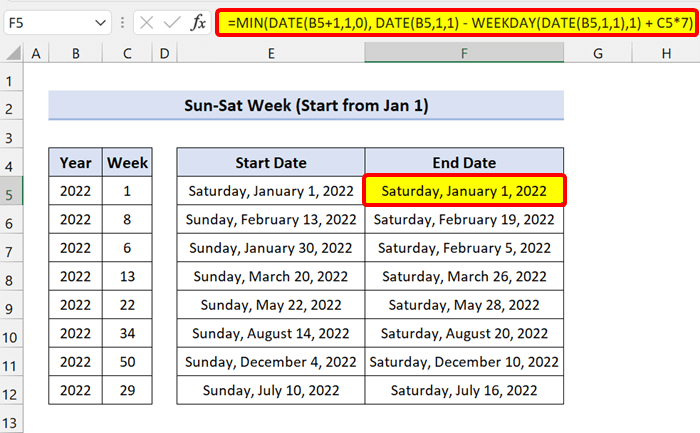
ដូចអ្នក អាចមើលឃើញ រូបមន្តនឹងបំប្លែងលេខសប្តាហ៍ទៅជាកាលបរិច្ឆេទក្នុង Excel។
អានបន្ថែម៖ Excel VBA ដើម្បីបំប្លែងកាលបរិច្ឆេទ និងពេលវេលាទៅកាលបរិច្ឆេទតែប៉ុណ្ណោះ
បំប្លែងលេខសប្តាហ៍ទៅជាខែក្នុង Excel
ឥឡូវនេះ ដើម្បីបំប្លែងលេខសប្តាហ៍ទៅមួយខែ អ្នកក៏អាចប្រើរូបមន្ត Excel ពីមុនតាមរបៀបផ្សេងផងដែរ។
នៅទីនេះ យើងក៏កំពុងប្រើផងដែរ អនុគមន៍ WEEKDAY និង អនុគមន៍ DATE ដើម្បីគណនា។ ប៉ុន្តែលើកនេះ យើងកំពុងបញ្ចប់រឿងទាំងនេះនៅក្នុង មុខងារខែ ។
សូមមើលសំណុំទិន្នន័យខាងក្រោម៖
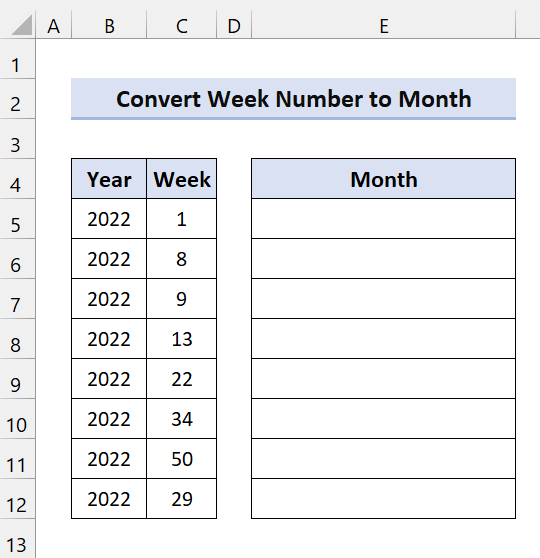
នៅទីនេះ យើងមានលេខសប្តាហ៍សម្រាប់ឆ្នាំ 2022។ យើងនឹងទទួលបានខែដោយប្រើរូបមន្ត។
ឥឡូវនេះ សូមវាយរូបមន្តខាងក្រោមក្នុង Cell E5 ហើយអូសរូបតំណាងចំណុចទាញបំពេញចុះ៖
=MONTH(DATE(B5, 1, -2) - WEEKDAY(DATE(B5, 1, 3)) + C5 * 7)
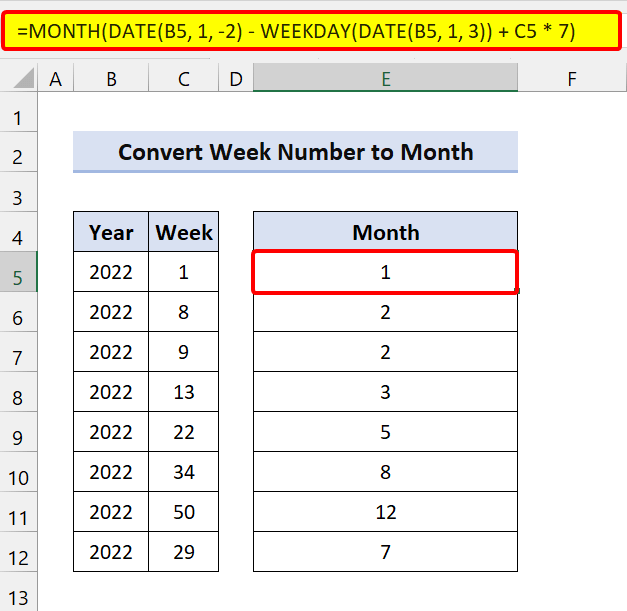
ដូចដែលអ្នកបានឃើញ យើងបានទទួលលេខខែ។ ប៉ុន្តែប្រសិនបើអ្នកចង់បានឈ្មោះខែ សូមសាកល្បងរូបមន្តខាងក្រោម៖
=CHOOSE(MONTH(DATE(B5, 1, -2) - WEEKDAY(DATE(B5, 1, 3)) + C5 * 7),"January","February","March","April", "May", "June", "July", "August", "September", "October", "November", "December")
នៅទីនេះ យើងបានប្រើ អនុគមន៍ CHOOSE<7 ទៅ បំប្លែងលេខខែទៅជាឈ្មោះខែ។
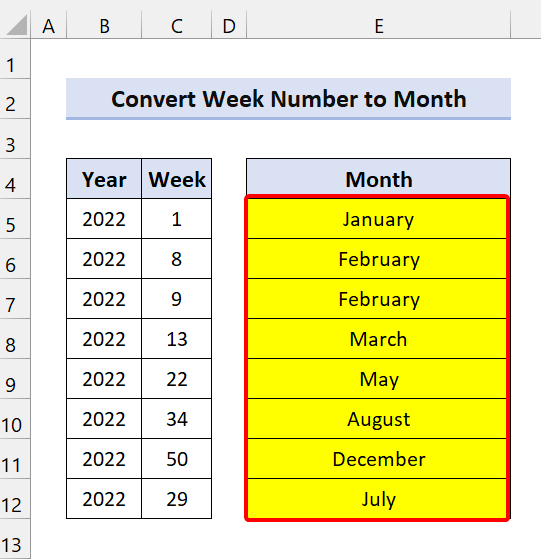
ដូចដែលអ្នកបានឃើញ យើងជោគជ័យក្នុងការបំប្លែងលេខមួយសប្តាហ៍ទៅមួយខែក្នុង Excel។
អានបន្ថែម៖ របៀបបំប្លែងលេខទៅជាកាលបរិច្ឆេទក្នុង Excel (6 វិធីងាយៗ)
បំប្លែងថ្ងៃទៅសប្តាហ៍ក្នុង Excel
1. បំប្លែងកាលបរិច្ឆេទទៅជាលេខសប្តាហ៍ក្នុង Excel
ឥឡូវនេះ ពីមុនយើងបានប្រើរូបមន្ត Excel ដើម្បីបំប្លែងលេខសប្តាហ៍ទៅកាលបរិច្ឆេទ។ អ្នកអាចធ្វើផ្ទុយមកវិញ។ នោះមានន័យថាអ្នកអាចបំប្លែងថ្ងៃទៅជាលេខសប្តាហ៍។ ដើម្បីអនុវត្តវា យើងនឹងប្រើមុខងារ Excel WEEKNUM ។
មុខងារ WEEKNUM ត្រូវបានប្រើដើម្បីគណនាចំនួនសប្តាហ៍នៃកាលបរិច្ឆេទ។
វាក្យសម្ព័ន្ធទូទៅ៖
=WEEKNUM(serial_number, [returns_type])
នៅទីនេះ លេខសៀរៀលបង្ហាញពី កាលបរិច្ឆេទ ឥឡូវនេះយើងដឹងថា Excel ក៏ទទួលស្គាល់កាលបរិច្ឆេទជាលេខសៀរៀលផងដែរ។ ហើយប្រភេទនៃការត្រឡប់មកវិញបង្ហាញពីថ្ងៃដែលសប្តាហ៍របស់យើងនឹងចាប់ផ្តើម។
សូមមើលសំណុំទិន្នន័យខាងក្រោម៖
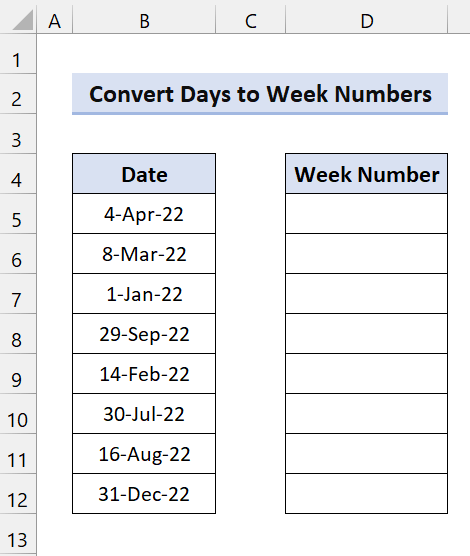
នៅទីនេះ យើងមានថ្ងៃខ្លះ ហើយយើងនឹង បំប្លែងពួកវាទៅជាលេខសប្តាហ៍។
ឥឡូវនេះ ចុចលើ Cell D5។ បន្ទាប់មកវាយរូបមន្តខាងក្រោមចូលហើយអូសរូបតំណាងចំណុចទាញបំពេញចុះក្រោម៖
=WEEKNUM(B5)
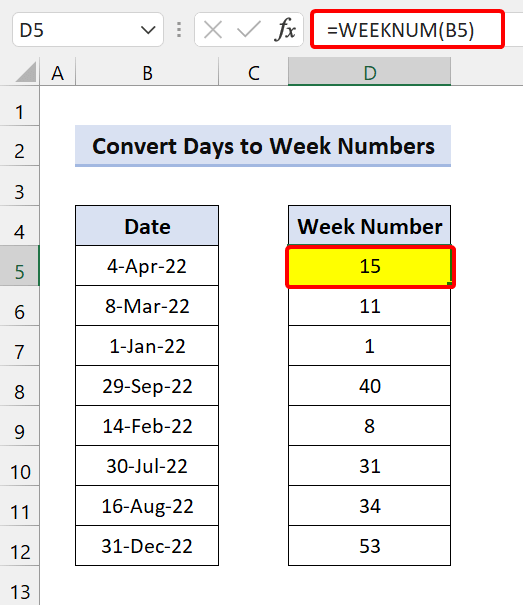
បន្ទាប់ពីនោះ មុខងារនឹងជោគជ័យបំប្លែងថ្ងៃទៅជាសប្តាហ៍ក្នុង Excel។
2. បំប្លែងចំនួនថ្ងៃទៅជាសប្តាហ៍ក្នុង Excel
សូមមើលសំណុំទិន្នន័យខាងក្រោម៖
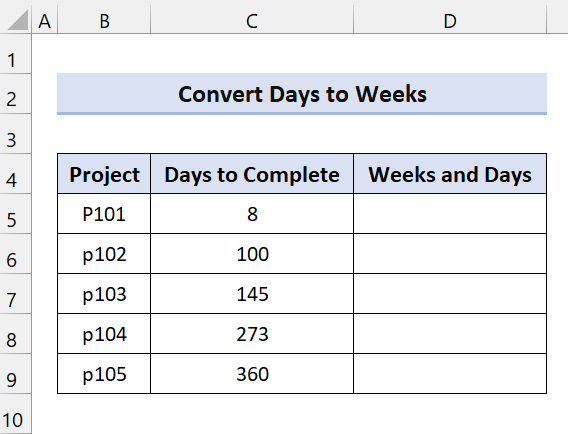
នៅទីនេះ អ្នកអាចមើលឃើញចំនួនថ្ងៃដែលត្រូវចំណាយដើម្បីបញ្ចប់គម្រោង។ ឥឡូវនេះចំនួនថ្ងៃគឺមិនគ្រប់គ្រាន់ទេ។ យើងត្រូវបំប្លែងពួកវាទៅជាសប្តាហ៍ និងថ្ងៃ។ ដូច្នេះ យើងនឹងប្រើរូបមន្ត Excel ដើម្បីដោះស្រាយវា។
រូបមន្ត Excel របស់យើងនឹងមាន អនុគមន៍ INT និង អនុគមន៍ IF។
ឥឡូវនេះ ចុចលើ Cell D5. បន្ទាប់មកវាយបញ្ចូលរូបមន្តខាងក្រោមចូល ហើយអូសរូបតំណាងចំណុចទាញបំពេញចុះក្រោម៖
=INT(C5/7)&IF(INT(C5/7)=1," week"," weeks") & " and " & (C5-INT(C5/7)*7) & IF((C5-INT(C5/7)*7)=1," day"," days")
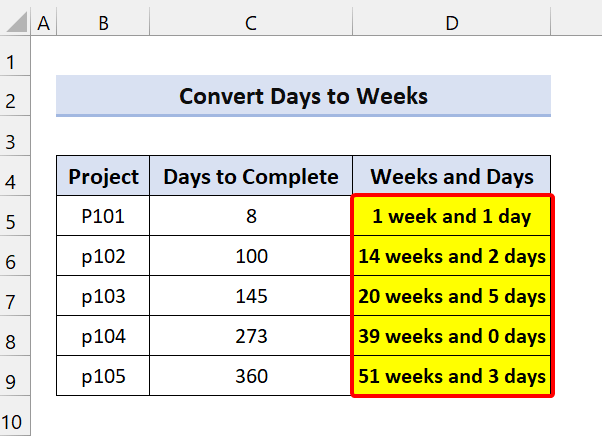
ដូចដែលអ្នកបានឃើញ រូបមន្ត Excel របស់យើងបានបំប្លែងពីថ្ងៃទៅជាសប្តាហ៍ដោយជោគជ័យ។
🔎 ការបំបែករូបមន្ត
INT( C5/7): វាត្រឡប់ចំនួនសប្តាហ៍។
C5-INT(C5/7)*7: វាត្រឡប់ចំនួនថ្ងៃដែលមិនគ្រប់គ្រាន់សម្រាប់ សប្តាហ៍ (តិចជាង 7 ថ្ងៃ)។
យើងបានបន្ថែមមុខងារ IF ដើម្បីដោះស្រាយបញ្ហា “សប្តាហ៍” ឬ “សប្តាហ៍”។ ប្រសិនបើអ្នកមានមួយសប្តាហ៍ វានឹងបន្ថែម "សប្តាហ៍" បន្ទាប់ពី 1។
ដូចគ្នានេះអនុវត្តចំពោះថ្ងៃ ប្រសិនបើអ្នកមាន 1 ថ្ងៃ វានឹងបន្ថែម "ថ្ងៃ" ។ បើមិនដូច្នោះទេវានឹងបន្ថែម "ថ្ងៃ" ។ វាធ្វើឱ្យលទ្ធផលត្រឹមត្រូវតាមវេយ្យាករណ៍។
អានបន្ថែម៖ របៀបបំលែងអត្ថបទទៅជាកាលបរិច្ឆេទក្នុង Excel (១០វិធី)
💬 អ្វីដែលត្រូវចងចាំ
✎ រូបមន្តជាមូលដ្ឋានត្រឡប់កាលបរិច្ឆេទក្នុងទម្រង់លេខសៀរៀល។ ដូច្នេះ សូមប្តូរទម្រង់ទៅជាកាលបរិច្ឆេទពីខ្សែបូ Excel។
✎ ក្នុង ISO កាលបរិច្ឆេទសប្តាហ៍ប្រព័ន្ធ សប្តាហ៍ចាប់ផ្តើមដោយថ្ងៃច័ន្ទ ហើយសប្តាហ៍រួមទាំងថ្ងៃព្រហស្បតិ៍ដំបូងនៃឆ្នាំត្រូវបានសន្មត់ថាសប្តាហ៍ទី 1។
សេចក្តីសន្និដ្ឋាន
ដើម្បីបញ្ចប់ ខ្ញុំសង្ឃឹមថាការបង្រៀននេះបានផ្តល់ឱ្យអ្នកនូវផ្នែកមួយនៃ ចំណេះដឹងមានប្រយោជន៍អំពីរបៀបបំប្លែងលេខសប្តាហ៍ទៅជាកាលបរិច្ឆេទក្នុង Excel ។ យើងណែនាំអ្នកឱ្យរៀន និងអនុវត្តការណែនាំទាំងអស់នេះទៅសំណុំទិន្នន័យរបស់អ្នក។ ទាញយកសៀវភៅលំហាត់ ហើយសាកល្បងវាដោយខ្លួនឯង។ ដូចគ្នានេះផងដែរ, មានអារម្មណ៍ដោយឥតគិតថ្លៃដើម្បីផ្តល់មតិកែលម្អនៅក្នុងផ្នែកមតិយោបល់។ មតិកែលម្អដ៏មានតម្លៃរបស់អ្នកធ្វើឱ្យយើងមានការលើកទឹកចិត្តក្នុងការបង្កើតការបង្រៀនដូចនេះ។
កុំភ្លេចពិនិត្យមើលគេហទំព័ររបស់យើង Exceldemy.com សម្រាប់បញ្ហា និងដំណោះស្រាយផ្សេងៗដែលទាក់ទងនឹង Excel។
បន្តរៀនវិធីសាស្រ្តថ្មីៗ និងបន្តរីកចម្រើន!

