Kazalo
V programu Microsoft Excel je delo s tednom in datumom eno od ključnih opravil. V številnih primerih boste morali najti številko tedna iz datuma ali datum iz številke tedna. Zato je idealno poznati vse podrobnosti o njih, da jih lahko preprosto izvedete. V tem učbeniku se boste naučili pretvoriti številko tedna v datum v programu Excel z ustreznimi primeri in ustreznimiilustracije. Zato ostanite z nami.
Prenesi delovni zvezek za prakso
Pretvorba številke tedna v datum.xlsx
2 načina za pretvorbo številke tedna v datum v Excelu
V naslednjih razdelkih vam bom pokazal dve bistveni formuli, ki ju lahko uporabite v delovnem listu. Pomagali vam bosta pretvoriti številko tedna v datum v Excelu. Priporočam vam, da se naučite in uporabite vse te metode.
Najprej pojasnimo: obe formuli bosta vsebovali funkcija DATA in . funkcija WEEKDAY Te funkcije vam bodo pomagale ustvariti formulo.
Začnimo.
1. Uporaba funkcij DATE in WEEKDAY za pretvorbo števila tednov v datum
V Excelu ni enostavnih funkcij za pretvorbo številke tedna v datum, zato smo za to ustvarili formulo. Uporabljamo funkcija DATA in . funkcija WEEKDAY Oglejte si naslednjo sliko zaslona:
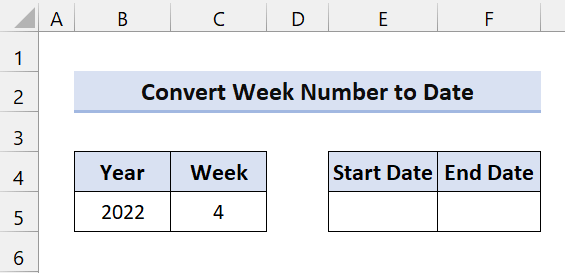
Ta primer temelji na sistemu tednov ISO. V tem sistemu se delovni dan začne s ponedeljkom, teden do prvega četrtka v letu pa velja za teden 1. To je priljubljen evropski sistem za izračun tednov.
Če želite dobiti datum začetka, vnesite naslednjo formulo Celica E5:
=DATUM(B5, 1, -2) - DAN V TEDNU(DATUM(B5, 1, 3)) + C5 * 7
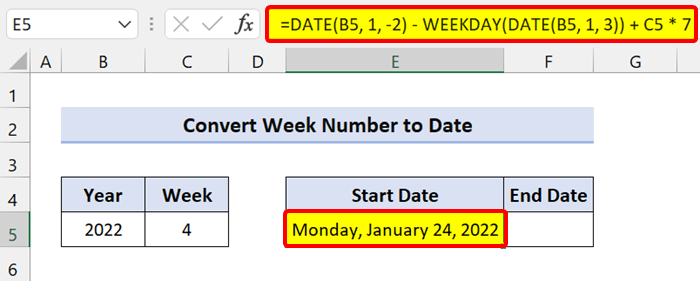
Opomba: Če vnesete formulo, se vrne format serijske številke. Zato, preden kar koli storite , pretvori serijsko številko v datum . Po spremembi formata izvedite naslednje.
🔎 Razčlenitev formule
DATUM(B5, 1, -2) - DAN V TEDNU(DATUM(B5, 1, 3)): Vrne se zadnji ponedeljek preteklega leta.
C5 * 7: Dodali smo število tednov, ki jih pomnožimo s 7, da dobimo ponedeljek v danem letu.
V sistemu izračunavanja tednov ISO se teden, ki vsebuje prvi četrtek, šteje za teden 1. Zato lahko prvi ponedeljek najdete med 29. decembrom in 4. januarjem. Da bi odkrili ta datum, morate videti ponedeljek neposredno pred 5. januarjem.
Če je vaš cilj najti ponedeljek neposredno pred 5. januarjem v letu B5, uporabite naslednje DATA(leto, mesec, dan) funkcije:
=DATUM(B5,1,5) - DAN V TEDNU(DATE(B5,1,3))
Zdaj nismo želeli najti prvega ponedeljka tega leta, temveč zadnji ponedeljek prejšnjega leta. Zato smo od 5. januarja odšteli sedem dni. Nato smo dobili -2 v prvem DATUM funkcijo:
=DATUM(B5,1,-2) - DAN V TEDNU(DATUM(B5,1,3))
Zdaj lahko zadnji datum v tednu preprosto najdete z naslednjo formulo:
=E5+6
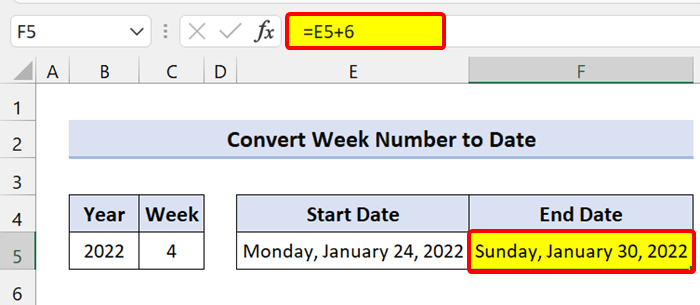
Podobno lahko uporabite prejšnjo formulo in ji prištejete šest ter tako dobite konec tedna.
=DATUM(B5, 1, -2) - DAN V TEDNU(DATUM(B5, 1, 3)) + C5 * 7+6
1.1 Teden od ponedeljka do nedelje (od 1. januarja)
Prejšnja metoda, ki smo jo pravkar prikazali, temelji na sistemu izračunavanja tednov ISO. Tu se datum delovnega dne začne s četrtkom kot tednom 1. Če delate v območju, ki ne upošteva tega sistema, uporabite naslednjo Excelovo formulo.
Če se vaš 1. teden začne 1. januarja in je začetek tedna ponedeljek, vam bodo te formule pomagale to doseči.
Uporabljamo funkcija WEEKDAY in . funkcija DATA .
Če želite pridobiti začetne datume, vnesite naslednjo formulo Celica E5 in povlecite ikono ročaja za zapolnitev navzdol:
=DATUM(B5, 1, -2) - DAN V TEDNU(DATUM(B5, 1, 3)) + C5 * 7
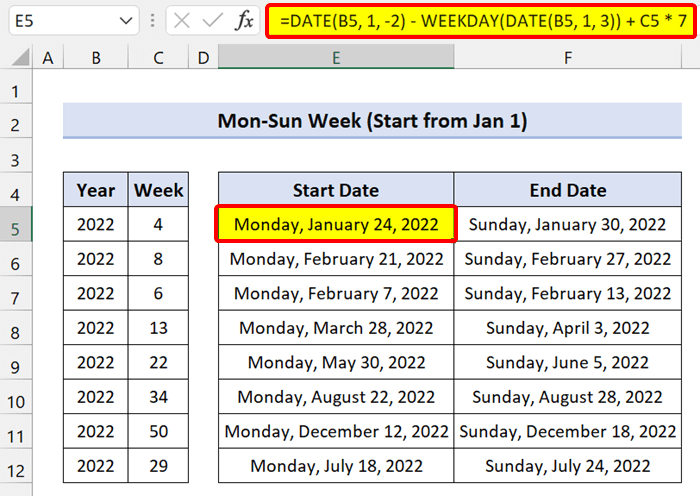
Če želite pridobiti končne datume, vnesite naslednjo formulo Celica F5 in povlecite ikono ročaja za zapolnitev navzdol:
=DATUM(B5, 1, -2) - DAN V TEDNU(DATUM(B5, 1, 3)) + C5 * 7+6
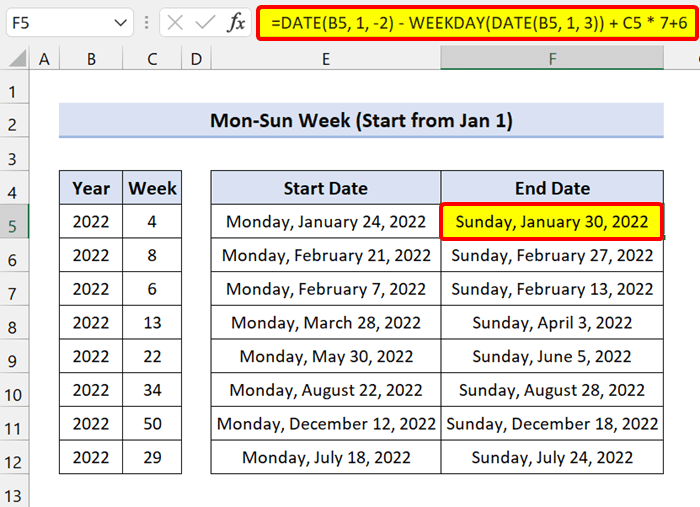
1.2 Teden od nedelje do sobote (od 1. januarja dalje)
Če se teden začne z nedeljo, lahko s podobno formulo programa Excel vrnete začetni in končni datum.
Če želite pridobiti začetne datume, vnesite naslednjo formulo Celica E5 in povlecite ikono ročaja za zapolnitev navzdol:
=DATUM(B5,1,1) - TEDENSKI DAN(DATUM(B5,1,1),1) + (C5-1)*7 + 1
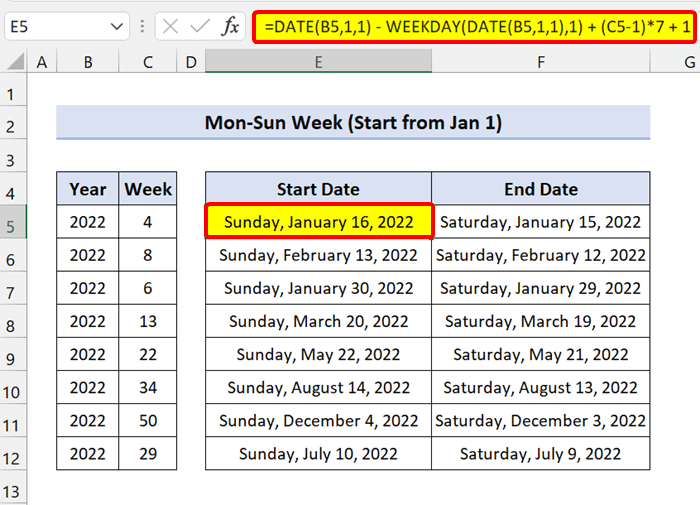
Če želite dobiti končne datume, vnesite naslednjo formulo Celica F5 in povlecite ikono ročaja za zapolnitev navzdol:
=DATUM(B5,1,1) - DAN V TEDNU(DATUM(B5,1,1),1) + (C5-1)*7
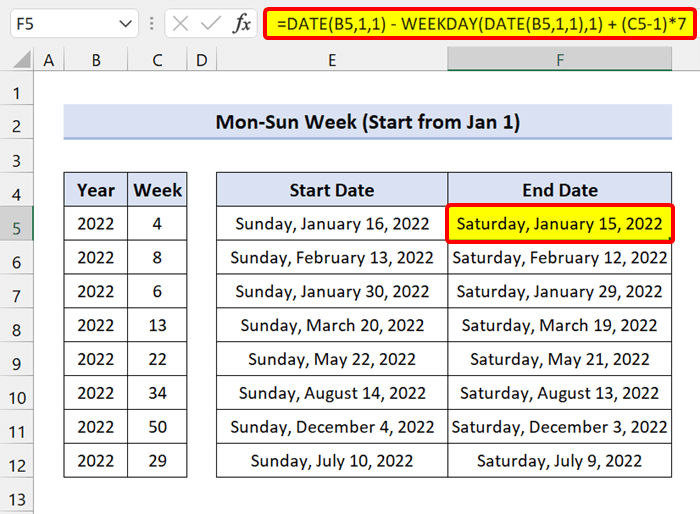
Kot lahko vidite, smo v Excelu uspešno pretvorili številko tedna v datum.
Sorodna vsebina: Kako pretvoriti splošno obliko v datum v Excelu (7 metod)
Podobna branja
- Besedilo se ne pretvori v datum v Excelu (4 težave in rešitve)
- Kako pretvoriti časovni žig Unix v datum v Excelu (3 metode)
- Pretvarjanje besedilnega datuma in časa v obliko datuma v Excelu (7 enostavnih načinov)
2. Funkciji MAX in MIN za pretvorbo tedenske številke v datum
Za pretvorbo številke tedna v datum v Excelu lahko uporabite funkcija MIN in . funkcija MAX z enako formulo.
V prejšnjih formulah smo videli, da se vrne ponedeljek ali nedelja 1. tedna, tudi če je to v istem letu, ki ste ga navedli, ali v prejšnjem letu. Formula za začetni datum vedno vrne januar 1 kot datum začetka tedna 1. Formula za končni datum samodejno vrne december 31 kot končni datum zadnjega tedna v letu, ne glede na dan v tednu.
2.1 Vedno šteje teden od ponedeljka do nedelje (od 1. januarja)
Zdaj se vaš teden 1 začne s 1. januarjem, dan v tednu pa je ponedeljek. Excelovo formulo lahko zavijete v funkcija MAX in . funkcija MIN da vedno začnemo šteti od 1. januarja.
Če želite pridobiti začetne datume, vnesite naslednjo formulo Celica E5 in povlecite ikono ročaja za zapolnitev navzdol:
=MAX(DATUM(B5,1,1), DATUM(B5,1,1) - DAN V TEDNU(DATUM(B5,1,1),2) + (C5-1)*7 + 1)
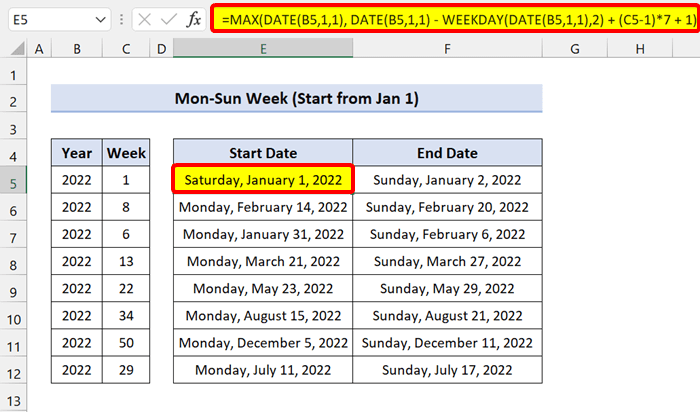
Če želite pridobiti končne datume, morate uporabiti Funkcija MIN in nekoliko spremenite formulo. Zdaj vnesite naslednjo formulo v Celica F5 in povlecite ikono ročaja za zapolnitev navzdol:
=MIN(DATUM(B5+1,1,0), DATUM(B5,1,1) - DAN V TEDNU(DATUM(B5,1,1),2) + C5*7)
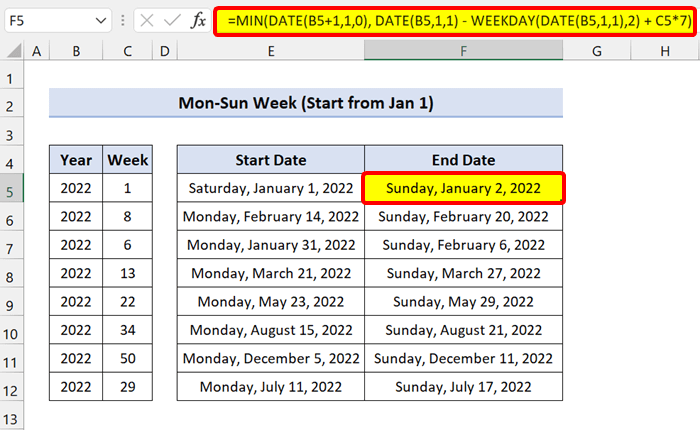
2.1 Vedno šteje teden od nedelje do sobote (začne se 1. januarja)
Če se vaš prvi teden začne z nedeljo, morate zgornje formule nekoliko spremeniti.
Če želite dobiti začetni datum, vnesite naslednjo formulo:
=MAX(DATUM(B5,1,1), DATUM(B5,1,1) - DAN V TEDNU(DATUM(B5,1,1),1) + (C5-1)*7 + 1)
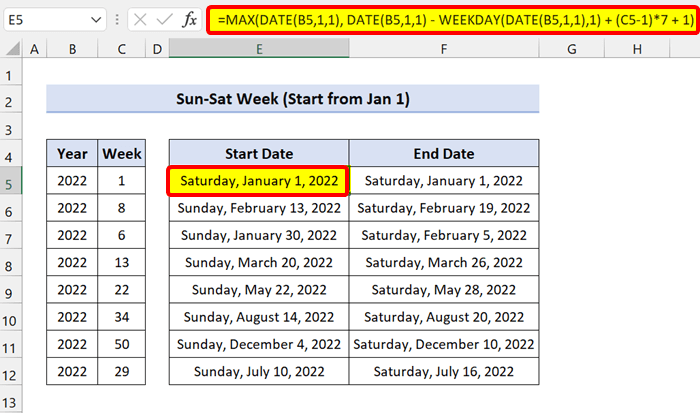
Za končne datume uporabite naslednjo formulo za pretvorbo številke tedna v datum:
=MAX(DATE(B5,1,1), DATE(B5,1,1) - WEEKDAY(DATE(B5,1,1),1) + (C5-1)*7 )
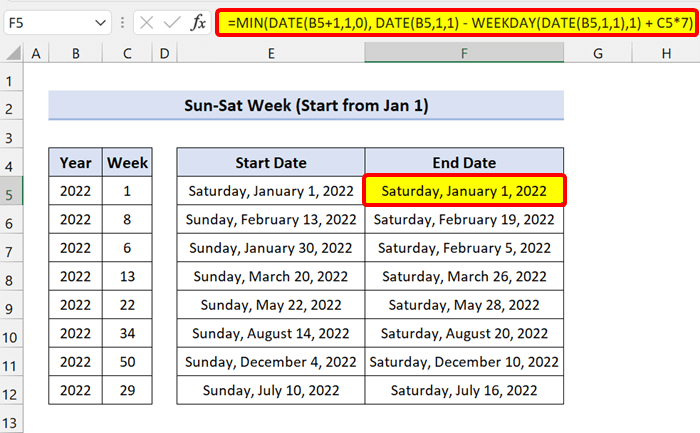
Kot lahko vidite, bo formula pretvorila številko tedna v datum v Excelu.
Preberite več: Excel VBA za pretvorbo datuma in časa v samo datum
Pretvarjanje številke tedna v mesec v Excelu
Za pretvorbo števila tednov v mesece lahko uporabite prejšnje Excelove formule na drugačen način.
Pri tem uporabljamo tudi Funkcija TEDEN in . funkcija DATA izračunati. Toda tokrat smo jih zavili v funkcija MESEC .
Oglejte si naslednji nabor podatkov:
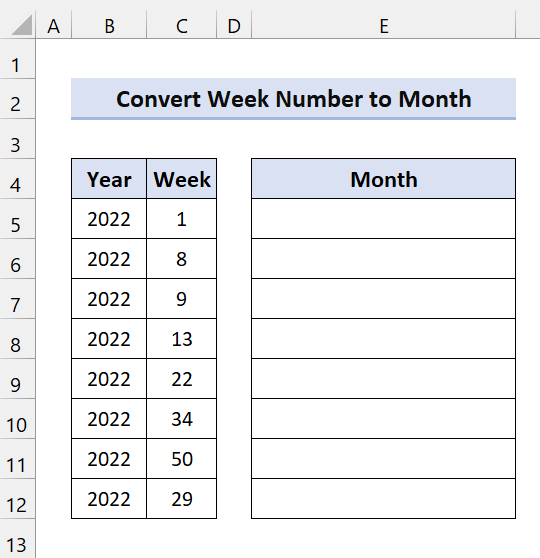
Tukaj imamo številke tednov za leto 2022. Mesec bomo dobili s pomočjo formule.
Zdaj vnesite naslednjo formulo v Celica E5 in povlecite ikono ročaja za zapolnitev navzdol:
=MESEC(DATUM(B5, 1, -2) - DAN V TEDNU(DATUM(B5, 1, 3)) + C5 * 7)
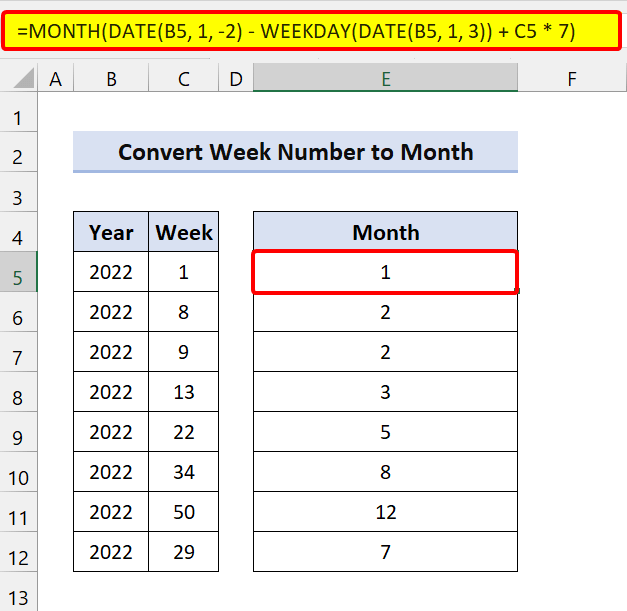
Kot lahko vidite, smo dobili številko meseca. Če želite ime meseca, poskusite z naslednjo formulo:
=VIR(MESEC(DATUM(B5, 1, -2) - TEDEN(DATUM(B5, 1, 3)) + C5 * 7), "januar", "februar", "marec", "april", "maj", "junij", "julij", "avgust", "september", "oktober", "november", "december")
Pri tem smo uporabili funkcija CHOOSE na . pretvori številko meseca v imena mesecev.
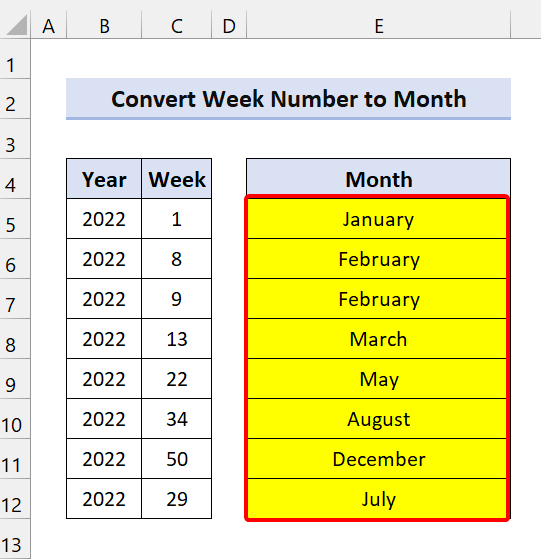
Kot lahko vidite, smo v Excelu uspešno pretvorili številko tedna v mesec.
Preberite več: Kako pretvoriti številko v datum v Excelu (6 preprostih načinov)
Pretvarjanje dni v tedne v Excelu
1. Pretvarjanje datuma v tedensko številko v Excelu
Prej smo v Excelu uporabili formule za pretvorbo številke tedna v datum. Lahko pa naredite tudi obratno. To pomeni, da lahko dneve pretvorite v številko tedna. Za to bomo uporabili formulo Excelova funkcija WEEKNUM .
Spletna stran ŠTEVILKA TEDNA se uporablja za izračun števila tednov za datum.
Generična sintaksa:
=WEEKNUM(serial_number, [returns_type])
Tu serijska številka označuje datum. Zdaj vemo, da Excel prepoznava datume tudi kot serijske številke. Vrsta vrnitve pa označuje, od katerega dne se bo začel naš teden.
Oglejte si naslednji nabor podatkov:
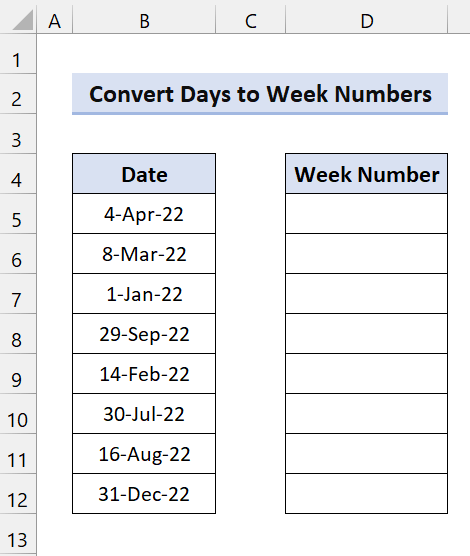
Tu imamo nekaj dni in jih bomo pretvorili v tedensko številko.
Zdaj kliknite na Celica D5. Nato vnesite naslednjo formulo in povlecite ikono ročaja za zapolnitev navzdol:
=WEEKNUM(B5)
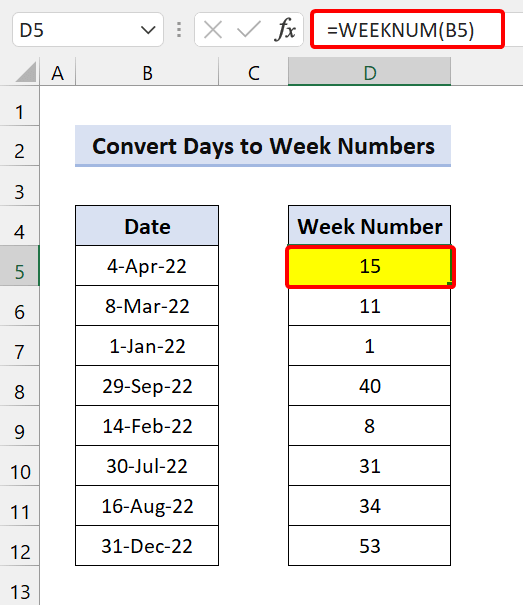
Nato bo funkcija uspešno pretvorila dneve v tedne v Excelu.
2. Pretvarjanje števila dni v tedne v Excelu
Oglejte si naslednji nabor podatkov:
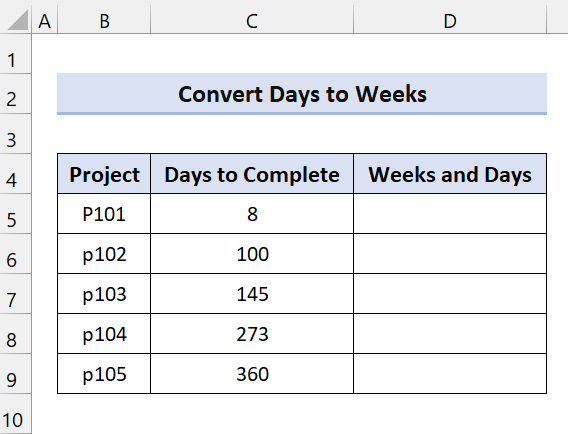
Tukaj lahko vidite število dni, ki so bili potrebni za dokončanje projekta. Zdaj število dni ni dovolj. Pretvoriti jih moramo v tedne in dneve. Zato bomo za rešitev uporabili Excelovo formulo.
Naša Excelova formula bo vsebovala funkcija INT in . funkcijo IF.
Zdaj kliknite na Celica D5. Nato vnesite naslednjo formulo in povlecite ikono ročaja za zapolnitev navzdol:
=INT(C5/7)&IF(INT(C5/7)=1," teden"," tedni") & " in " & (C5-INT(C5/7)*7) & IF((C5-INT(C5/7)*7)=1," dan"," dni")
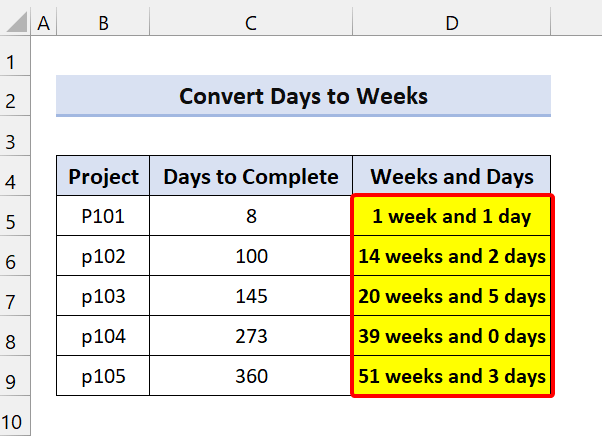
Kot lahko vidite, je naša Excelova formula uspešno pretvorila dneve v tedne.
🔎 Razčlenitev formule
INT(C5/7): Vrne število tednov.
C5-INT(C5/7)*7: Vrne število dni, ki ne zadostujejo za tedne (manj kot 7 dni).
Dodali smo IF Če imate en teden, se za številko 1 doda "teden".
Enako velja za dneve, če imate 1 dan, bo dodal "dan". V nasprotnem primeru bo dodal "Dnevi". Tako bo rezultat slovnično pravilen.
Preberite več: Kako pretvoriti besedilo v datum v Excelu (10 načinov)
💬 Stvari, ki si jih je treba zapomniti
✎ Formula v osnovi vrača datume v obliki serijske številke. Zato v Excelovem traku spremenite obliko na Datumi.
✎ Na spletnem mestu ISO teden se začne s ponedeljkom, teden, ki vključuje prvi četrtek v letu, pa se šteje za 1. teden.
Zaključek
Za konec upam, da vam je to vodilo zagotovilo delček uporabnega znanja o tem, kako pretvoriti številko tedna v datum v programu Excel. Priporočamo vam, da se naučite vseh teh navodil in jih uporabite v svoji zbirki podatkov. Prenesite vadbeni delovni zvezek in jih preizkusite sami. Prav tako nam lahko v razdelku s komentarji posredujete povratne informacije. Vaše dragocene povratne informacije nas motivirajo za ustvarjanje takšnih vodil.
Ne pozabite preveriti naše spletne strani Exceldemy.com za različne težave in rešitve, povezane z Excelom.
Še naprej se učite novih metod in rastite!

