Kazalo
V tem članku boste spoznali nekaj primerov posrednega naslova v Excelu. S posrednim naslovom se boste lahko sklicevali na naslov celice in ne na samo celico. Začnimo z glavnim člankom.
Prenos delovnega zvezka
Posredni naslov.xlsx4 primeri INDIREKTNE NASLOVNICE v Excelu
Za prikaz primerov posrednega naslova v programu Excel smo uporabili naslednjo tabelo.
Za ustvarjanje članka smo uporabili Microsoft Excel 365 različico, lahko pa uporabite katero koli drugo različico glede na svoje potrebe.
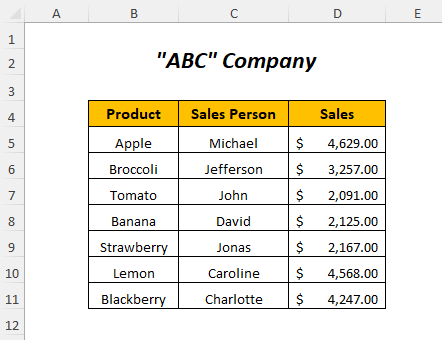
1. Uporaba funkcije INDIRECT za posredno sklicevanje
Tu imamo dve tabeli in želimo, da se vrednosti prodaje iz prve tabele prenesejo v drugo tabelo v Prodaja Zato lahko te vrednosti prilepimo s posrednim sklicevanjem na naslov z uporabo INDIREKTNA funkcija .
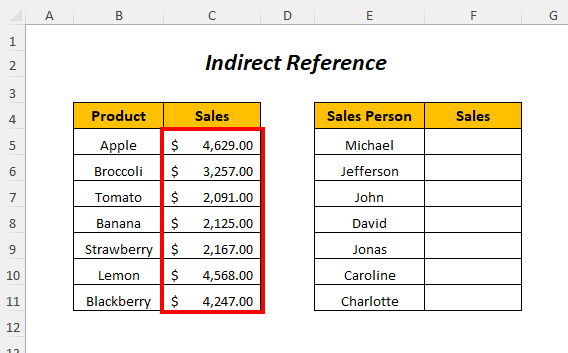
➤Izberite izhodno celico F5
=INDIRECT("C"&ROW(C5)) - VRSTICA (C5) → vrne številko vrstice celice C5
Izhod → 5
- INDIRECT("C"&ROW(C5)) postane .
INDIRECT("C5") → vrne vrednost v celici C5
Izhod → $4,629.00
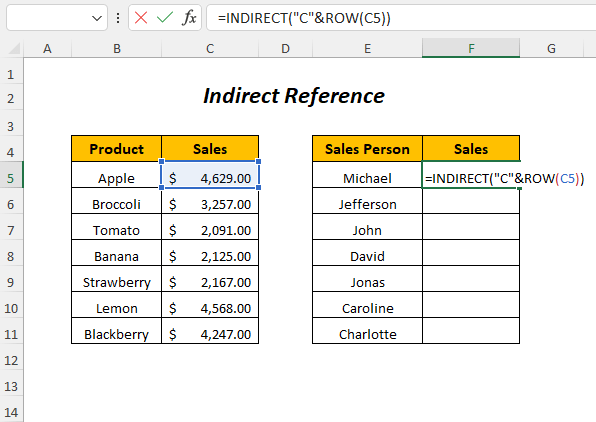
➤Press VSTOP
➤Potegnite navzdol Ročaj za polnjenje Orodje
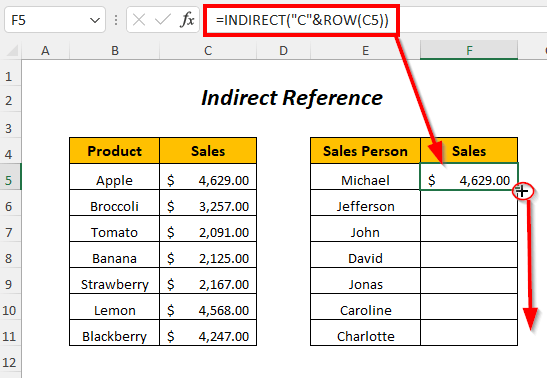
Rezultat :
Na ta način boste dobili vrednosti prodaje v Prodajni stolpec druge tabele s posrednim sklicevanjem.
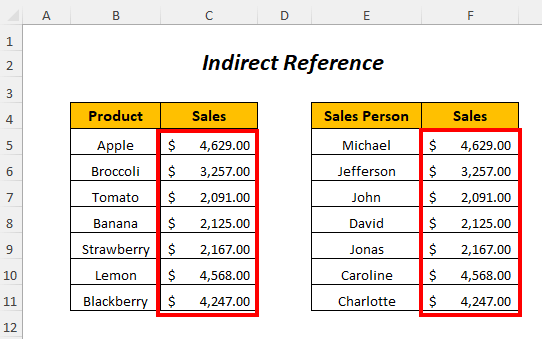
2. Dodajanje vrednosti s posrednim sklicevanjem na naslov
V tem primeru bomo prodajne vrednosti povzeli s posrednim sklicevanjem.
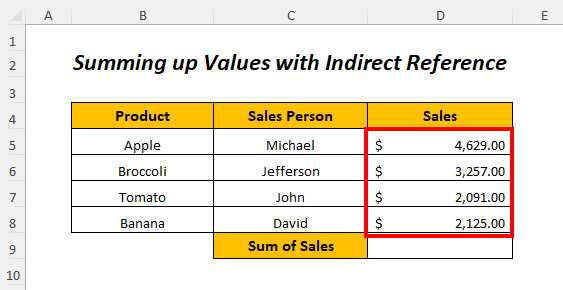
➤Izberite izhodno celico D9
=INDIRECT("D5")+INDIRECT("D6")+INDIRECT("D7")+INDIRECT("D8") - INDIRECT("D5") → vrne vrednost v celici D5
Izhod → $4,629.00
- INDIRECT("D6") → vrne vrednost v celici D6
Izhod → $3,257.00
- INDIRECT("D7") → vrne vrednost v celici D7
Izhod → $2,091.00
- INDIRECT("D8") → vrne vrednost v celici D8
Izhod → $2,125.00
- POSREDNO("D5")+POSREDNO("D6")+POSREDNO("D7")+POSREDNO("D8") → postane
$4,629.00+$3,257.00+$2,091.00+$2,125.00
Izhod → $12,102.00
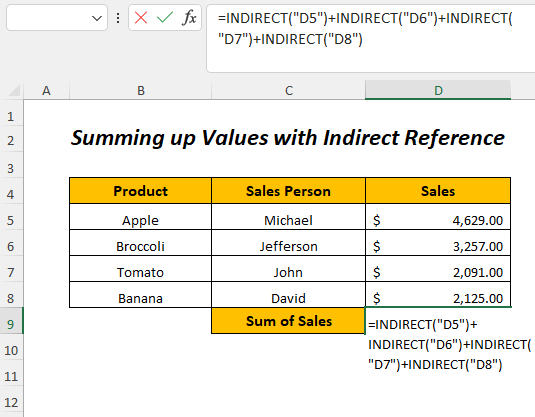
➤Press VSTOP
Rezultat :
Po tem boste dobili vsoto prodaje v D9 celica.
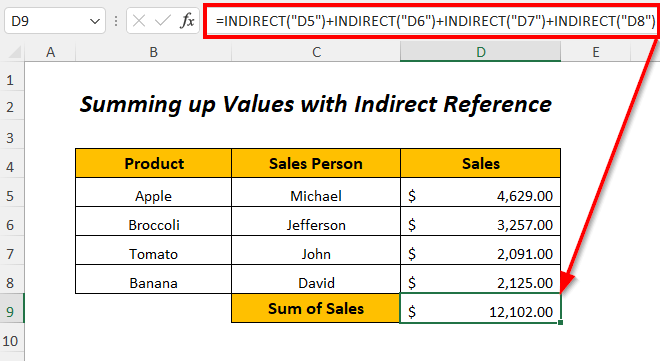
3. Posredno naslavljanje celic iz drugega lista
Tu imamo tri različne liste z imeni Januar , Februar, in . marec in vsaka od njih vsebuje podatke o prodaji izdelkov.
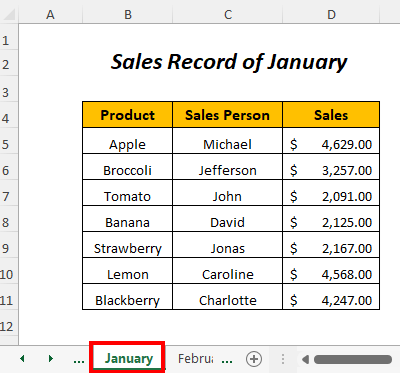
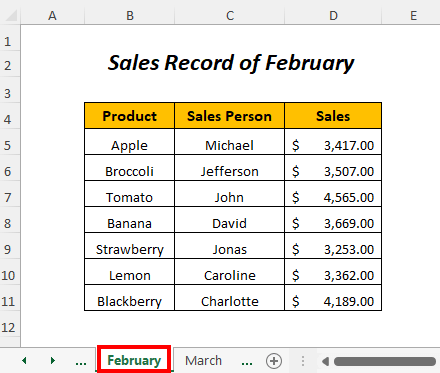
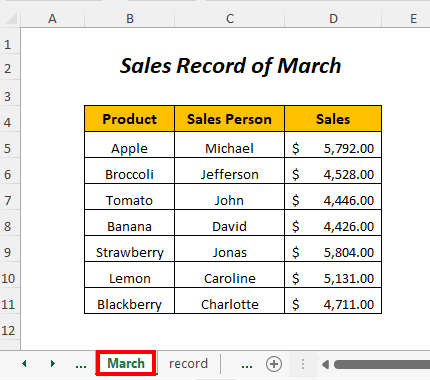
Sedaj bomo prodajne vrednosti iz teh listov prilepili v naslednjo preglednico v ustrezni stolpec teh mesecev z uporabo posrednega sklica na naslov.
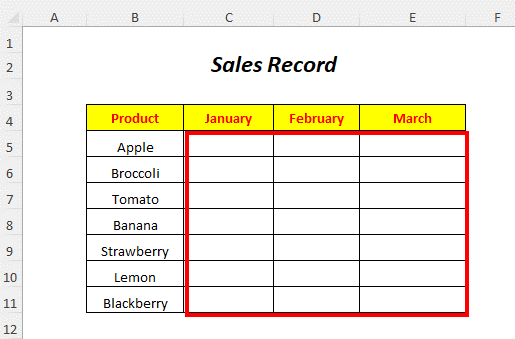
➤Izberite izhodno celico C5
=INDIRECT("Januar!"&ADRES(ROW(D5),COLUMN(D5))) - VRSTICA (D5) → vrne številko vrstice celice D5
Izhod → 5
- STOLPEC (D5) → vrne številko stolpca celice D5
Izhod → 4
- NASLOV (VRSTICA (D5), STOLPEC (D5)) postane .
ADRESA(5,4)
Izhod →$D$5
- INDIREKT("Januar!"&ADRES(vrstica(D5),stolpec(D5))) postane .
INDIRECT("Januar!"&"$D$5") → INDIRECT("Januar!$D$5")
Izhod →$4,629.00
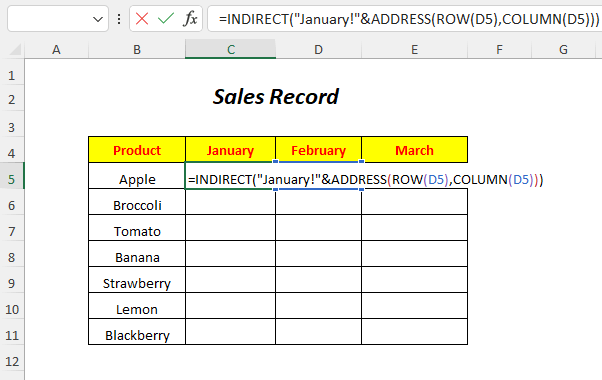
➤Press VSTOP
➤Potegnite navzdol Ročaj za polnjenje Orodje
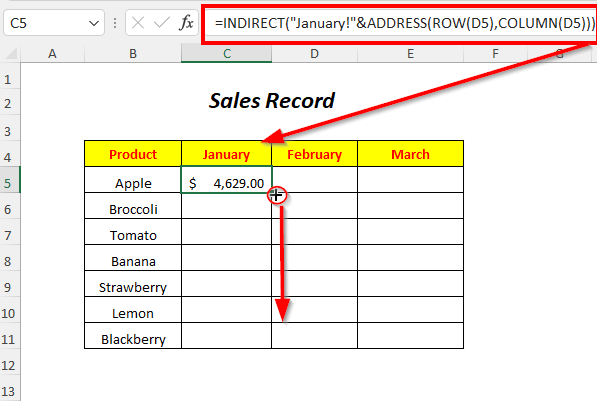
Nato boste dobili zapis o prodaji Januar mesec od Januar list v Januar stolpec.
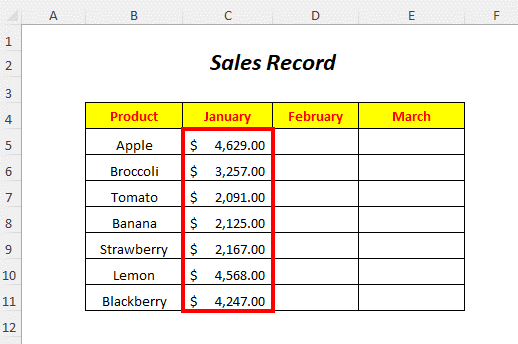
Podobno lahko pridobite prodajni zapis za Februar in . marec z uporabo naslednjih formul
=INDIRECT("Februar!"& ADDRESS(ROW(D5),COLUMN(D5))) 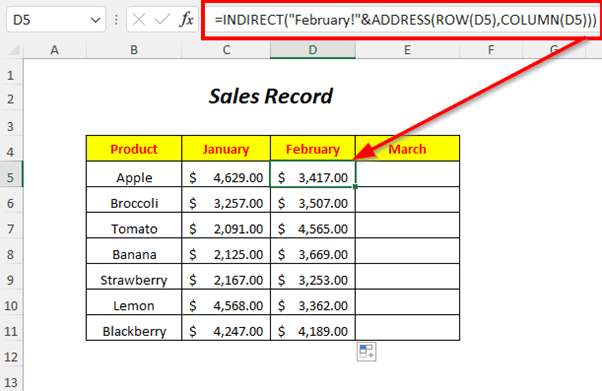
=INDIRECT("Marec!"& ADDRESS(ROW(D5),COLUMN(D5))) 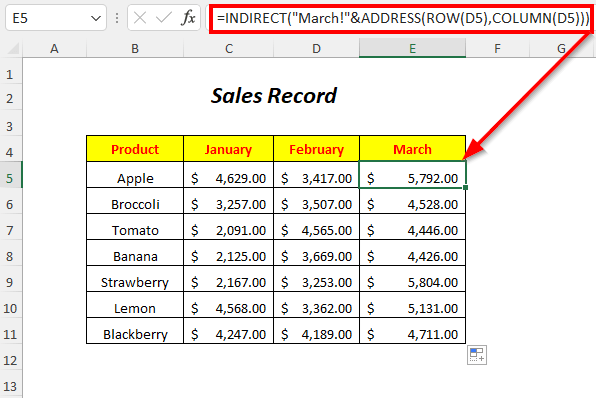
4. Uporaba funkcije INDIRECT in funkcije ADDRESS za posredno sklicevanje
Tukaj želimo, da so vrednosti prodaje iz prve preglednice v drugi preglednici v Prodaja Zato lahko te vrednosti prilepimo s posrednim sklicevanjem na naslov z uporabo INDIREKTNA funkcija in Funkcija ADDRESS . Poleg tega bomo uporabili številke vrstic Vrstica št. stolpec.
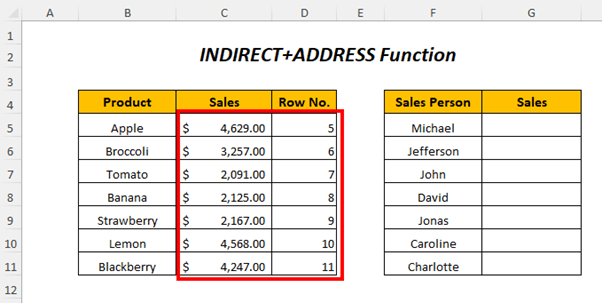
➤Izberite izhodno celico G5
=INDIREKTNO (NASLOV(D5,3)) - D5 → vrne vrednost v celici D5
Izhod → 5
- ADDRESS(D5,3) postane .
ADDRESS(5,3)) → vrne naslov celice
Izhod → $C$5
- POSREDNO (NASLOV(D5,3)) postane .
POSREDNO("$C$5")
Izhod → $4,629.00
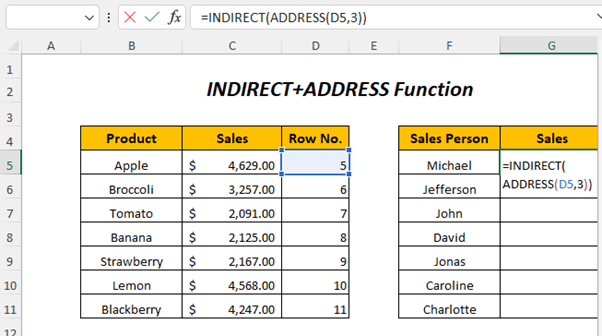
➤Press VSTOP
➤Potegnite navzdol Ročaj za polnjenje Orodje
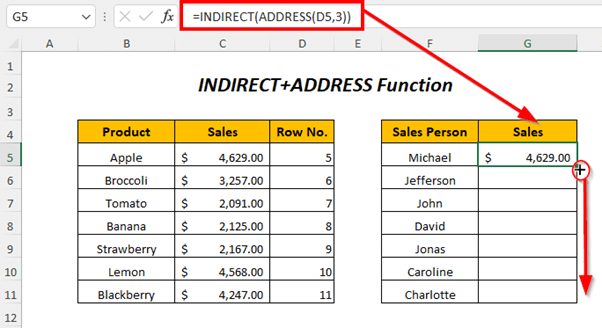
Rezultat :
Nato boste dobili vrednosti prodaje v polju Prodajni stolpec druge tabele s posrednim sklicevanjem.
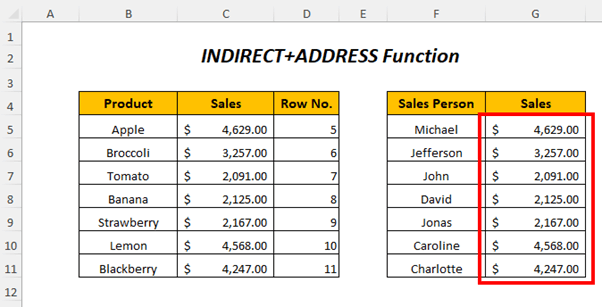
Oddelek za prakso
Za samostojno izvajanje prakse smo pripravili Praksa kot spodaj v listu z imenom Praksa . To storite sami, da boste bolje razumeli posredni naslov v Excelu.
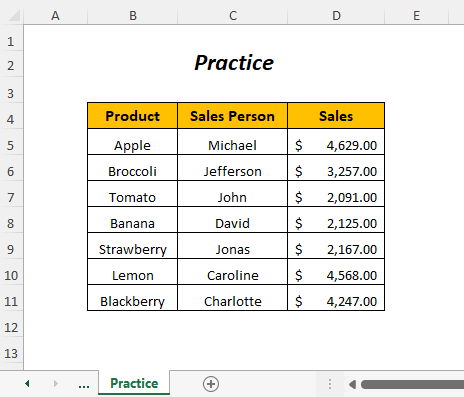
Zaključek
V tem članku smo poskušali zajeti nekaj primerov posrednega naslavljanja v Excelu. Upam, da vam bo koristilo. Če imate kakršne koli predloge ali vprašanja, jih lahko delite v razdelku s komentarji.

