Satura rādītājs
Šajā rakstā jūs iepazīsieties ar dažiem netiešās adreses piemēriem programmā Excel. Izmantojot netiešo adresi, jūs varēsiet atsaukties uz šūnas adresi, nevis uz pašu šūnu. Tātad, sāksim ar galveno rakstu.
Lejupielādēt darba burtnīcu
Netiešā adrese.xlsx4 INDIRECT ADRESA piemēri programmā Excel
Šeit mēs esam izmantojuši šādu tabulu, lai demonstrētu netiešās adreses piemērus programmā Excel.
Lai izveidotu rakstu, mēs izmantojām Microsoft Excel 365 versiju, varat izmantot jebkuru citu versiju atbilstoši jūsu ērtībām.
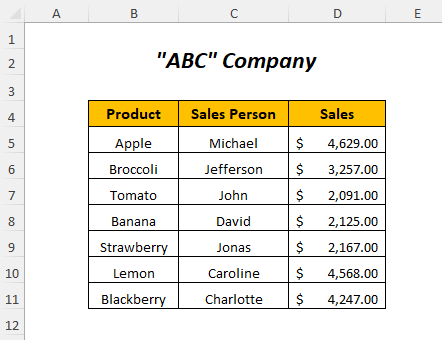
1. INDIRECT funkcijas izmantošana netiešai atsaucei
Šajā gadījumā mums ir divas tabulas, un mēs vēlamies, lai pirmās tabulas pārdošanas vērtības tiktu iekļautas otrajā tabulā. Pārdošana Tādējādi mēs varam ielīmēt šīs vērtības, izmantojot netiešo atsauci uz adresi, izmantojot INDIRECT funkcija .
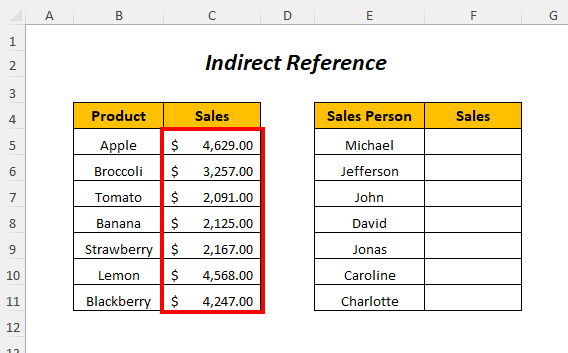
➤Izvēlieties izejas šūnu F5
=INDIRECT("C"&ROW(C5)) - ROW(C5) → atdod šūnas rindas numuru C5
Izvades → 5
- INDIRECT("C"&ROW(C5)) kļūst
INDIRECT("C5") → atgriež vērtību šūnā C5
Izvades → $4,629.00
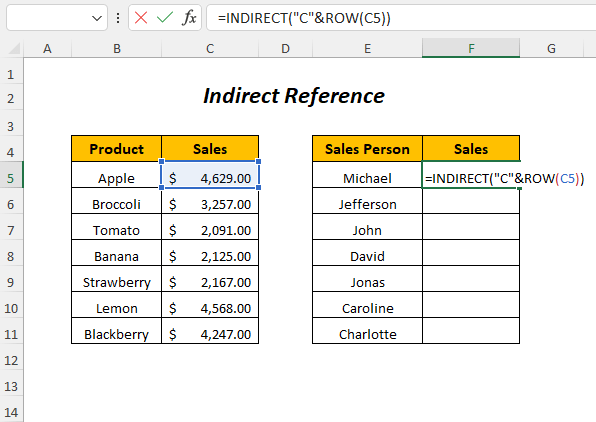
➤Press IEVADIET
➤Nosvītrojiet Uzpildes rokturis Rīks
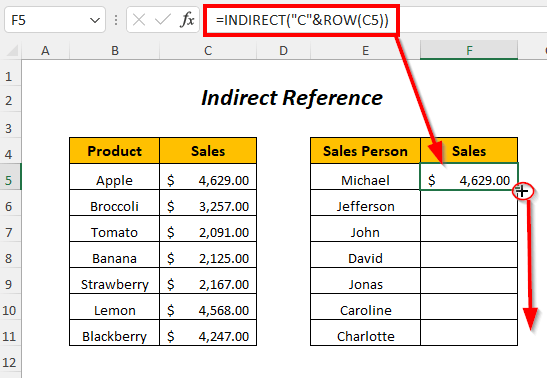
Rezultāts :
Šādā veidā jūs iegūsiet pārdošanas vērtības Pārdošanas sleja otrajā tabulā, izmantojot netiešo atsauci.
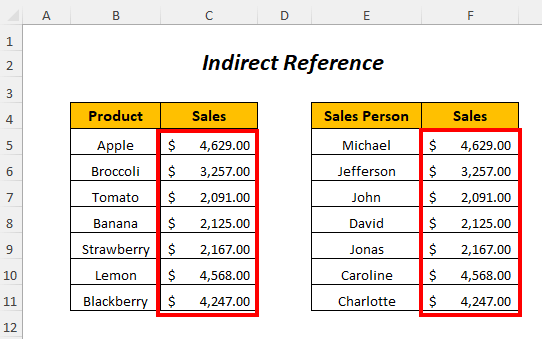
2. Vērtību summēšana ar netiešo adrešu atsauci
Šeit mēs apkoposim pārdošanas vērtības, izmantojot netiešo atsauci.
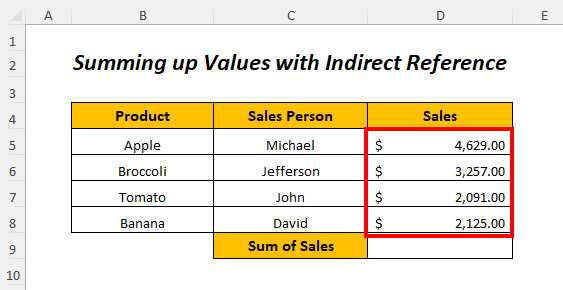
➤Izvēlieties izejas šūnu D9
=INDIRECT("D5")+INDIRECT("D6")+INDIRECT("D7")+INDIRECT("D8") - INDIRECT("D5") → atdod vērtību šūnā D5
Izvades → $4,629.00
- INDIRECT("D6") → atdod vērtību šūnā D6
Izvades → $3,257.00
- INDIRECT("D7") → atdod vērtību šūnā D7
Izvades → $2,091.00
- INDIRECT("D8") → atdod vērtību šūnā D8
Izvades → $2,125.00
- NETIEŠI("D5")+NETIEŠI("D6")+NETIEŠI("D7")+NETIEŠI("D8") → kļūst
$4,629.00+$3,257.00+$2,091.00+$2,125.00
Izvades → $12,102.00
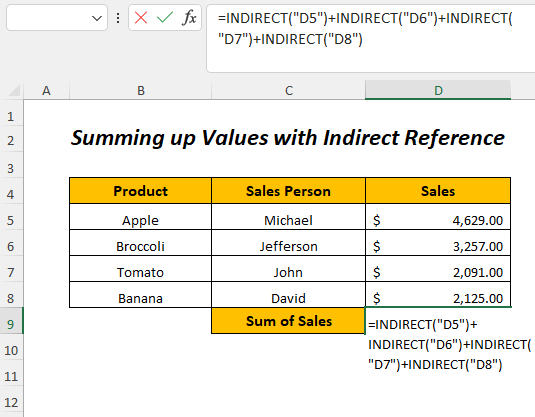
➤Press IEVADIET
Rezultāts :
Pēc tam jūs iegūsiet pārdošanas apjomu summu D9 šūnu.
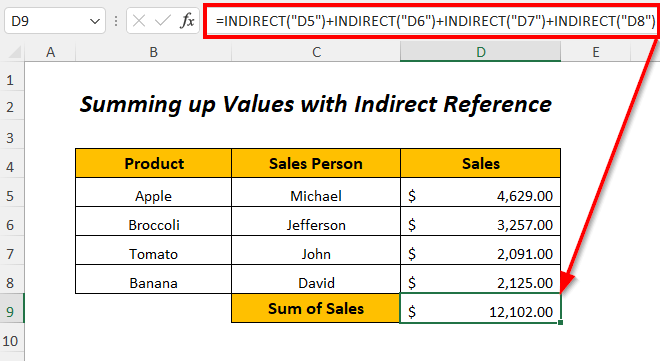
3. Citas lapas šūnu netiešā adrese
Šeit mums ir trīs dažādas lapas ar nosaukumu Janvāris , Februāris, un Marts un katrā no tiem ir norādīti produktu pārdošanas apjomi.
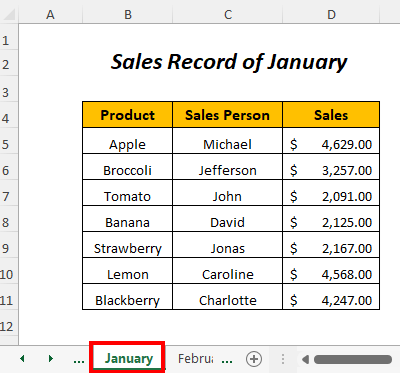
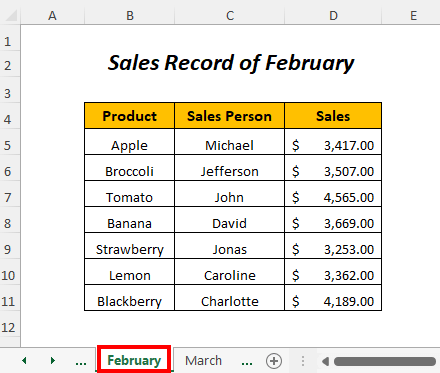
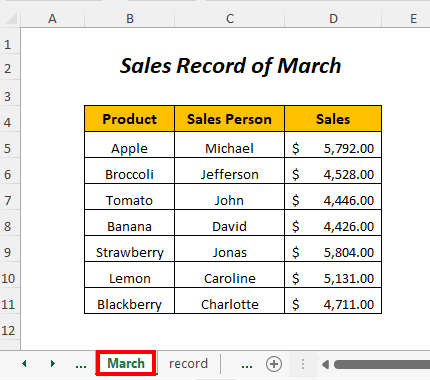
Tagad mēs ielīmēsim pārdošanas vērtības no šīm lapām nākamajā tabulā šo mēnešu atbilstošajā slejā, izmantojot netiešo atsauci uz adresi.
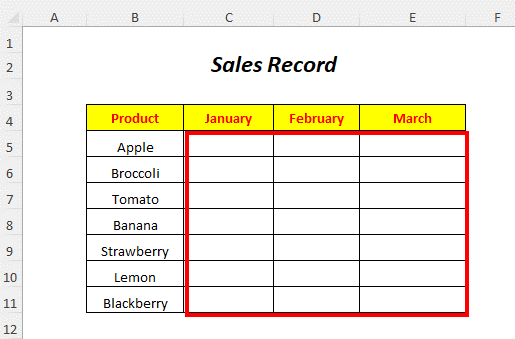
➤Izvēlieties izejas šūnu C5
=INDIRECT("Janvāris!"&ADDRESS(ROW(D5),COLUMN(D5))) - ROW(D5) →atgriež šūnas rindas numuru D5
Izvades → 5
- COLUMN(D5) →atgriež šūnas kolonnas numuru D5
Izvades → 4
- ADRESE(RINDA(D5),SLEJA(D5)) kļūst
ADRESS(5,4)
Izvades →$D$5
- INDIRECT("Janvāris!"&ADRESS(ROW(D5),COLUMN(D5)))) kļūst
INDIRECT("Janvāris!"&"$D$5") → INDIRECT("January!$D$5")
Izvades →$4,629.00
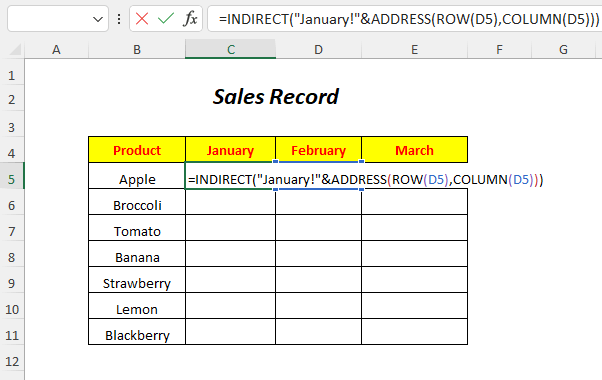
➤Press IEVADIET
➤Nosvītrojiet Uzpildes rokturis Rīks
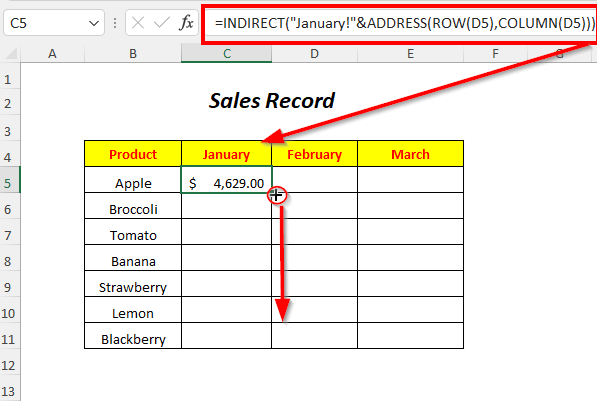
Pēc tam iegūsiet pārdošanas rekordu par Janvāris mēnesi no Janvāris lapā Janvāris sleja.
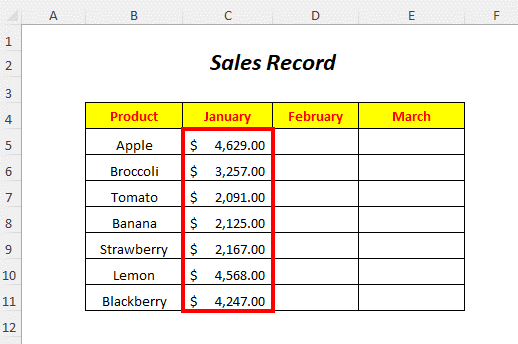
Līdzīgi varat iegūt pārdošanas ierakstu par Februāris un Marts izmantojot šādas formulas
=INDIRECT("Februāris!"& ADDRESS(ROW(D5),COLUMN(D5)))) 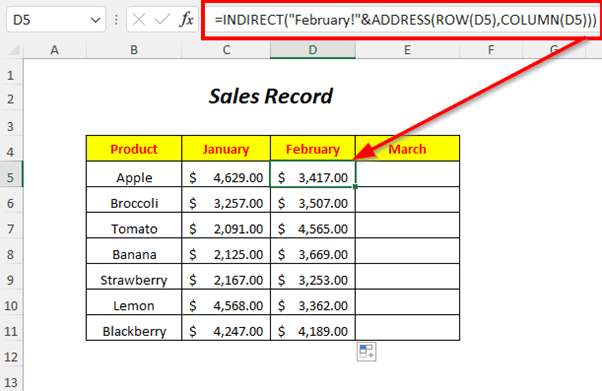
=INDIRECT("Marts!"& ADDRESS(ROW(D5),COLUMN(D5))) 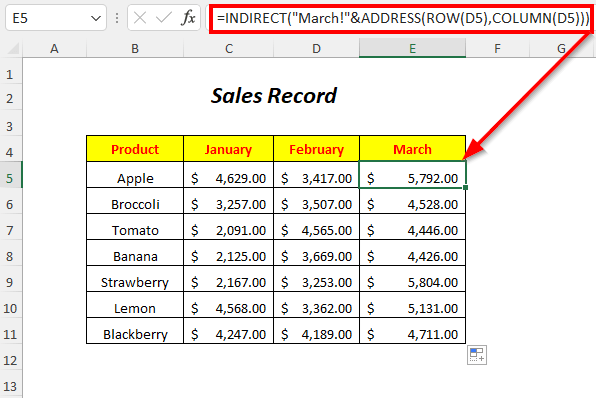
4. INDIRECT funkcijas un ADDRESS funkcijas izmantošana netiešai atsaucei
Šajā gadījumā mēs vēlamies, lai pirmās tabulas pārdošanas vērtības tiktu iekļautas otrajā tabulā. Pārdošana Tādējādi mēs varam ielīmēt šīs vērtības, izmantojot netiešo atsauci uz adresi, izmantojot INDIRECT funkcija un ADRESA funkcija . Papildus tiem mēs izmantosim rindas numurus no Rindas Nr. sleja.
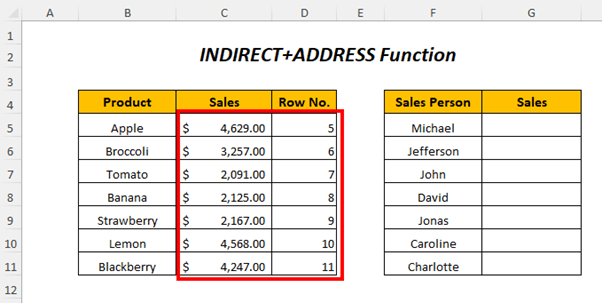
➤Izvēlieties izejas šūnu G5
=INDIRECT(ADRESE(D5,3)) - D5 → atdod vērtību šūnā D5
Izvades → 5
- ADDRESS(D5,3) kļūst
ADDRESS(5,3)) → atgriež šūnas adresi
Izvades → $C$5
- NETIEŠI (ADRESE(D5,3)) kļūst
NETIEŠI("$C$5")
Izvades → $4,629.00
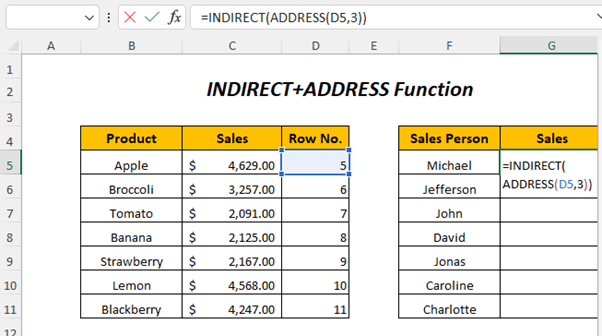
➤Press IEVADIET
➤Nosvītrojiet Uzpildes rokturis Rīks
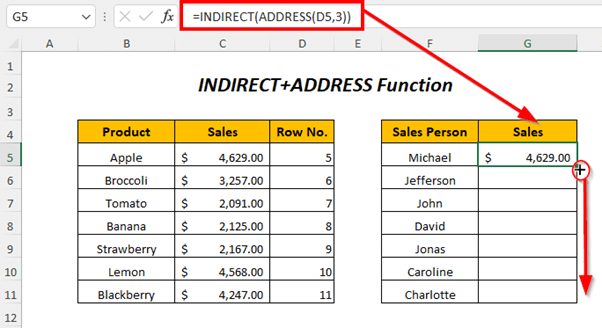
Rezultāts :
Pēc tam jūs iegūsiet pārdošanas vērtības sadaļā Pārdošanas sleja otrajā tabulā, izmantojot netiešo atsauci.
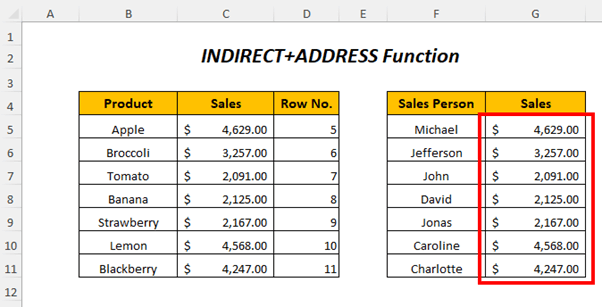
Prakses sadaļa
Prakses veikšanai mēs esam nodrošinājuši Prakse sadaļu, piemēram, zemāk lapā ar nosaukumu Prakse . Lūdzu, dariet to paši, lai labāk izprastu netiešo adresi programmā Excel.
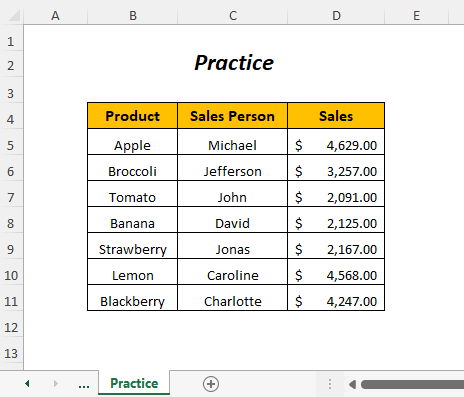
Secinājums
Šajā rakstā mēs centāmies aplūkot dažus netiešās adreses piemērus programmā Excel. Ceru, ka jums tas būs noderīgs. Ja jums ir kādi ieteikumi vai jautājumi, nekautrējieties dalīties ar tiem komentāru sadaļā.

