สารบัญ
ในบทความนี้ คุณจะได้รู้จักตัวอย่างบางส่วนของที่อยู่ทางอ้อมใน Excel เมื่อใช้ที่อยู่ทางอ้อม คุณจะสามารถอ้างอิงถึงที่อยู่ของเซลล์แทนที่จะหมายถึงตัวเซลล์เอง ดังนั้น เรามาเริ่มกันที่บทความหลักกันเลย
ดาวน์โหลดสมุดงาน
Indirect Address.xlsx
4 ตัวอย่างของ INDIRECT ADDRESS ใน Excel
ที่นี่ เราได้ใช้ตารางต่อไปนี้เพื่อแสดงตัวอย่างที่อยู่ทางอ้อมใน Excel
สำหรับการสร้างบทความ เราได้ใช้เวอร์ชัน Microsoft Excel 365 คุณสามารถใช้เวอร์ชันอื่นตามความสะดวกของคุณ
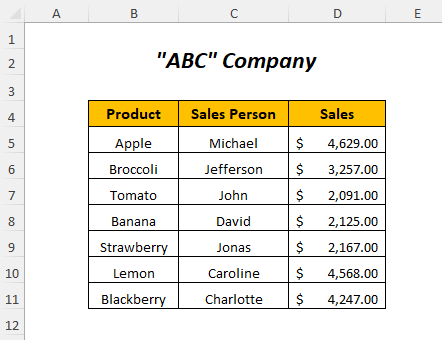
1. การใช้ฟังก์ชัน INDIRECT สำหรับการอ้างอิงทางอ้อม
ที่นี่ เรามีสองตารางและเราต้องการ มีค่ายอดขายของตารางแรกในตารางที่สองในคอลัมน์ ยอดขาย ดังนั้น เราสามารถวางค่าเหล่านี้ด้วยการอ้างอิงที่อยู่ทางอ้อมโดยใช้ ฟังก์ชัน INDIRECT
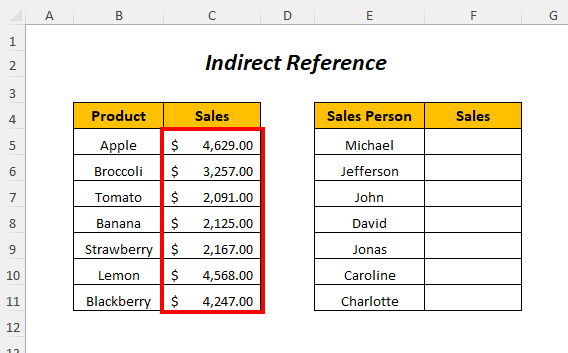
➤เลือกเซลล์เอาต์พุต F5
=INDIRECT("C"&ROW(C5))
- ROW(C5) → ส่งกลับจำนวนแถวของ เซลล์ C5
เอาต์พุต → 5
- INDIRECT(“C”&ROW(C5)) กลายเป็น
INDIRECT(“C5”) → ส่งกลับค่าในเซลล์ C5
เอาต์พุต → $4,629.00
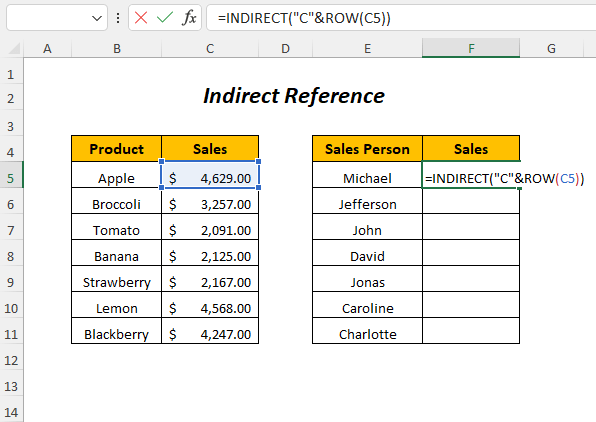
➤กด ENTER
➤ลาก Fill Handle เครื่องมือ
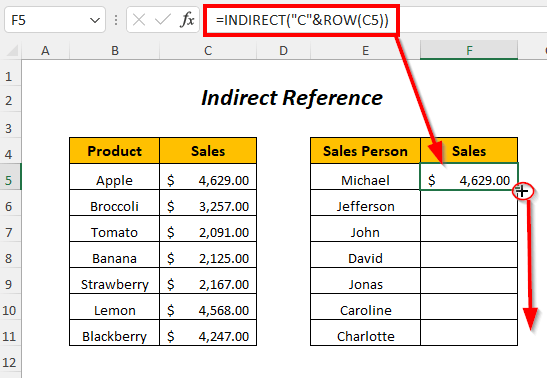
ผลลัพธ์ :
ด้วยวิธีนี้ คุณจะได้รับมูลค่าของการขายใน คอลัมน์การขาย ของตารางที่สองโดยใช้การอ้างอิงทางอ้อม
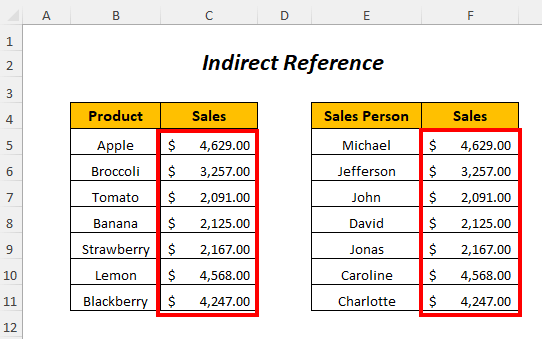
2. การเพิ่มค่าด้วยการอ้างอิงที่อยู่ทางอ้อม
ที่นี่ เราจะสรุปมูลค่าการขายโดยใช้การอ้างอิงทางอ้อม
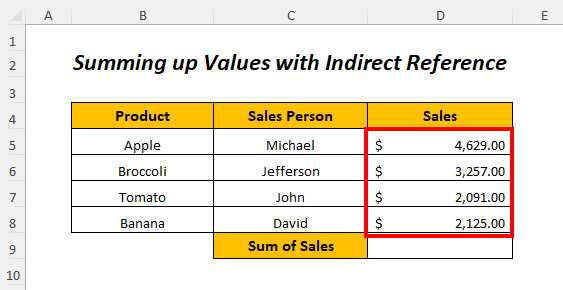
➤เลือกเซลล์ผลลัพธ์ D9
=INDIRECT("D5")+INDIRECT("D6")+INDIRECT("D7")+INDIRECT("D8")
- INDIRECT(“D5”) → ส่งกลับค่าในเซลล์ D5
Output → $4,629.00
- INDIRECT(“D6”) → ส่งกลับค่าในเซลล์ D6
Output → $3,257.00
- INDIRECT(“D7”) → ส่งกลับค่าในเซลล์ D7
Output → $2,091.00
- INDIRECT(“D8”) → คืนค่าใน เซลล์ D8
เอาต์พุต → $2,125.00
- INDIRECT(“D5”)+INDIRECT(“D6” )+INDIRECT(“D7”)+INDIRECT(“D8”) → กลายเป็น
$4,629.00+$3,257.00+$2,091.00+$2,125.00
เอาต์พุต → $12,102.00
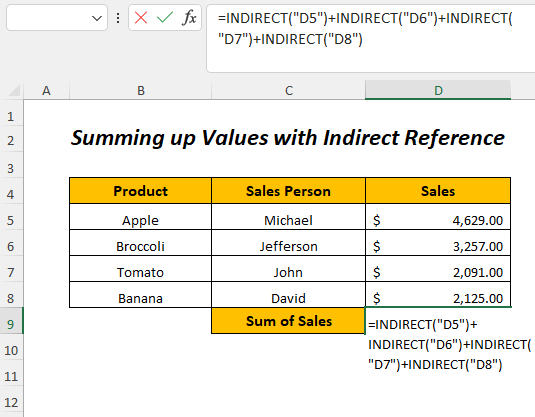
➤กด ENTER
ผลลัพธ์ :
หลังจากนั้น คุณจะ รับผลรวมของยอดขายในเซลล์ D9
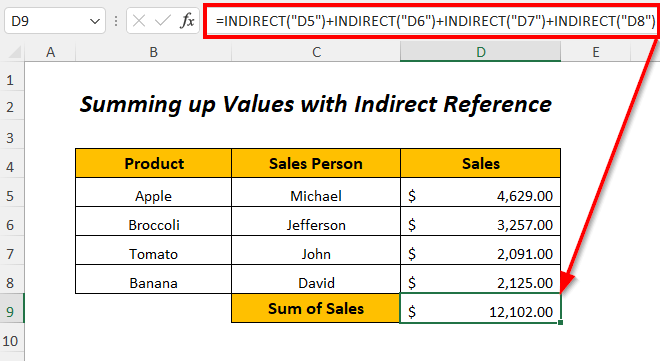
3. ที่อยู่ทางอ้อมของเซลล์จากชีตอื่น
ที่นี่ เรามีชีตที่แตกต่างกันสามชีตชื่อ มกราคม , กุมภาพันธ์ และ มีนาคม และแต่ละรายการมียอดขายของผลิตภัณฑ์
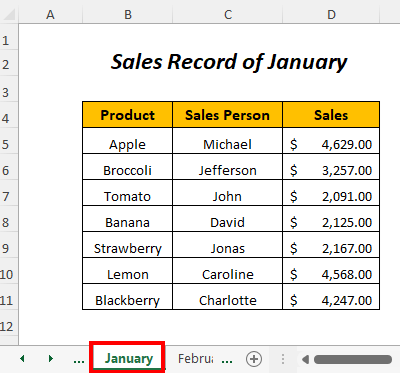
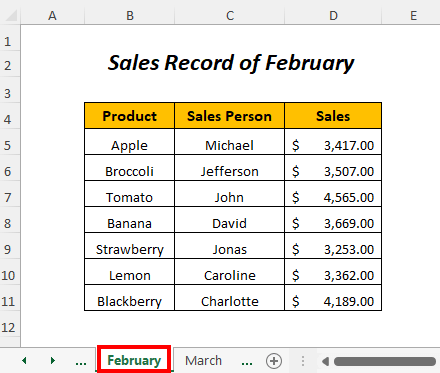
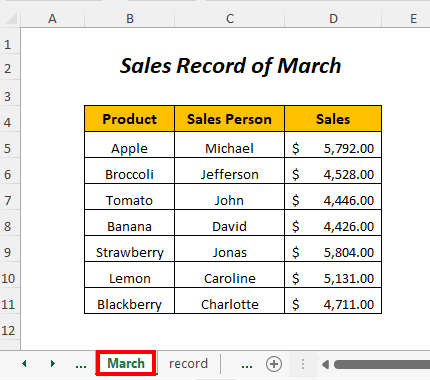
ตอนนี้ เราจะวางมูลค่าการขายจากแผ่นงานเหล่านี้ในตารางต่อไปนี้ในคอลัมน์ที่เกี่ยวข้องของเดือนเหล่านี้โดยใช้ที่อยู่ทางอ้อมข้อมูลอ้างอิง
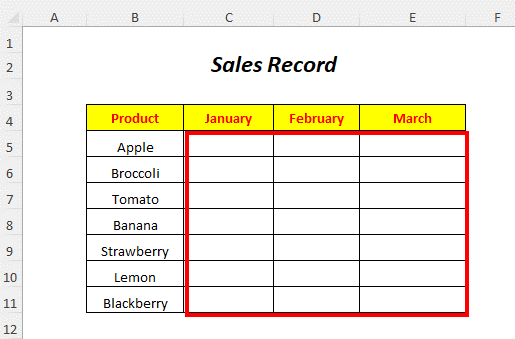
➤เลือกเซลล์เอาต์พุต C5
=INDIRECT("January!"&ADDRESS(ROW(D5),COLUMN(D5)))
- ROW(D5) →ส่งกลับหมายเลขแถวของเซลล์ D5
เอาต์พุต → 5
- COLUMN(D5) →ส่งกลับหมายเลขคอลัมน์ของเซลล์ D5
เอาต์พุต → 4
- ADDRESS(ROW(D5),COLUMN(D5)) กลายเป็น
ADDRESS(5,4)
เอาต์พุต →$D$5
- INDIRECT("มกราคม!"&ADDRESS(ROW(D5) ,COLUMN(D5))) กลายเป็น
INDIRECT(“มกราคม!”&”$D$5”) → INDIRECT(“ มกราคม!$D$5”)
เอาต์พุต →$4,629.00
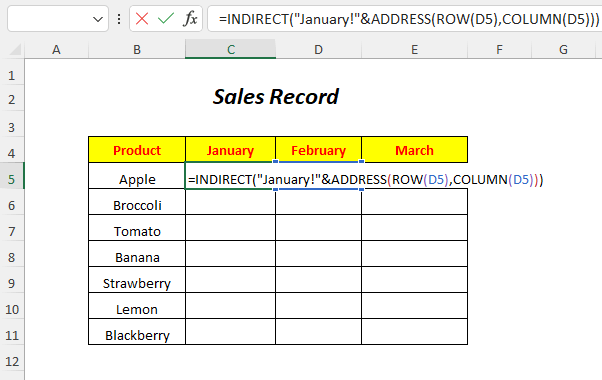
➤กด ENTER
➤ลาก Fill Handle เครื่องมือ
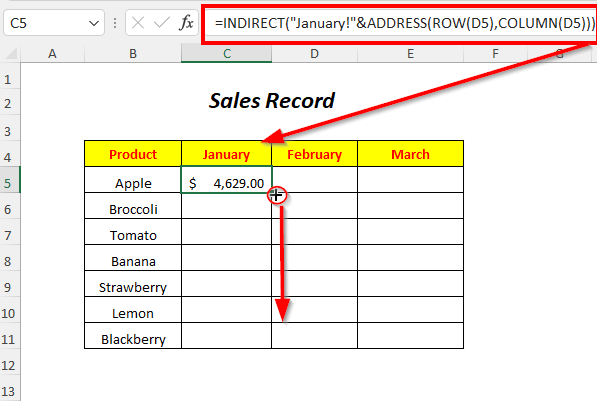
จากนั้น คุณจะได้รับบันทึกการขายของ มกราคม เดือนจาก แผ่นงานเดือนมกราคม ในคอลัมน์ เดือนมกราคม
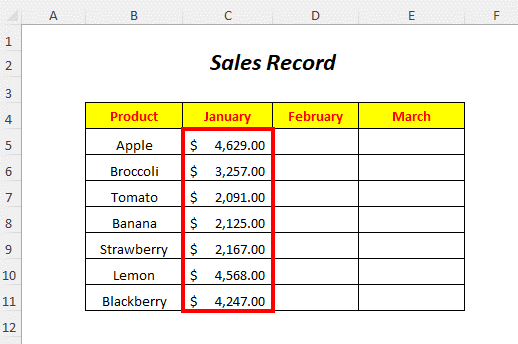
ในทำนองเดียวกัน คุณจะได้รับบันทึกการขายสำหรับ กุมภาพันธ์ และ มีนาคม โดยใช้สูตรต่อไปนี้
=INDIRECT("February!"& ADDRESS(ROW(D5),COLUMN(D5))) 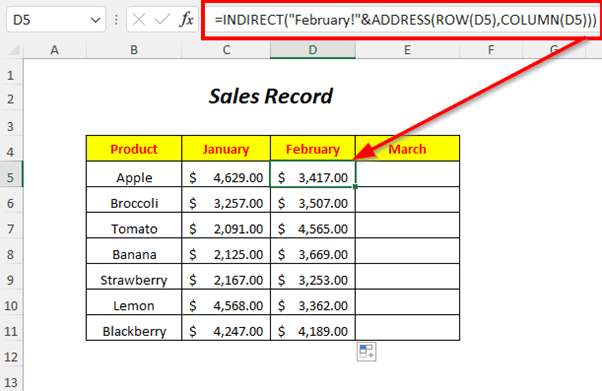
=INDIRECT("March!"& ADDRESS(ROW(D5),COLUMN(D5))) 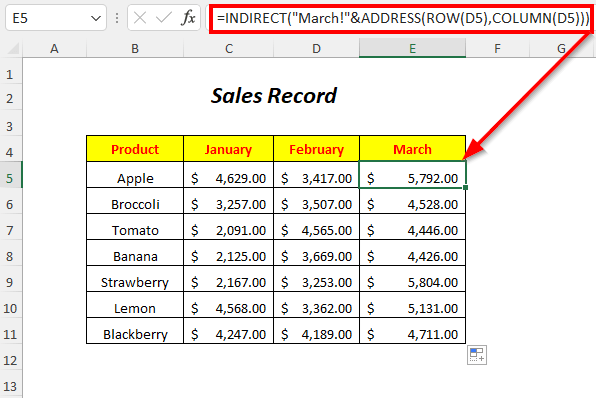
4. การใช้ฟังก์ชัน INDIRECT และ ADDRES ฟังก์ชัน S สำหรับการอ้างอิงทางอ้อม
ที่นี่ เราต้องการให้ค่ายอดขายของตารางแรกในตารางที่สองในคอลัมน์ ยอดขาย ดังนั้น เราสามารถวางค่าเหล่านี้ด้วยการอ้างอิงแอดเดรสทางอ้อมได้โดยใช้ ฟังก์ชัน INDIRECT และ ฟังก์ชัน ADDRESS นอกจากนี้ เราจะใช้หมายเลขแถวของคอลัมน์ หมายเลขแถว
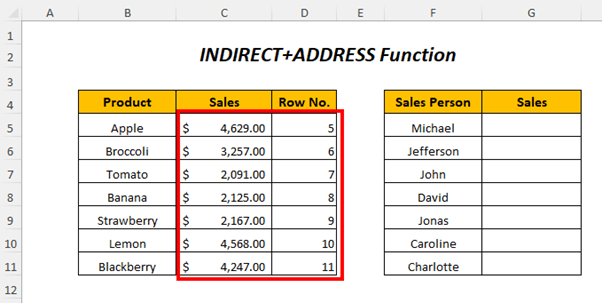
➤เลือกเซลล์ผลลัพธ์ G5
=INDIRECT(ADDRESS(D5,3))
- D5 → ส่งกลับค่าใน เซลล์ D5
เอาต์พุต → 5
- ADDRESS(D5,3) กลายเป็น
ADDRESS(5,3)) → ส่งกลับที่อยู่ของเซลล์
เอาต์พุต → $C$5
- INDIRECT(ADDRESS(D5,3)) กลายเป็น
INDIRECT(“$C$5”)
เอาต์พุต → $4,629.00
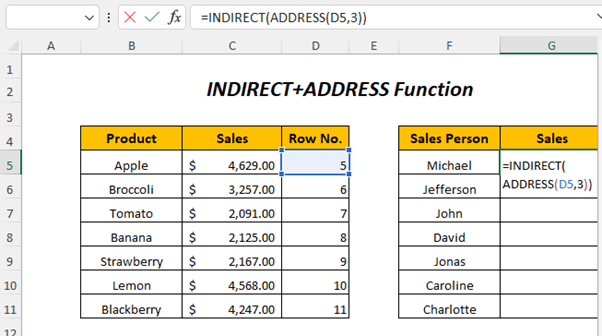
➤กด ENTER
➤ลาก Fill Handle Tool
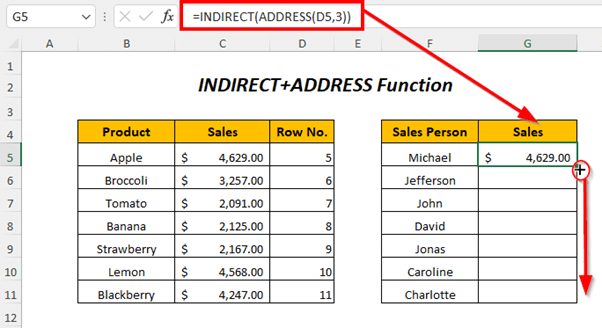
ผลลัพธ์ :
จากนั้น คุณจะได้รับค่าของยอดขายใน คอลัมน์ยอดขาย ของ ตารางที่สองโดยใช้การอ้างอิงทางอ้อม
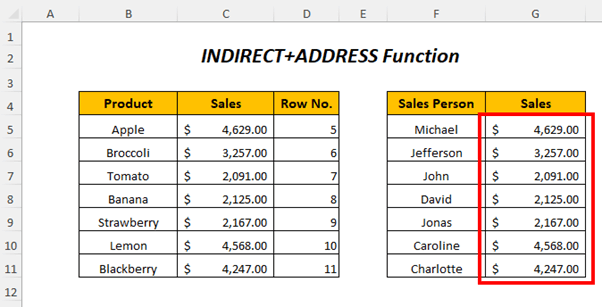
ส่วนการฝึก
สำหรับการฝึกฝนด้วยตัวเอง เราได้จัดเตรียมส่วน วิธีปฏิบัติ ดังด้านล่างใน แผ่นงานชื่อ แบบฝึกหัด โปรดทำด้วยตัวเองเพื่อความเข้าใจที่ดีขึ้นเกี่ยวกับที่อยู่ทางอ้อมใน Excel
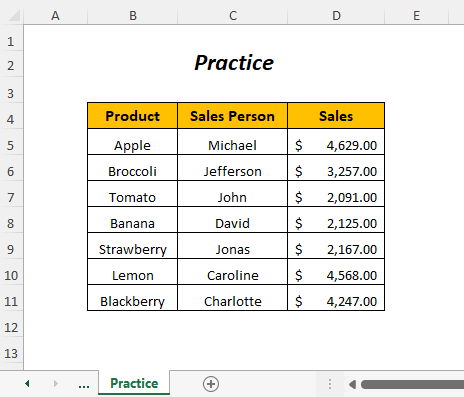
สรุป
ในบทความนี้ เราพยายามครอบคลุมตัวอย่างบางส่วนของ ที่อยู่ทางอ้อมใน Excel หวังว่าคุณจะพบว่ามีประโยชน์ หากคุณมีข้อเสนอแนะหรือคำถามใดๆ โปรดแบ่งปันในส่วนความคิดเห็น

