İçindekiler
Bu makalede, Excel'deki dolaylı adres örneklerinden bazılarını tanıyacaksınız. Dolaylı adres kullanarak, hücrenin kendisinden ziyade hücrenin adresine başvurabileceksiniz. Öyleyse, ana makaleye başlayalım.
Çalışma Kitabını İndirin
Dolaylı Adres.xlsx4 Excel'de DOLAYLI ADRES Örnekleri
Burada, Excel'deki dolaylı adres örneklerini göstermek için aşağıdaki tabloyu kullandık.
Makaleyi oluşturmak için şunları kullandık Microsoft Excel 365 sürümünü kullanıyorsanız, uygunluğunuza göre diğer sürümleri de kullanabilirsiniz.
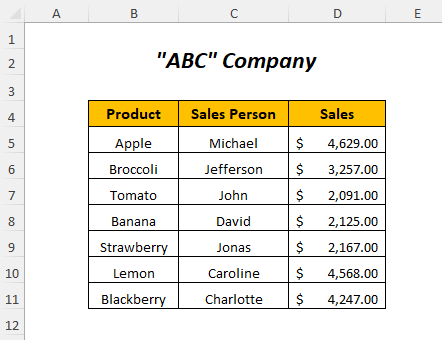
1. Dolaylı Referanslama için INDIRECT Fonksiyonunun Kullanılması
Burada iki tablomuz var ve ilk tablodaki satışların değerlerini ikinci tablodaki Satış sütununu kullanarak bu değerleri dolaylı adres referansı ile yapıştırabiliriz. DOLAYLI işlev .
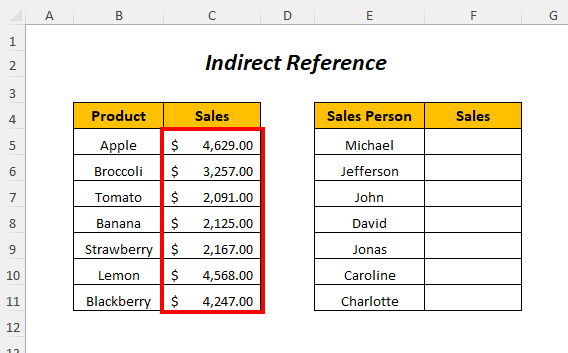
➤Çıkış hücresini seçin F5
=INDIRECT("C"&ROW(C5)) - SIRA (C5) → hücrenin satır numarasını döndürür C5
Çıktı → 5
- INDIRECT("C"&ROW(C5)) olur
INDIRECT("C5") → hücredeki değeri döndürür C5
Çıktı → $4,629.00
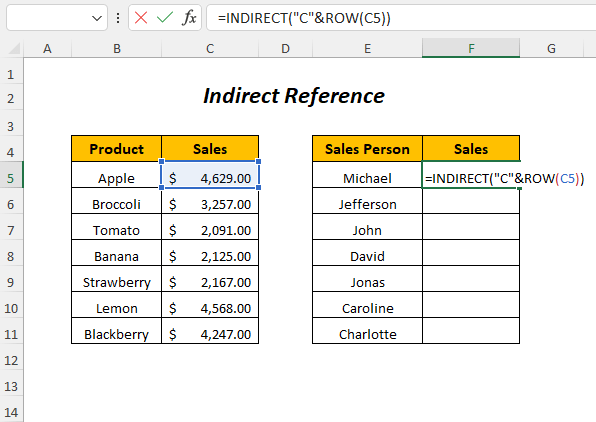
Basın GİRİŞ
Aşağı sürükleyin Doldurma Kolu Alet
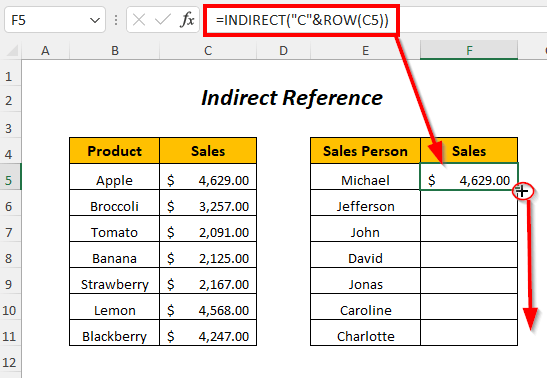
Sonuç :
Bu şekilde, satışların değerlerini Satış sütunu Dolaylı referans kullanarak ikinci tablonun
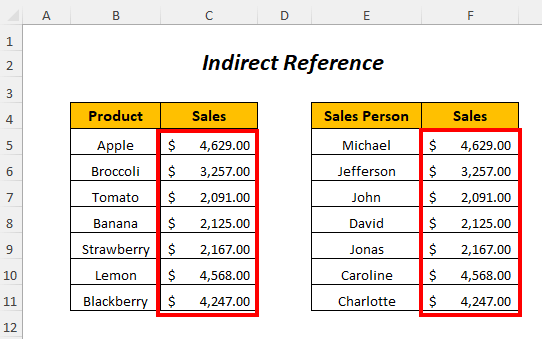
2. Dolaylı Adres Referansı ile Değerlerin Toplanması
Burada, dolaylı referanslama kullanarak satış değerlerini toplayacağız.
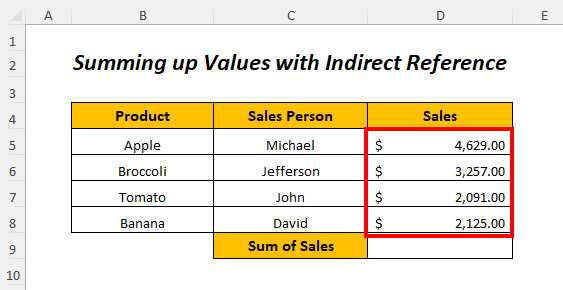
➤Çıkış hücresini seçin D9
=INDIRECT("D5")+INDIRECT("D6")+INDIRECT("D7")+INDIRECT("D8") - INDIRECT("D5") → hücredeki değeri döndürür D5
Çıktı → $4,629.00
- INDIRECT("D6") → hücredeki değeri döndürür D6
Çıktı → $3,257.00
- INDIRECT("D7") → hücredeki değeri döndürür D7
Çıktı → $2,091.00
- INDIRECT("D8") → hücredeki değeri döndürür D8
Çıktı → $2,125.00
- DOLAYLI("D5")+DOLAYLI("D6")+DOLAYLI("D7")+DOLAYLI("D8") → olur
$4,629.00+$3,257.00+$2,091.00+$2,125.00
Çıktı → $12,102.00
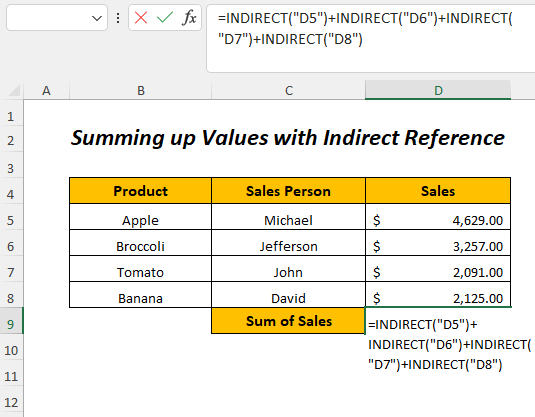
Basın GİRİŞ
Sonuç :
Bundan sonra, satışların toplamını D9 Hücre.
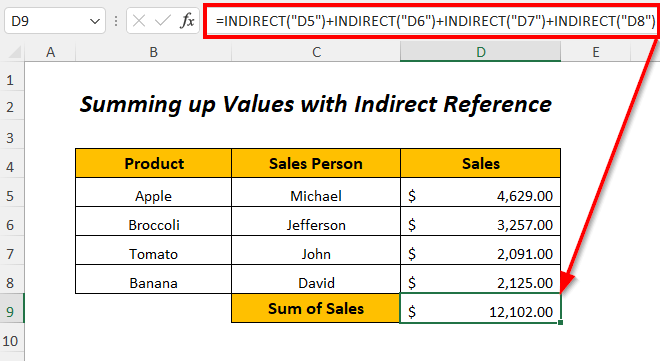
3. Hücrelerin Başka Bir Sayfadan Dolaylı Adresi
Burada, şu adları taşıyan üç farklı sayfamız var Ocak , Şubat, ve Mart ve her biri ürünlerin satışlarını içerir.
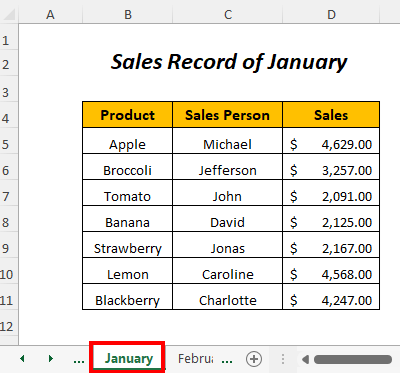
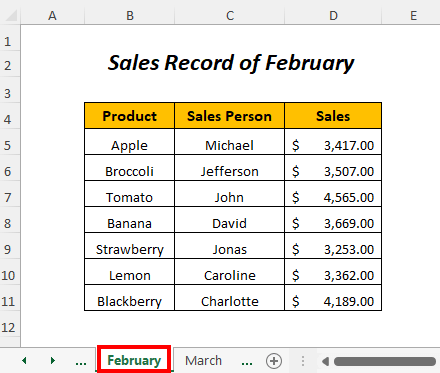
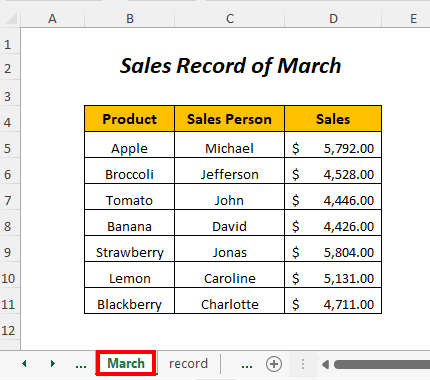
Şimdi, bu sayfalardaki satış değerlerini aşağıdaki tabloda dolaylı adres referansını kullanarak bu ayların ilgili sütununa yapıştıracağız.
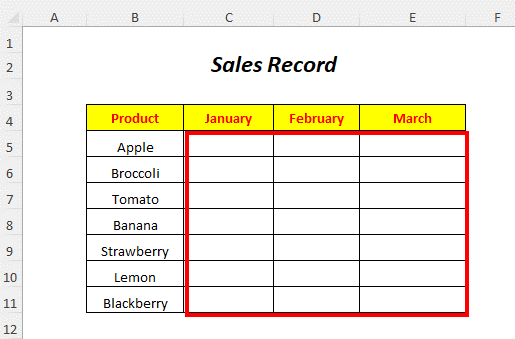
➤Çıkış hücresini seçin C5
=INDIRECT("Ocak!"&ADDRESS(ROW(D5),COLUMN(D5)) - SIRA(D5) →hücrenin satır numarasını döndürür D5
Çıktı → 5
- SÜTUN(D5) →hücrenin sütun numarasını döndürür D5
Çıktı → 4
- ADRES(SATIR(D5),SÜTUN(D5)) olur
ADRES(5,4)
Çıktı →$D$5
- INDIRECT("Ocak!"&ADDRESS(ROW(D5),COLUMN(D5)) olur
INDIRECT("Ocak!"&"$D$5") → INDIRECT("Ocak!$D$5")
Çıktı →$4,629.00
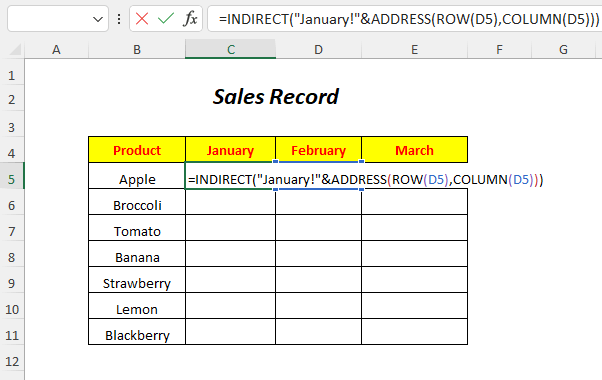
Basın GİRİŞ
Aşağı sürükleyin Doldurma Kolu Alet
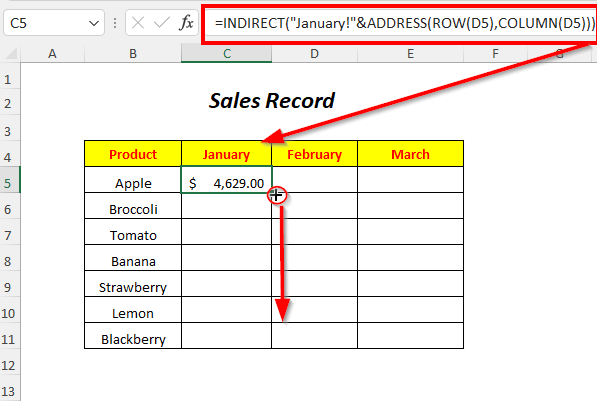
Ardından, aşağıdaki satış kayıtlarını alacaksınız Ocak aydan itibaren Ocak sayfasındaki Ocak sütun.
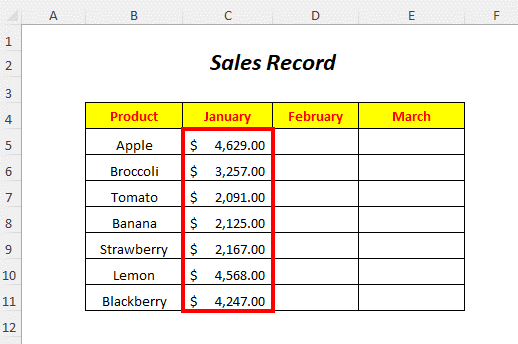
Benzer şekilde, aşağıdakiler için satış kaydını alabilirsiniz Şubat ve Mart aşağıdaki formülleri kullanarak
=INDIRECT("Şubat!"& ADDRESS(ROW(D5),COLUMN(D5)) 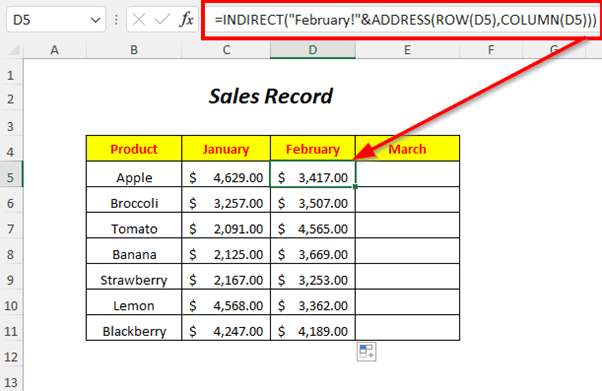
=INDIRECT("Mart!"& ADDRESS(ROW(D5),COLUMN(D5)) 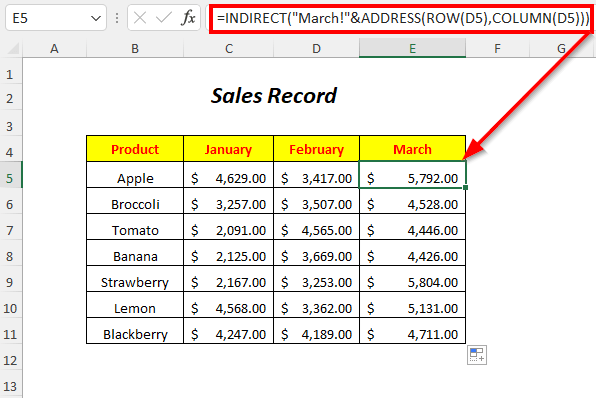
4. Dolaylı Referanslama için INDIRECT Fonksiyonu ve ADDRESS Fonksiyonunun Kullanılması
Burada, ilk tablonun satış değerlerinin ikinci tablodaki Satış sütununu kullanarak bu değerleri dolaylı adres referansı ile yapıştırabiliriz. DOLAYLI işlev ve ADRES işlevi . Bunların yanı sıra, aşağıdaki satır numaralarını kullanacağız Sıra No. sütun.
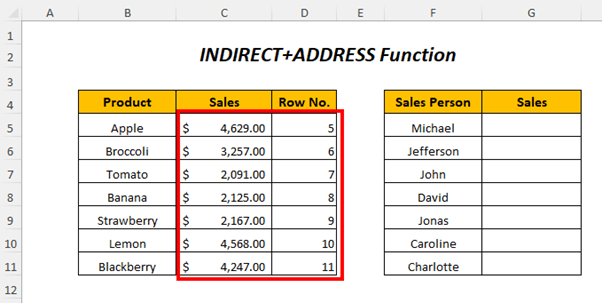
➤Çıkış hücresini seçin G5
=INDIRECT(ADRES(D5,3)) - D5 → hücredeki değeri döndürür D5
Çıktı → 5
- ADRES(D5,3) olur
ADRES(5,3)) → hücre adresini döndürür
Çıktı → $C$5
- DOLAYLI(ADRES(D5,3)) olur
INDIRECT("$C$5")
Çıktı → $4,629.00
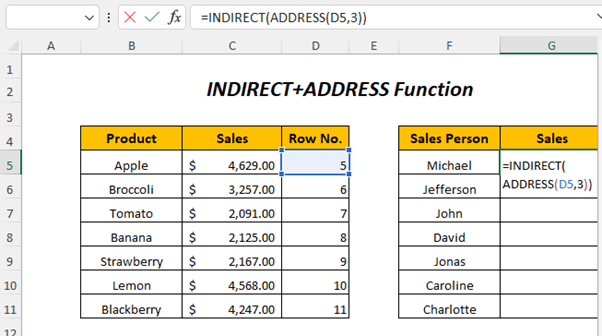
Basın GİRİŞ
Aşağı sürükleyin Doldurma Kolu Alet
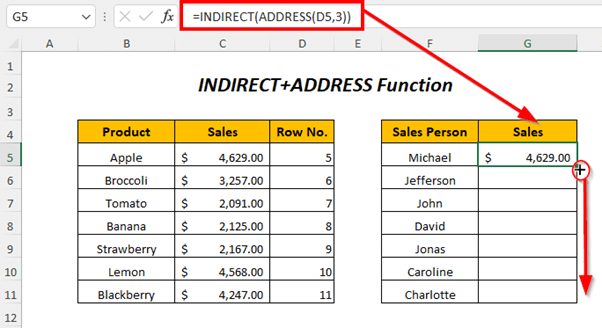
Sonuç :
Ardından, satışların değerlerini Satış sütunu Dolaylı referans kullanarak ikinci tablonun
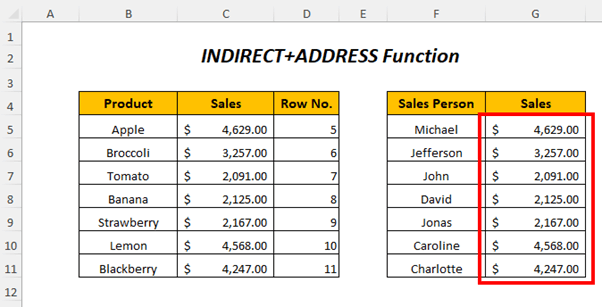
Uygulama Bölümü
Kendi kendinize pratik yapmanız için bir Uygulama adlı bir sayfada aşağıdaki gibi bir bölüm Uygulama Excel'de dolaylı adresi daha iyi anlamak için lütfen kendiniz yapın.
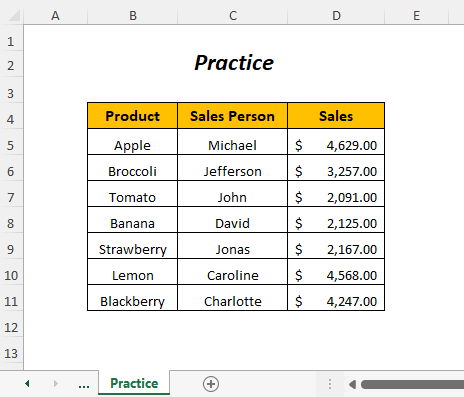
Sonuç
Bu makalede, Excel'de dolaylı adres örneklerinden bazılarını ele almaya çalıştık. Umarız faydalı bulursunuz. Herhangi bir öneriniz veya sorunuz varsa, bunları yorum bölümünde paylaşmaktan çekinmeyin.

