Obsah
V tomto článku se seznámíte s některými příklady nepřímé adresy v aplikaci Excel. Pomocí nepřímé adresy budete moci odkazovat na adresu buňky, nikoli na buňku samotnou. Začněme tedy hlavním článkem.
Stáhnout pracovní sešit
Nepřímá adresa.xlsx4 příklady INDIREKTNÍ ADRESA v aplikaci Excel
Pro demonstraci příkladů nepřímé adresy v aplikaci Excel jsme použili následující tabulku.
Pro vytvoření článku jsme použili Microsoft Excel 365 verze, můžete použít i jiné verze podle toho, jak vám to vyhovuje.
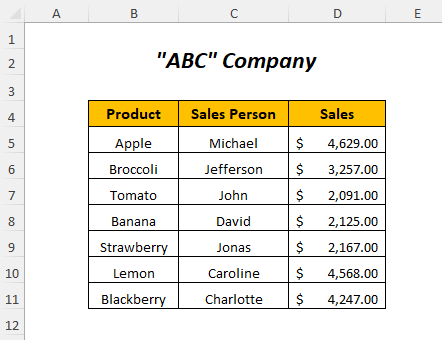
1. Použití funkce INDIRECT pro nepřímé odkazování
Zde máme dvě tabulky a chceme, aby hodnoty prodejů z první tabulky byly v druhé tabulce v položce Prodej Můžeme tedy tyto hodnoty vložit pomocí nepřímého odkazu na adresu pomocí příkazu Funkce INDIRECT .
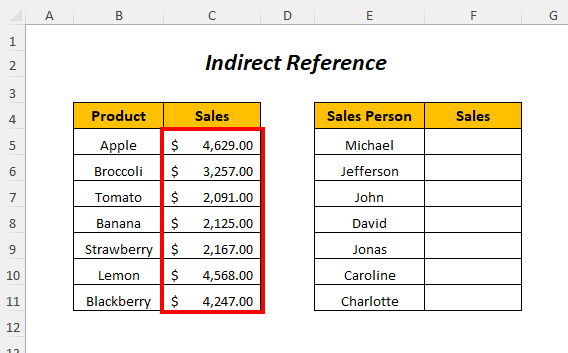
➤Zvolte výstupní buňku F5
=INDIRECT("C"&ROW(C5)) - ROW(C5) → vrací číslo řádku buňky C5
Výstup → 5
- INDIRECT("C"&ROW(C5)) se stává
INDIRECT("C5") → vrací hodnotu v buňce C5
Výstup → $4,629.00
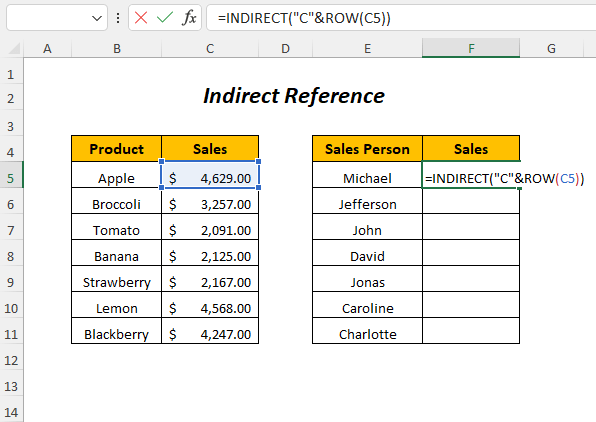
➤Press ENTER
➤Přetáhněte dolů Plnicí rukojeť Nástroj
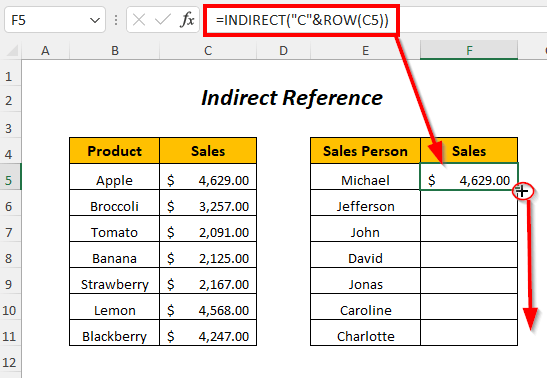
Výsledek :
Tímto způsobem získáte hodnoty prodejů ve skupině Sloupec prodeje druhé tabulky pomocí nepřímého odkazu.
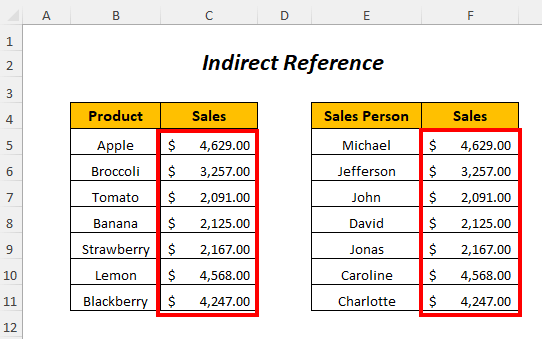
2. Sčítání hodnot pomocí nepřímého odkazu na adresu
Zde shrneme hodnoty prodejů pomocí nepřímého odkazování.
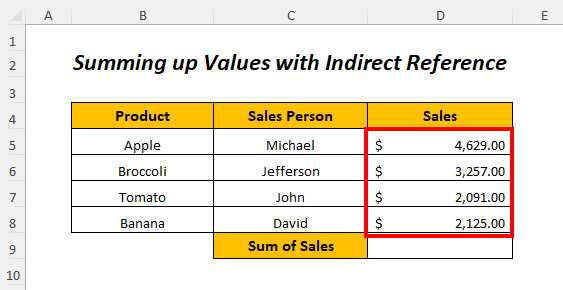
➤Zvolte výstupní buňku D9
=NEPŘÍMÝ("D5")+NEPŘÍMÝ("D6")+NEPŘÍMÝ("D7")+NEPŘÍMÝ("D8") - INDIRECT("D5") → vrací hodnotu v buňce D5
Výstup → $4,629.00
- INDIRECT("D6") → vrací hodnotu v buňce D6
Výstup → $3,257.00
- INDIRECT("D7") → vrací hodnotu v buňce D7
Výstup → $2,091.00
- INDIRECT("D8") → vrací hodnotu v buňce D8
Výstup → $2,125.00
- NEPŘÍMÝ("D5")+NEPŘÍMÝ("D6")+NEPŘÍMÝ("D7")+NEPŘÍMÝ("D8") → se stává
$4,629.00+$3,257.00+$2,091.00+$2,125.00
Výstup → $12,102.00
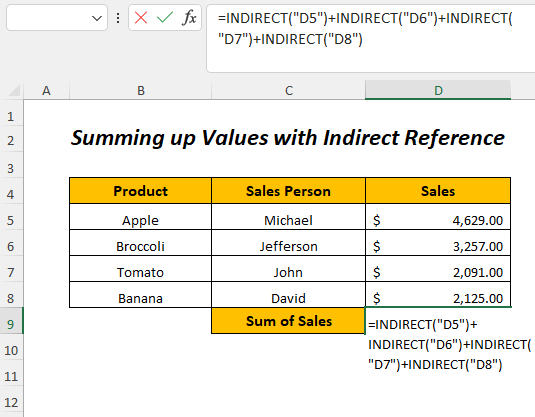
➤Press ENTER
Výsledek :
Poté získáte součet prodejů v položce D9 buňka.
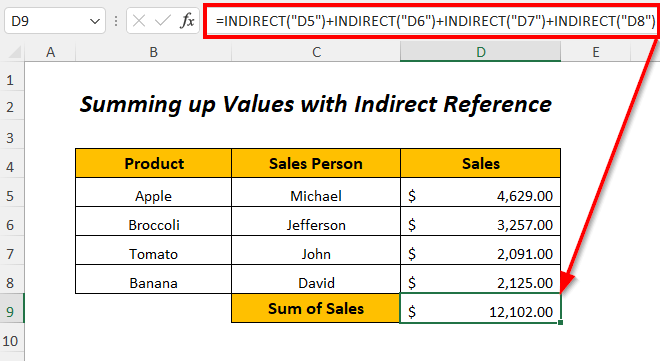
3. Nepřímá adresa buněk z jiného listu
Zde máme tři různé listy s názvy Leden , Únor, a Březen a každý z nich obsahuje prodej výrobků.
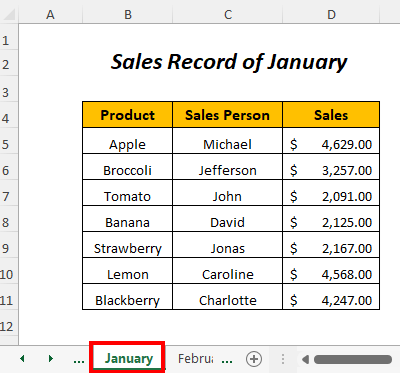
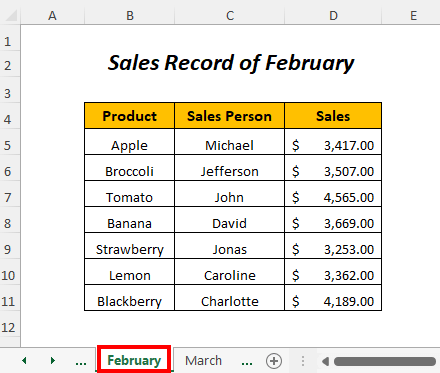
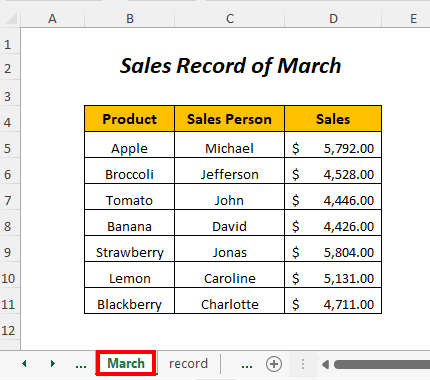
Nyní vložíme hodnoty prodejů z těchto listů do následující tabulky do příslušného sloupce těchto měsíců pomocí nepřímého odkazu na adresu.
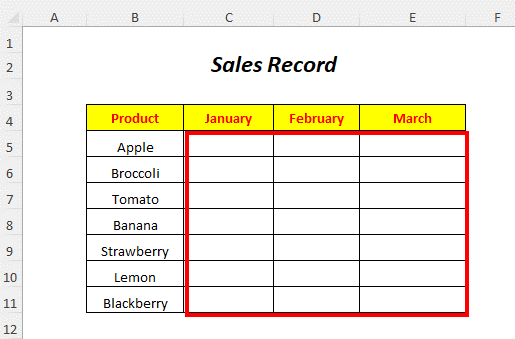
➤Zvolte výstupní buňku C5
=INDIRECT("Leden!"&ADRESA(ŘÁDEK(D5),SLOUPEC(D5))) - ŘÁDEK(D5) →vrací číslo řádku buňky D5
Výstup → 5
- SLOUPEC(D5) →vrací číslo sloupce buňky D5
Výstup → 4
- ADDRESS(ŘÁDEK(D5),SLOUPEC(D5)) se stává
ADRESA(5,4)
Výstup →$D$5
- INDIRECT("January!"&ADDRESS(ROW(D5),COLUMN(D5))) se stává
INDIRECT("January!"&"$D$5") → INDIRECT("January!$D$5")
Výstup →$4,629.00
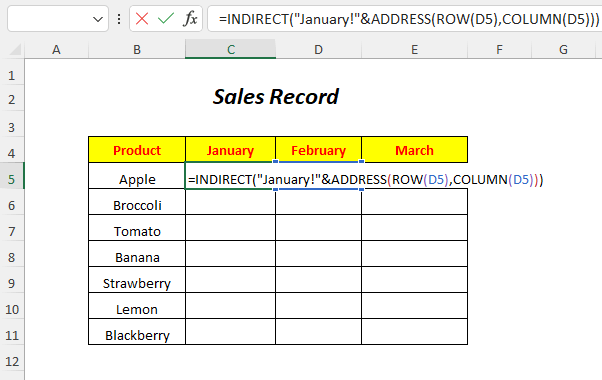
➤Press ENTER
➤Přetáhněte dolů Plnicí rukojeť Nástroj
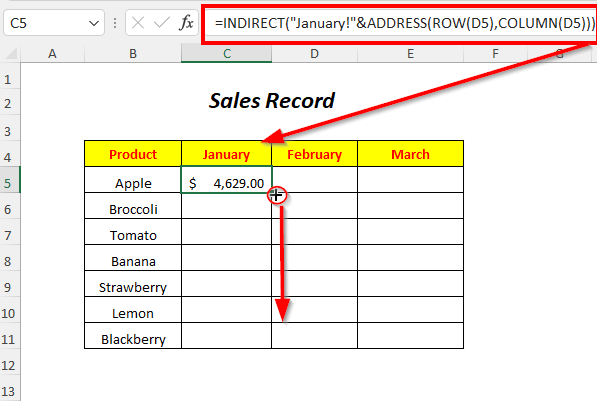
Poté získáte záznam o prodeji Leden měsíc od Leden list v Leden sloupec.
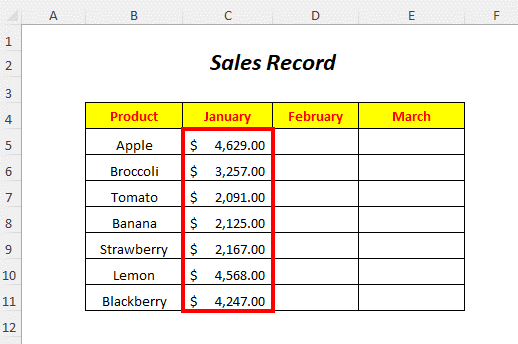
Podobně můžete získat záznam o prodeji pro Únor a Březen pomocí následujících vzorců
=INDIRECT("Únor!"& ADDRESS(ROW(D5),COLUMN(D5))) 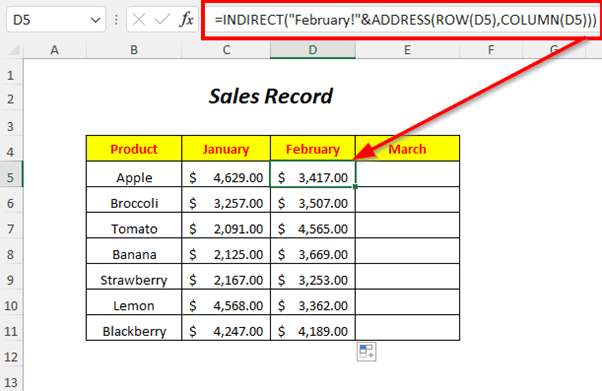
=INDIRECT("Březen!"& ADDRESS(ROW(D5),COLUMN(D5))) 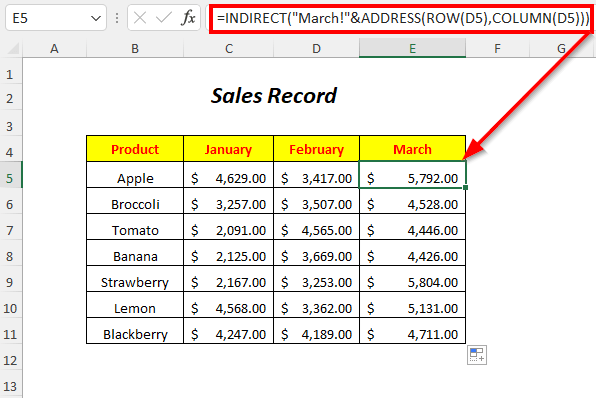
4. Použití funkce INDIRECT a funkce ADDRESS pro nepřímé odkazování
Zde chceme, aby hodnoty prodejů z první tabulky byly v druhé tabulce v tabulce Prodej Můžeme tedy tyto hodnoty vložit pomocí nepřímého odkazu na adresu pomocí příkazu Funkce INDIRECT a Funkce ADRESA . Kromě toho budeme používat čísla řádků v tabulce Řádek č. sloupec.
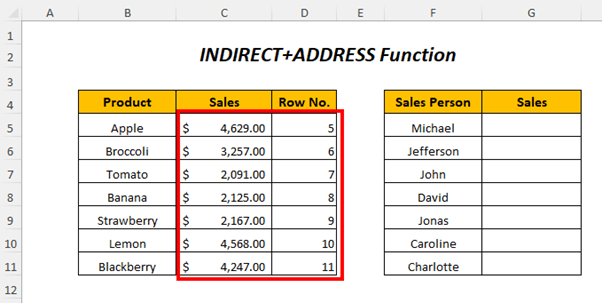
➤Zvolte výstupní buňku G5
=INDIRECT(ADRESA(D5,3)) - D5 → vrací hodnotu v buňce D5
Výstup → 5
- ADRESA(D5,3) se stává
ADDRESS(5,3)) → vrací adresu buňky
Výstup → $C$5
- INDIRECT(ADRESA(D5,3)) se stává
INDIRECT("$C$5")
Výstup → $4,629.00
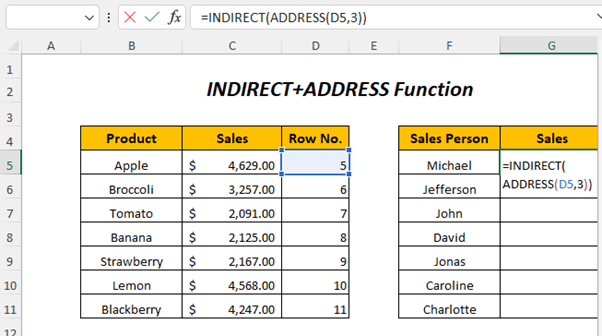
➤Press ENTER
➤Přetáhněte dolů Plnicí rukojeť Nástroj
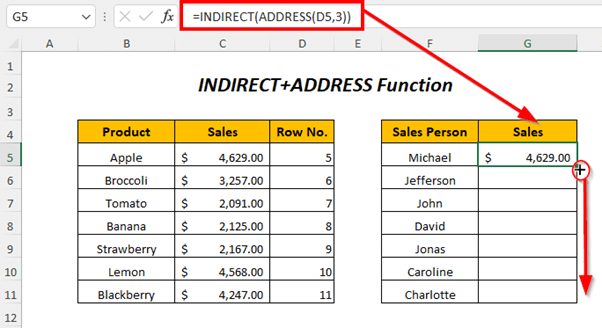
Výsledek :
Poté získáte hodnoty prodejů ve skupině Sloupec prodeje druhé tabulky pomocí nepřímého odkazu.
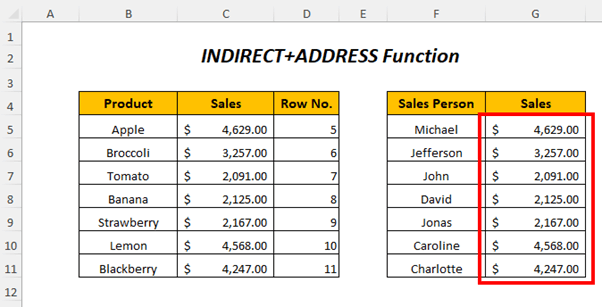
Praktická část
Pro samostatné cvičení jsme připravili Cvičení sekce jako níže v listu s názvem Cvičení . Pro lepší pochopení nepřímé adresy v Excelu to prosím udělejte sami.
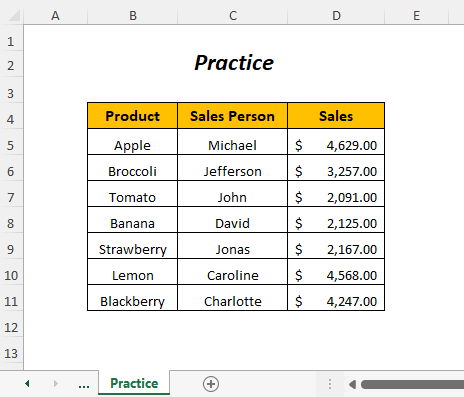
Závěr
V tomto článku jsme se pokusili popsat některé příklady nepřímé adresy v Excelu. Doufáme, že vám budou užitečné. Pokud máte nějaké návrhy nebo dotazy, neváhejte se o ně podělit v sekci komentářů.

