Სარჩევი
ამ სტატიაში თქვენ გაეცნობით Excel-ში არაპირდაპირი მისამართის რამდენიმე მაგალითს. არაპირდაპირი მისამართის გამოყენებით, თქვენ შეძლებთ მიუთითოთ უჯრედის მისამართი და არა თავად უჯრედი. მაშ ასე, დავიწყოთ მთავარი სტატიით.
ჩამოტვირთეთ სამუშაო წიგნი
ირიბი მისამართი.xlsx
4 მაგალითები არაპირდაპირი მისამართის Excel-ში
აქ ჩვენ გამოვიყენეთ შემდეგი ცხრილი Excel-ში არაპირდაპირი მისამართის მაგალითების საჩვენებლად.
სტატიის შესაქმნელად გამოვიყენეთ Microsoft Excel 365 ვერსია, შეგიძლიათ გამოიყენოთ ნებისმიერი სხვა ვერსია თქვენი მოხერხებულობის მიხედვით.
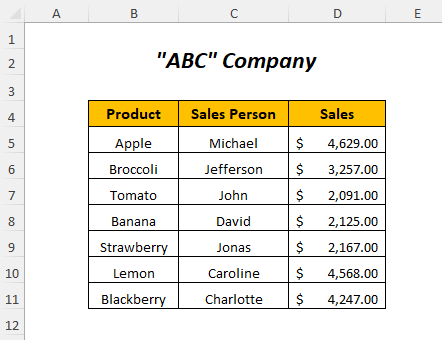
1. ირიბი მითითებისთვის INDIRECT ფუნქციის გამოყენება
აქ გვაქვს ორი ცხრილი და გვინდა აქვს პირველი ცხრილის გაყიდვების მნიშვნელობები მეორე ცხრილში Sales სვეტაში. ამრიგად, ჩვენ შეგვიძლია ჩავსვათ ეს მნიშვნელობები არაპირდაპირი მისამართის მითითებით INDIRECT ფუნქციის გამოყენებით.
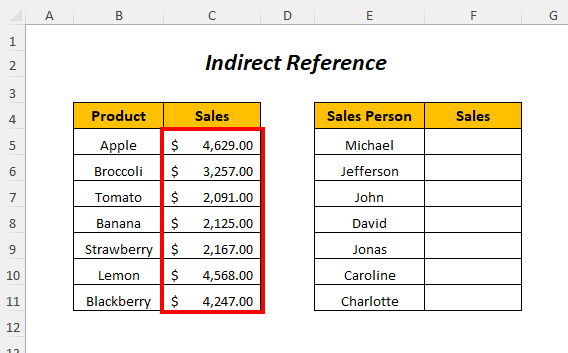
➤აირჩიეთ გამომავალი უჯრედი F5
=INDIRECT("C"&ROW(C5))
- ROW(C5) → აბრუნებს რიგის ნომერს უჯრედი C5
გამომავალი → 5
- INDIRECT(„C“&ROW(C5)) იქცევა
INDIRECT(“C5”) → აბრუნებს მნიშვნელობას უჯრედში C5
გამომავალი → $4,629.00
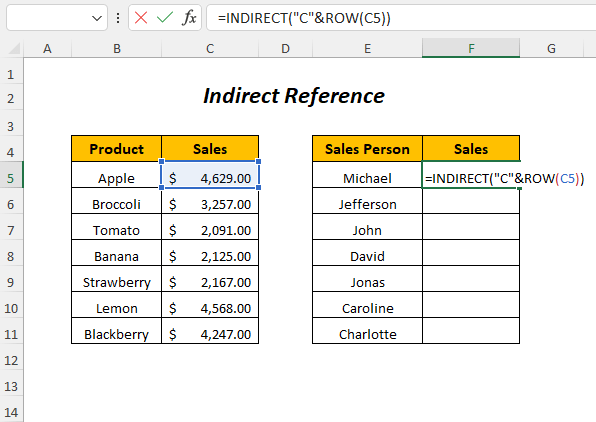
➤დააჭირეთ ENTER
➤გადაათრიეთ შევსების სახელურის ინსტრუმენტი
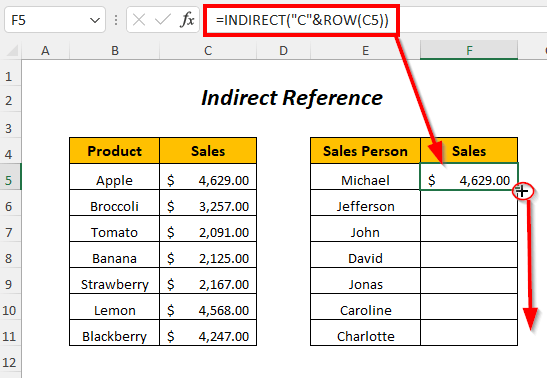
შედეგი :
ამ გზით თქვენ მიიღებთ გაყიდვების ღირებულებებსმეორე ცხრილის გაყიდვების სვეტი არაპირდაპირი მითითების გამოყენებით.
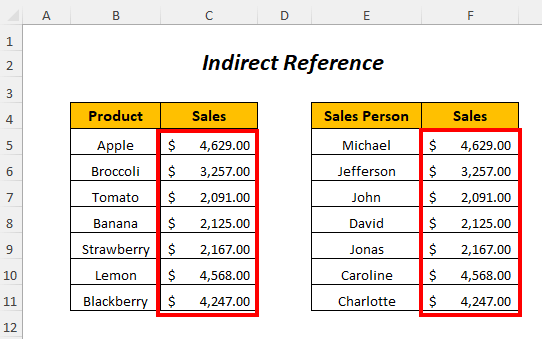
2. ღირებულებების დამატება არაპირდაპირი მისამართის მითითებით
აქ, ჩვენ შევაჯამებთ გაყიდვების მნიშვნელობებს არაპირდაპირი მითითების გამოყენებით.
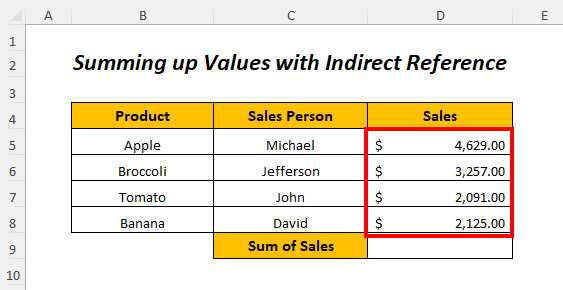
➤აირჩიეთ გამომავალი უჯრედი D9
=INDIRECT("D5")+INDIRECT("D6")+INDIRECT("D7")+INDIRECT("D8")
- INDIRECT(“D5”) → აბრუნებს მნიშვნელობას უჯრედში D5
გამომავალი → $4,629.00
- INDIRECT(“D6”) → აბრუნებს მნიშვნელობას უჯრედში D6
გამომავალი → $3,257.00
- INDIRECT(“D7”) → აბრუნებს მნიშვნელობას უჯრედში D7
გამომავალი → $2,091.00
- INDIRECT(„D8“) → აბრუნებს მნიშვნელობას უჯრედი D8
გამომავალი → $2,125.00
- INDIRECT(„D5“)+INDIRECT(„D6“ )+INDIRECT(“D7”)+INDIRECT(“D8”) → ხდება
$4,629.00+$3,257.00+$2,091.00+$2,125.00
გამომავალი → $12,102.00
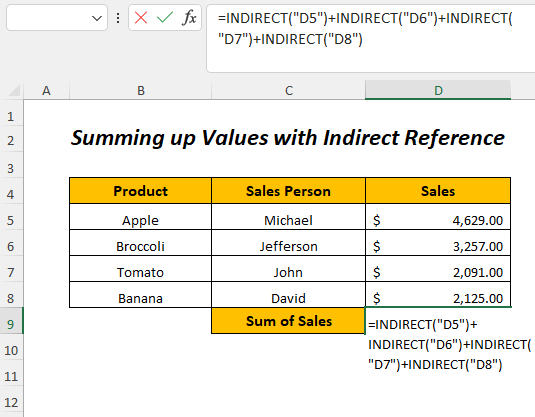
➤დააჭირეთ ENTER
შედეგი :
ამის შემდეგ, თქვენ მიიღეთ გაყიდვების ჯამი D9 უჯრედში.
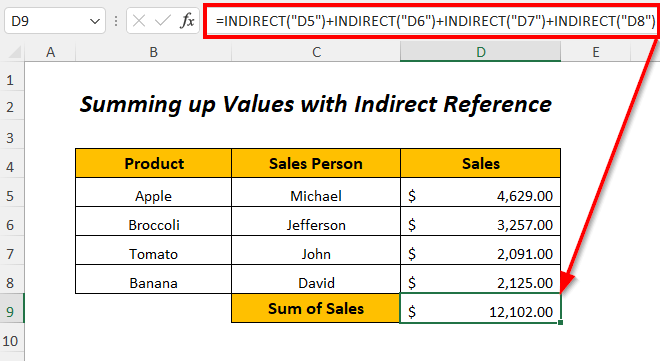
3. უჯრედების არაპირდაპირი მისამართი სხვა ფურცლიდან
აქ გვაქვს სამი განსხვავებული ფურცელი სახელად იანვარი , თებერვალი, და მარტი და თითოეული მათგანი შეიცავს პროდუქციის გაყიდვებს.
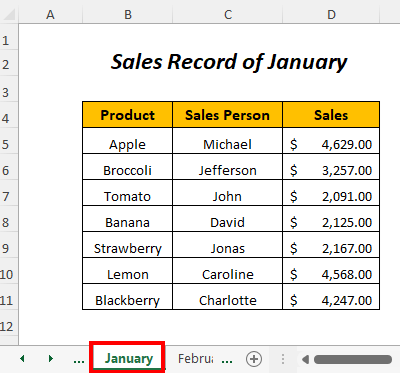
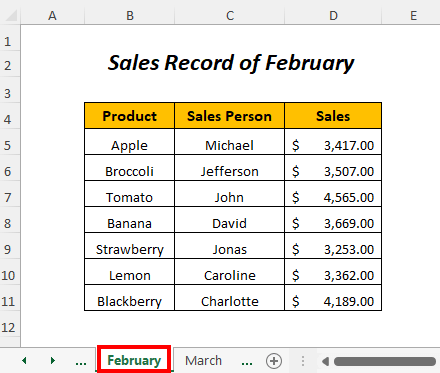
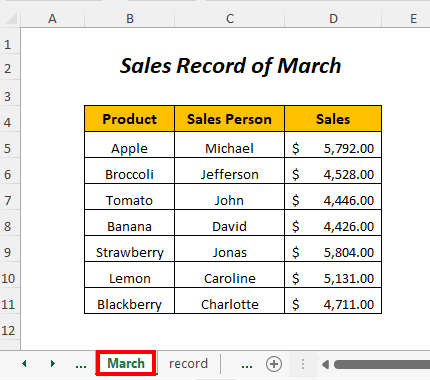
ახლა, ამ ფურცლების გაყიდვების ღირებულებებს ჩავსვამთ შემდეგ ცხრილში ამ თვეების შესაბამის სვეტში არაპირდაპირი მისამართის გამოყენებითმითითება.
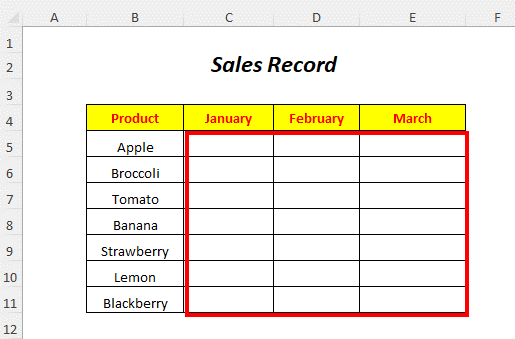
➤აირჩიეთ გამომავალი უჯრედი C5
=INDIRECT("January!"&ADDRESS(ROW(D5),COLUMN(D5)))
- ROW(D5) →აბრუნებს უჯრედის რიგის ნომერს D5
გამომავალი → 5
- COLUMN(D5) →აბრუნებს უჯრედის სვეტის ნომერს D5
გამომავალი → 4
- ADDRESS(ROW(D5),COLUMN(D5)) იქცევა
ADDRESS(5,4)
გამომავალი →$D$5
- INDIRECT(„იანვარი!“&ADDRESS(ROW(D5) ,COLUMN(D5))) იქცევა
INDIRECT("იანვარი!"&"$D$5") → INDIRECT(" იანვარი!$D$5”)
გამომავალი →4629,00$
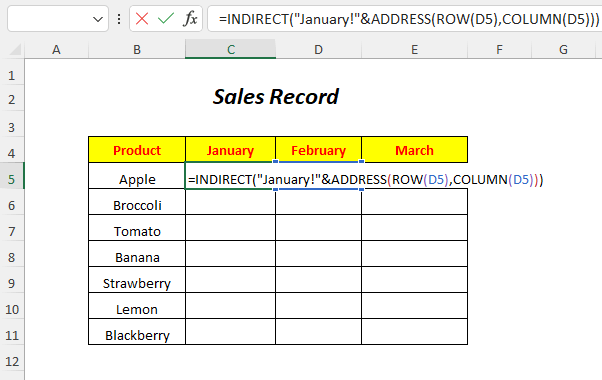
➤დააჭირეთ ENTER
➤გადაათრიეთ შევსების სახელურის ინსტრუმენტი
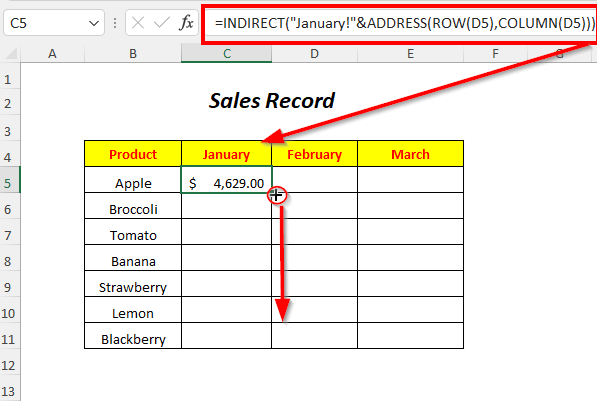
შემდეგ, თქვენ მიიღებთ გაყიდვების ჩანაწერს იანვრის თვეში იანვარი ფურცელი იანვარი სვეტაში.
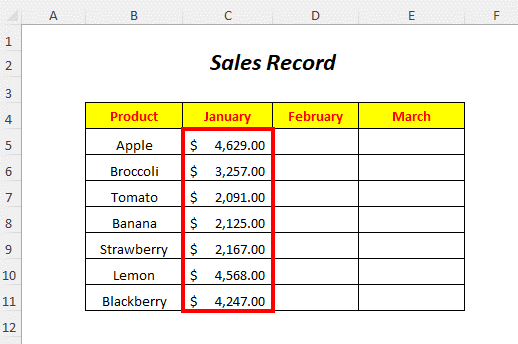
ანალოგიურად, შეგიძლიათ მიიღოთ გაყიდვების ჩანაწერი თებერვლის და მარტი შემდეგი ფორმულების გამოყენებით
=INDIRECT("February!"& ADDRESS(ROW(D5),COLUMN(D5))) 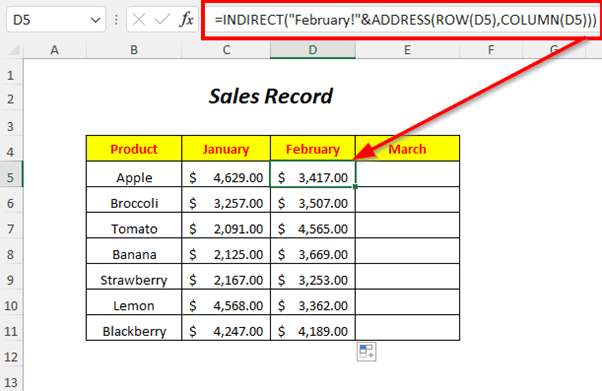
=INDIRECT("March!"& ADDRESS(ROW(D5),COLUMN(D5))) 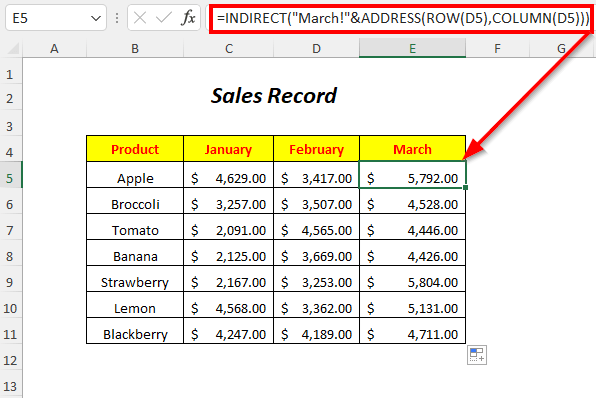
4. INDIRECT ფუნქციისა და ADDRES-ის გამოყენება S ფუნქცია არაპირდაპირი მითითებისთვის
აქ ჩვენ გვინდა გვქონდეს პირველი ცხრილის გაყიდვების მნიშვნელობები მეორე ცხრილში Sales სვეტაში. ამრიგად, ჩვენ შეგვიძლია ჩავსვათ ეს მნიშვნელობები არაპირდაპირი მისამართის მითითებით INDIRECT ფუნქციის და ADDRESS ფუნქციის გამოყენებით. გარდა ამისა, ჩვენ გამოვიყენებთ მწკრივის No. სვეტის მწკრივების ნომრებს.
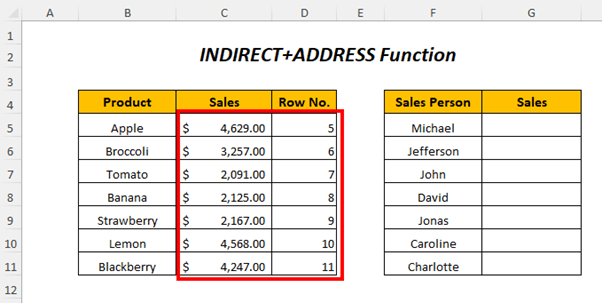
➤აირჩიეთ გამომავალი უჯრედი G5
=INDIRECT(ADDRESS(D5,3))
- D5 → აბრუნებს მნიშვნელობას უჯრედი D5
გამომავალი → 5
- ADDRESS(D5,3) იქცევა
ADDRESS(5,3)) → აბრუნებს უჯრედის მისამართს
გამომავალი → $C$5
- INDIRECT(ADDRESS(D5,3)) ხდება
INDIRECT(“$C$5”)
გამომავალი → $4,629.00
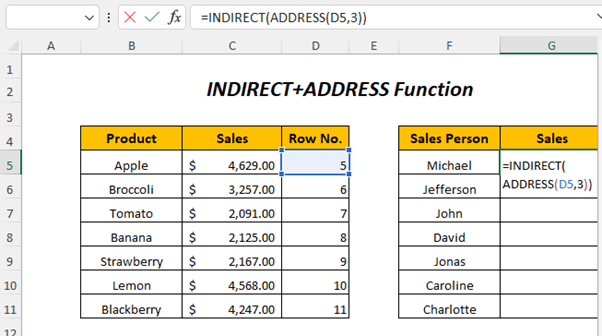
➤დააჭირეთ ENTER
➤გადაათრიეთ შევსების სახელური ინსტრუმენტი
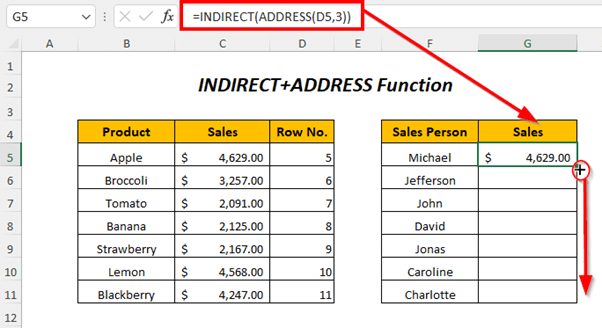
შედეგი :
შემდეგ, თქვენ მიიღებთ გაყიდვების მნიშვნელობებს გაყიდვების სვეტში მეორე ცხრილი არაპირდაპირი მითითების გამოყენებით.
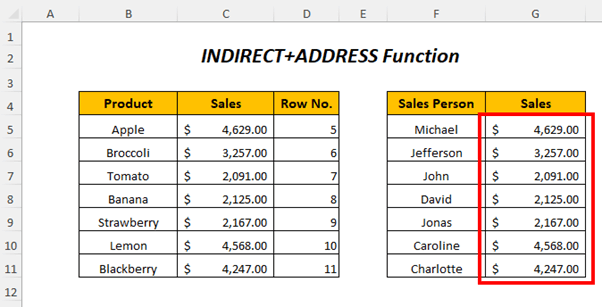
პრაქტიკის განყოფილება
დამოუკიდებლად პრაქტიკის გასაკეთებლად ჩვენ მოგაწოდეთ პრაქტიკა სექცია, როგორც ქვემოთ ფურცელი სახელად პრაქტიკა . გთხოვთ, გააკეთოთ ეს დამოუკიდებლად Excel-ში არაპირდაპირი მისამართის უკეთ გასაგებად.
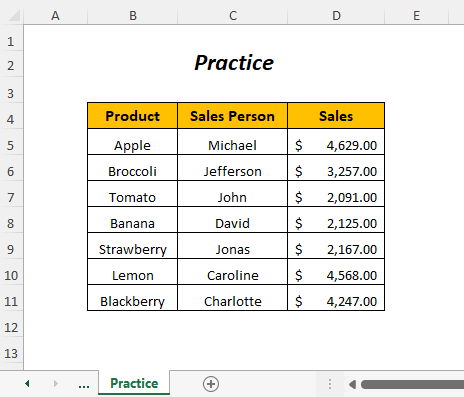
დასკვნა
ამ სტატიაში შევეცადეთ გაგვეფარებინა რამდენიმე მაგალითი არაპირდაპირი მისამართი Excel-ში. იმედია გამოგადგებათ. თუ თქვენ გაქვთ რაიმე შემოთავაზება ან შეკითხვა, მოგერიდებათ გააზიაროთ ისინი კომენტარების განყოფილებაში.

