မာတိကာ
ဤဆောင်းပါးတွင်၊ Excel တွင် သွယ်ဝိုက်သောလိပ်စာ၏ ဥပမာအချို့ကို သင် သိလာပါလိမ့်မည်။ သွယ်ဝိုက်သောလိပ်စာကို အသုံးပြုခြင်းဖြင့်၊ သင်သည် ဆဲလ်ကိုယ်တိုင်ကိုမဟုတ်ဘဲ ဆဲလ်၏လိပ်စာကို ကိုးကားနိုင်မည်ဖြစ်သည်။ ဒီတော့ ပင်မဆောင်းပါးကို စလိုက်ရအောင်။
အလုပ်စာအုပ်ကို ဒေါင်းလုဒ်လုပ်ပါ
သွယ်ဝိုက်လိပ်စာ.xlsx
4 Excel တွင် INDIRECT ADDRESS နမူနာများ
ဤနေရာတွင်၊ Excel ရှိ သွယ်ဝိုက်လိပ်စာ၏နမူနာများကို သရုပ်ပြရန်အတွက် အောက်ပါဇယားကို အသုံးပြုထားပါသည်။
ဆောင်းပါးကို ဖန်တီးရန်အတွက်၊ ကျွန်ုပ်တို့သည် Microsoft Excel 365 ဗားရှင်းကို အသုံးပြုထားပါသည်။ သင့်အဆင်ပြေမှုအရ အခြားမည်သည့်ဗားရှင်းကိုမဆို သင်အသုံးပြုနိုင်ပါသည်။
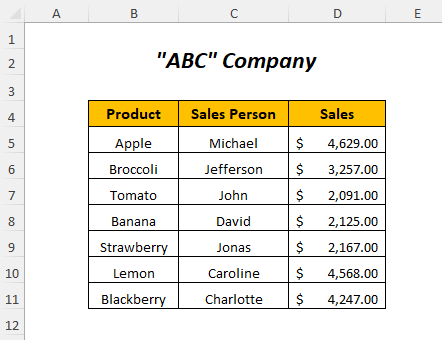
1. Indirect Function for Indirect Referencing
ဤနေရာတွင်၊ ကျွန်ုပ်တို့တွင် ဇယားနှစ်ခုရှိပြီး ကျွန်ုပ်တို့လိုချင်သည် အရောင်း ကော်လံရှိ ဒုတိယဇယားရှိ ပထမဇယား၏ အရောင်းတန်ဖိုးများရှိသည်။ ထို့ကြောင့်၊ ကျွန်ုပ်တို့သည် INDIRECT လုပ်ဆောင်ချက် ကို အသုံးပြု၍ သွယ်ဝိုက်လိပ်စာကိုးကားခြင်းဖြင့် ဤတန်ဖိုးများကို ကူးထည့်နိုင်ပါသည်။
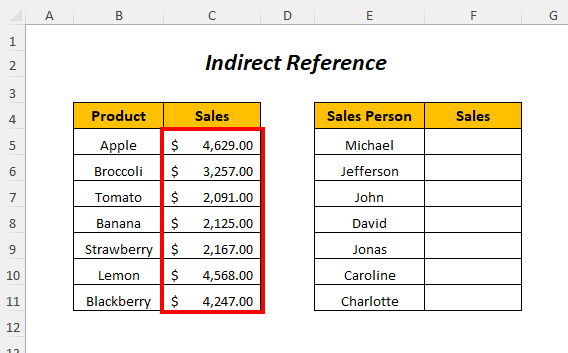
➤ အထွက်ဆဲလ် F5 ကို ရွေးပါ
=INDIRECT("C"&ROW(C5))
- ROW(C5) → အတန်းနံပါတ်ကို ပြန်ပေးသည် ဆဲလ် C5
အထွက် → 5
- INDIRECT(“C”&ROW(C5)) ဖြစ်လာသည်
INDIRECT(“C5”) → ဆဲလ်အတွင်းရှိတန်ဖိုး C5
Output → $4,629.00
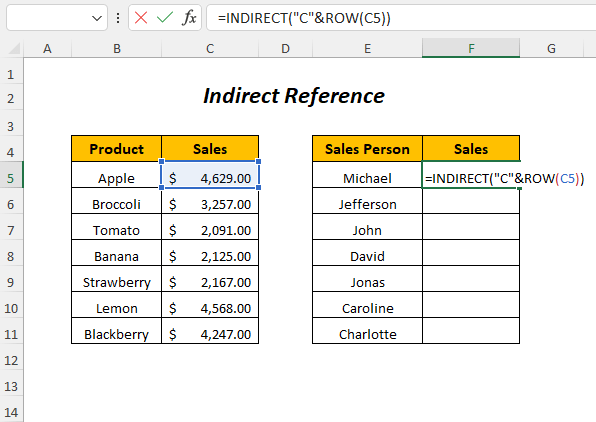
➤ ENTER
➤ နှိပ်ပါ Fill Handle Tool
<ကို အောက်သို့ဆွဲချပါ။ 0>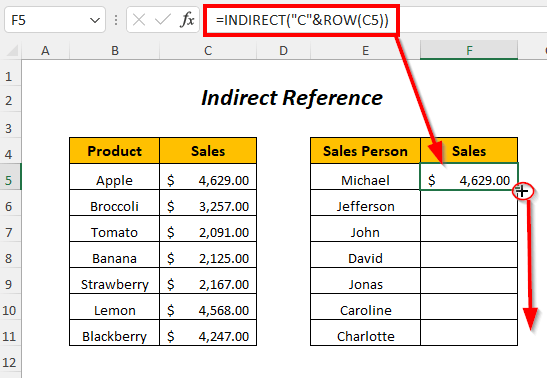
ရလဒ် :
ဤနည်းအားဖြင့်၊ သင်သည် အရောင်းတန်ဖိုးများကို ရရှိလိမ့်မည်၊သွယ်ဝိုက်ကိုးကားချက်ဖြင့် ဒုတိယဇယား၏ အရောင်းကော်လံ ။
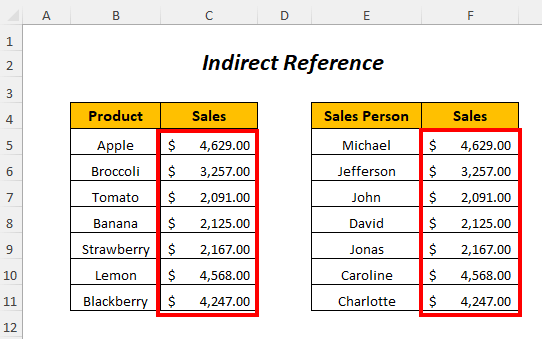
2. Indirect Address Reference ဖြင့် တန်ဖိုးများပေါင်းထည့်ခြင်း
ဤနေရာတွင်၊ သွယ်ဝိုက်ကိုးကားခြင်းဖြင့် အရောင်းတန်ဖိုးများကို ကျွန်ုပ်တို့ စုစည်းပါမည်။
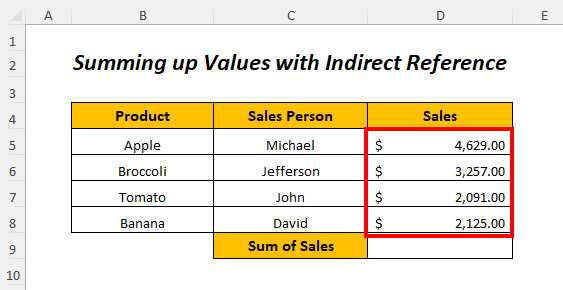
➤ အထွက်ဆဲလ် D9
<6 ကိုရွေးချယ်ပါ> =INDIRECT("D5")+INDIRECT("D6")+INDIRECT("D7")+INDIRECT("D8")
- INDIRECT(“D5”) → ဆဲလ်အတွင်းရှိတန်ဖိုး D5
အထွက် → $4,629.00
- INDIRECT(“D6”) → ဆဲလ်အတွင်းရှိတန်ဖိုး D6
အထွက် → $3,257.00
- INDIRECT(“D7”) → ဆဲလ်အတွင်းရှိ တန်ဖိုးကို ပြန်ပေးသည် D7
Output → $2,091.00
- INDIRECT(“D8”) → တန်ဖိုးကို ပြန်ပေးသည် ဆဲလ် D8
အထွက် → $2,125.00
- INDIRECT(“D5”)+INDIRECT(“D6” )+INDIRECT(“D7”)+INDIRECT(“D8”) → ဖြစ်လာသည်
$4,629.00+$3,257.00+$2,091.00+$2,125.00
ထွက်ကုန် → $12,102.00
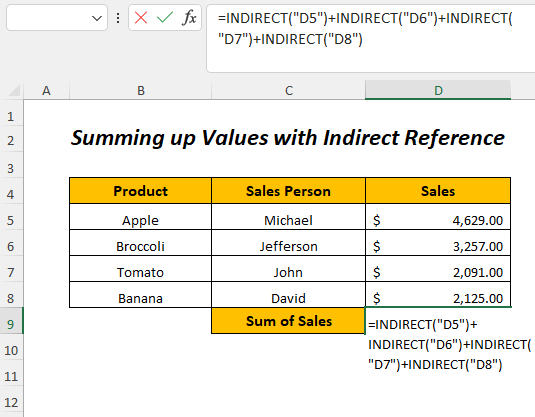
➤ ENTER
ရလဒ် -
ကိုနှိပ်ပါ ထို့နောက်၊ D9 ဆဲလ်တွင် ရောင်းချမှုပေါင်းကို ရယူပါ။
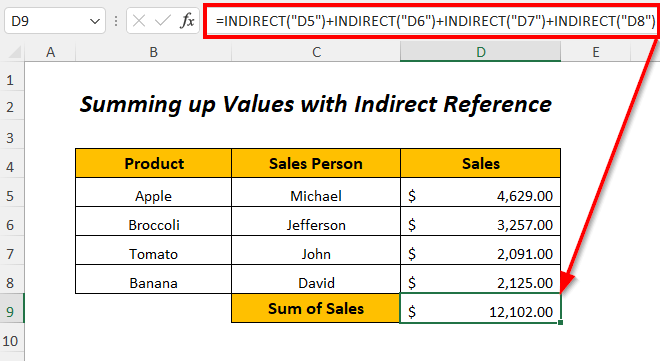
3. အခြားစာရွက်မှ ဆဲလ်များ၏သွယ်ဝိုက်လိပ်စာ
ဤတွင်၊ ကျွန်ုပ်တို့တွင် ဇန်နဝါရီ ၊ ဖေဖော်ဝါရီ၊ နှင့် မတ်လ ၎င်းတို့ တစ်ခုစီတွင် ထုတ်ကုန်များ၏ ရောင်းအားများ ပါဝင်ပါသည်။
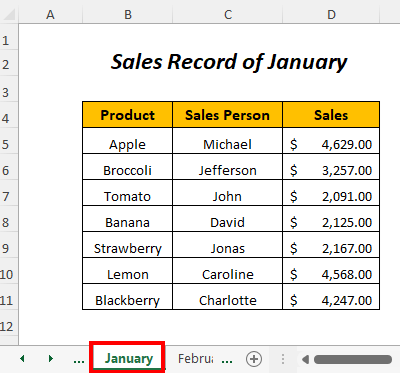
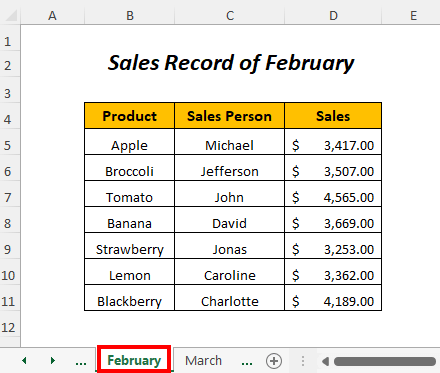
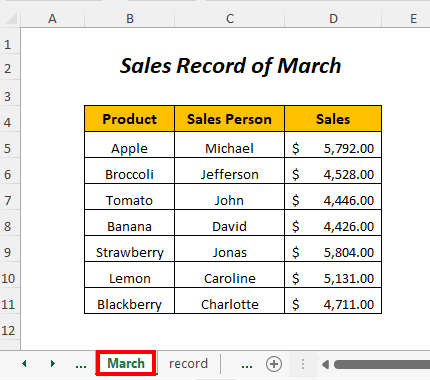
ယခု၊ ကျွန်ုပ်တို့သည် သွယ်ဝိုက်လိပ်စာကို အသုံးပြု၍ ဤလများ၏ သက်ဆိုင်ရာကော်လံတွင် ဤစာရွက်များမှ အရောင်းတန်ဖိုးများကို အောက်ပါဇယားတွင် ကူးထည့်ပါမည်။အကိုးအကား။
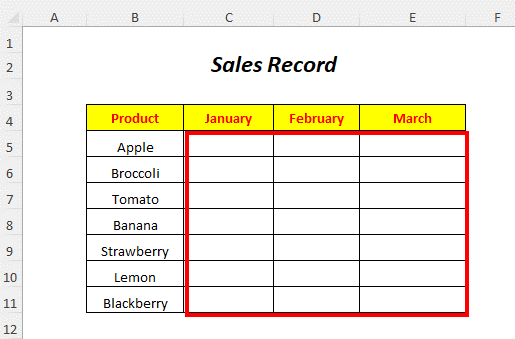
➤ အထွက်ဆဲလ် C5
=INDIRECT("January!"&ADDRESS(ROW(D5),COLUMN(D5))) <0 ကို ရွေးပါ>- ROW(D5) → ဆဲလ်၏အတန်းနံပါတ် D5
ပြန်ပေးသည် Output → 5
- COLUMN(D5) → ဆဲလ်ကော်လံနံပါတ်ကို ပြန်ပေးသည် D5
အထွက် → 4
- ADDRESS(ROW(D5),COLUMN(D5)) ဖြစ်လာသည်
ADDRESS(5,4)
Output →$D$5
- INDIRECT("January!"&ADDRESS(ROW(D5) ,COLUMN(D5))) ဖြစ်လာသည်
INDIRECT(“January!”&”$D$5”) → INDIRECT(“ January!$D$5”)
Output →$4,629.00
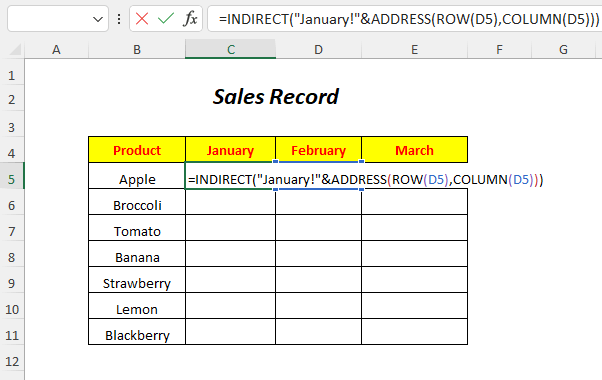
➤ ENTER
<ကိုနှိပ်ပါ 0>➤ Fill Handle Tool 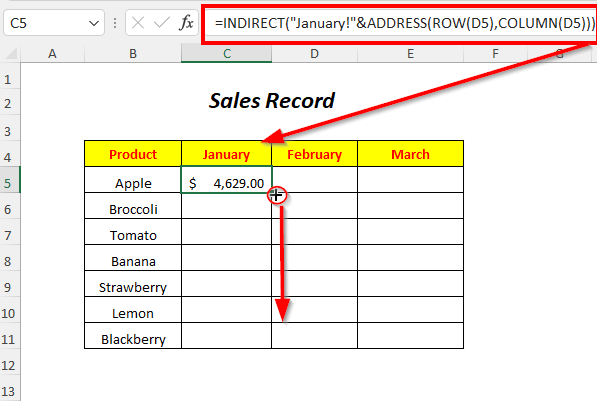
အောက်သို့ဆွဲယူလိုက်ပါ ဇန်နဝါရီလ လ၏ အရောင်းမှတ်တမ်းကို မှ ရရှိပါမည်။ 8>ဇန်န၀ါရီ စာရွက် ဇန်နဝါရီ ကော်လံရှိ
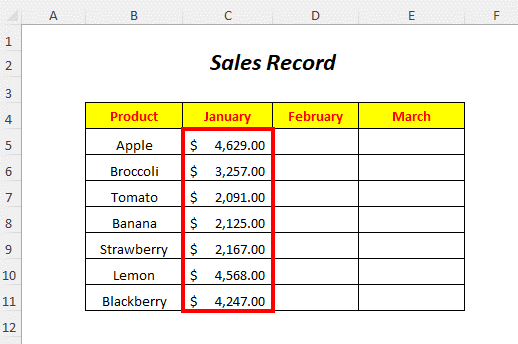
ထို့အတူ၊ ဖေဖော်ဝါရီ အတွက် အရောင်းမှတ်တမ်းကို သင်ရနိုင်သည်၊ မတ်လ အောက်ပါဖော်မြူလာများကိုအသုံးပြုခြင်းဖြင့်
=INDIRECT("February!"& ADDRESS(ROW(D5),COLUMN(D5))) 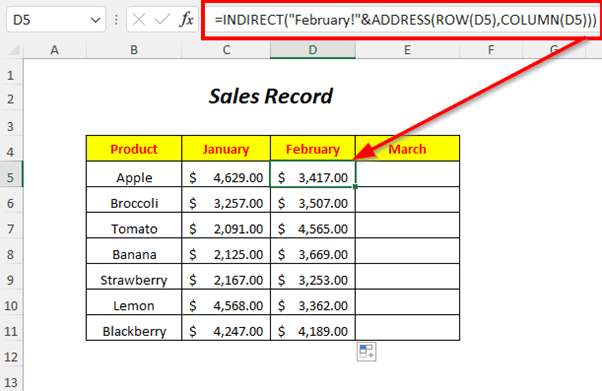
=INDIRECT("March!"& ADDRESS(ROW(D5),COLUMN(D5))) 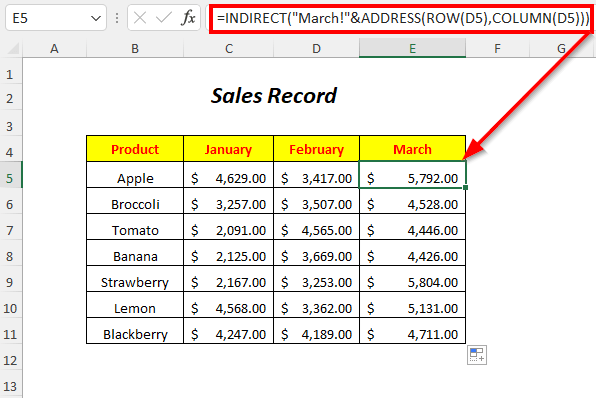
4. INDIRECT Function နှင့် ADDRES ကိုအသုံးပြုခြင်း သွယ်ဝိုက်ကိုးကားခြင်းအတွက် S Function
ဤနေရာတွင်၊ အရောင်း ကော်လံရှိ ပထမဇယား၏ ဒုတိယဇယားရှိ အရောင်းတန်ဖိုးများကို ကျွန်ုပ်တို့ ရရှိလိုပါသည်။ ထို့ကြောင့်၊ ကျွန်ုပ်တို့သည် INDIRECT လုပ်ဆောင်ချက် နှင့် ADDRESS လုပ်ဆောင်ချက် ကို အသုံးပြုခြင်းဖြင့် ဤတန်ဖိုးများကို သွယ်ဝိုက်လိပ်စာကိုးကားခြင်းဖြင့် ကူးထည့်နိုင်ပါသည်။ ၎င်းတို့အပြင်၊ အတန်းအမှတ် ကော်လံ၏ အတန်းနံပါတ်များကို အသုံးပြုပါမည်။
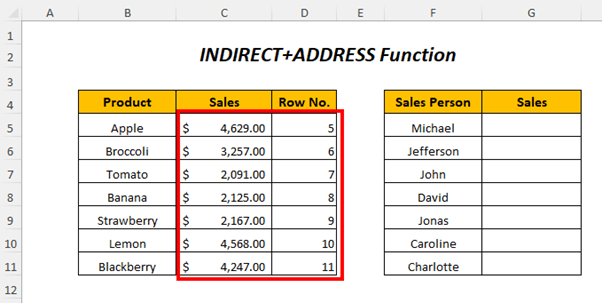
➤ အထွက်ဆဲလ်ကို ရွေးပါ G5
=INDIRECT(ADDRESS(D5,3))
- D5 → တန်ဖိုးကို ပြန်ပေးသည် ဆဲလ် D5
အထွက် → 5
- ADDRESS(D5,3) ဖြစ်လာသည်
ADDRESS(5,3)) → ဆဲလ်လိပ်စာကို ပြန်ပေးသည်
Output → $C$5
- INDIRECT(ADDRESS(D5,3)) ဖြစ်လာသည်
INDIRECT(“$C$5”)
Output → $4,629.00
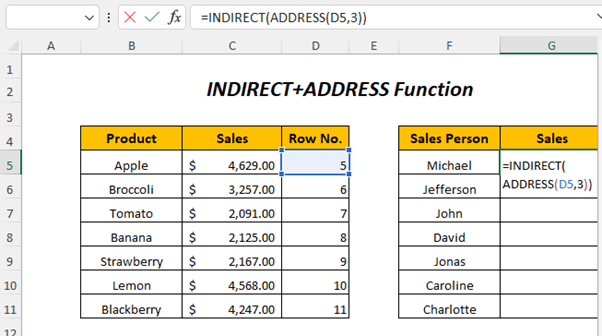
➤ ENTER
➤ Fill Handle Tool<ကိုနှိပ်ပြီး အောက်သို့ဆွဲချပါ Fill Handle Tool
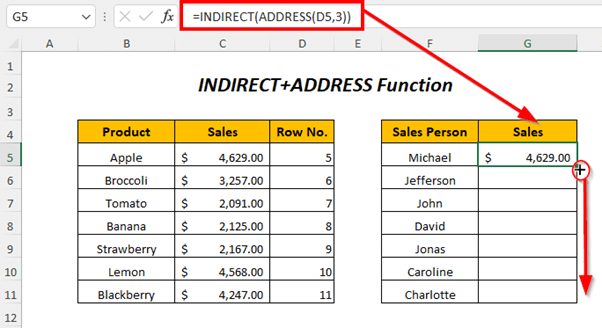
ရလဒ် :
ထို့နောက်၊ သင်သည် အရောင်းကော်လံ တွင် အရောင်းတန်ဖိုးများကို သင်ရရှိမည်ဖြစ်ပါသည်။ သွယ်ဝိုက်အကိုးအကားကိုအသုံးပြုခြင်းဖြင့် ဒုတိယဇယား။
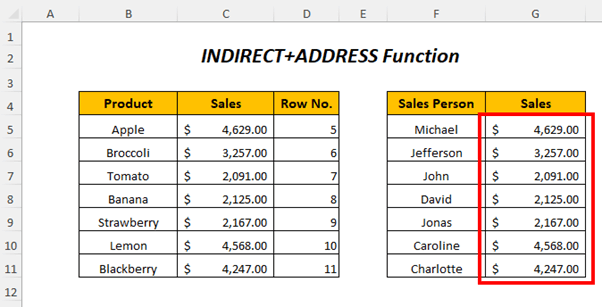
လေ့ကျင့်မှုအပိုင်း
သင်ကိုယ်တိုင် လက်တွေ့လုပ်ဆောင်ရန်အတွက် ကျွန်ုပ်တို့သည် အောက်ဖော်ပြပါအတိုင်း အလေ့အကျင့် ကဏ္ဍကို ပေးထားပါသည်။ အလေ့အကျင့် အမည်ရှိ စာရွက်။ Excel တွင် သွယ်ဝိုက်သော လိပ်စာကို ပိုမိုကောင်းမွန်စွာ နားလည်ရန် သင်ကိုယ်တိုင် ပြုလုပ်ပါ။
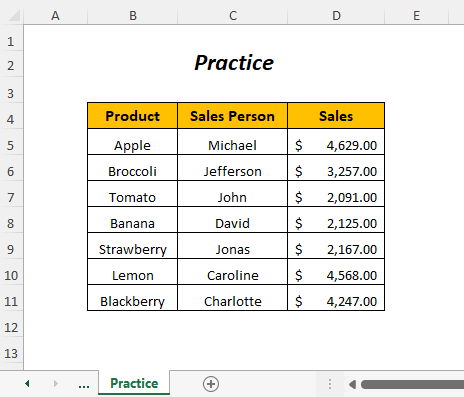
နိဂုံးချုပ်
ဤဆောင်းပါးတွင်၊ ဥပမာအချို့ကို ခြုံငုံသုံးသပ်ရန် ကျွန်ုပ်တို့ ကြိုးစားခဲ့သည်။ Excel ရှိ သွယ်ဝိုက်လိပ်စာ။ အသုံးဝင်မယ်လို့ မျှော်လင့်ပါတယ်။ သင့်တွင် အကြံပြုချက်များ သို့မဟုတ် မေးခွန်းများရှိပါက၊ ၎င်းတို့ကို မှတ်ချက်ကဏ္ဍတွင် လွတ်လပ်စွာမျှဝေနိုင်ပါသည်။

