Sadržaj
U ovom članku ćete upoznati neke od primjera indirektne adrese u Excelu. Koristeći indirektnu adresu, moći ćete se pozivati na adresu ćelije, a ne na samu ćeliju. Dakle, počnimo s glavnim člankom.
Preuzmite radnu svesku
Indirektna adresa.xlsx
4 primjera INDIREKTNE ADRESE u Excelu
Ovdje smo koristili sljedeću tabelu za demonstriranje primjera indirektne adrese u Excelu.
Za kreiranje članka koristili smo Microsoft Excel 365 verziju, možete koristiti bilo koju drugu verziju kako vam odgovara.
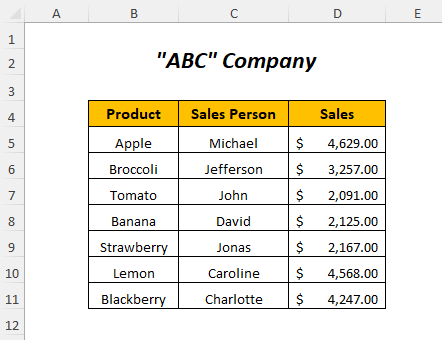
1. Upotreba INDIREKTNE funkcije za indirektno referenciranje
Ovdje imamo dvije tabele i želimo imaju vrijednosti prodaje prve tablice u drugoj tablici u koloni Prodaja . Dakle, možemo zalijepiti ove vrijednosti s indirektnim referenciranjem adrese korištenjem INDIRECT funkcije .
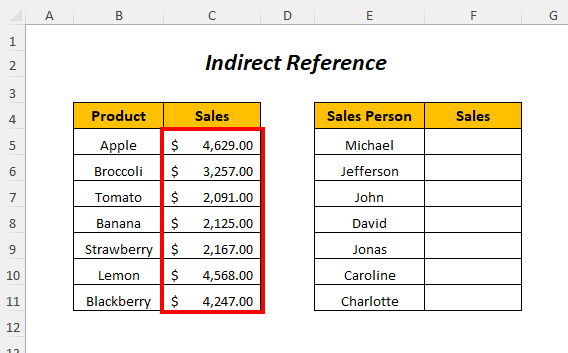
➤Odaberimo izlaznu ćeliju F5
=INDIRECT("C"&ROW(C5))
- ROW(C5) → vraća broj reda ćelija C5
Izlaz → 5
- INDIRECT(“C”&ROW(C5)) postaje
INDIRECT(“C5”) → vraća vrijednost u ćeliji C5
Izlaz → $4,629.00
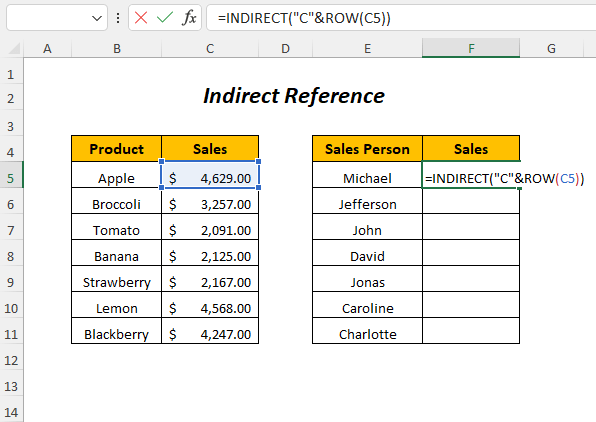
➤Pritisnite ENTER
➤Prevucite nadole Ručica za popunjavanje Alat
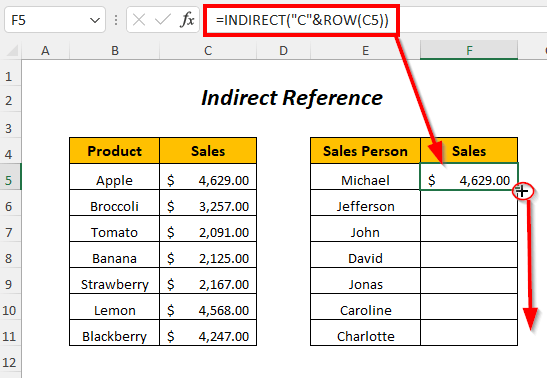
Rezultat :
Na ovaj način ćete dobiti vrijednosti prodaje ukolonu Prodaja druge tabele korištenjem indirektne reference.
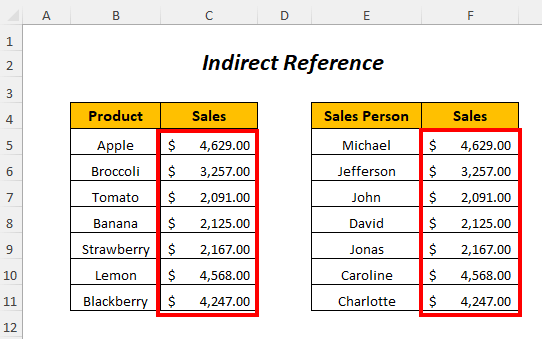
2. Zbrajanje vrijednosti s indirektnom adresnom referencom
Ovdje, prodajne vrijednosti ćemo sumirati korištenjem indirektnog referenciranja.
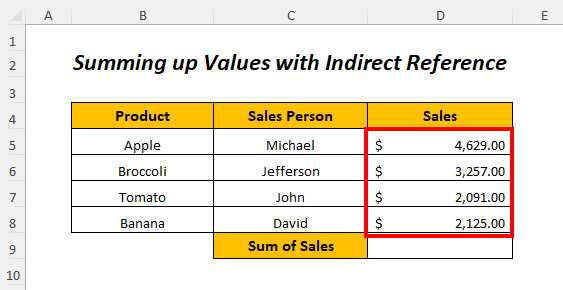
➤Odaberimo izlaznu ćeliju D9
=INDIRECT("D5")+INDIRECT("D6")+INDIRECT("D7")+INDIRECT("D8")
- INDIRECT(“D5”) → vraća vrijednost u ćeliji D5
Izlaz → $4,629.00
- INDIRECT(“D6”) → vraća vrijednost u ćeliji D6
Izlaz → $3,257,00
- INDIRECT(“D7”) → vraća vrijednost u ćeliji D7
Izlaz → $2,091.00
- INDIRECT(“D8”) → vraća vrijednost u ćelija D8
Izlaz → 2.125,00 $
- INDIREKTNO(“D5”)+INDIREKTNO(“D6” )+INDIRECT(“D7”)+INDIRECT(“D8”) → postaje
$4.629.00+$3.257.00+$2.091.00+$2.125.00
Izlaz → 12.102,00 $
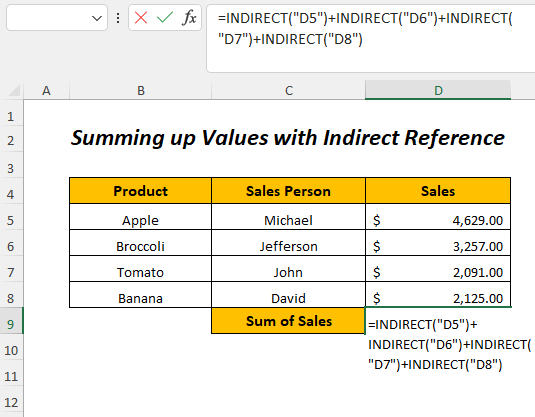
➤Pritisnite ENTER
Rezultat :
Nakon toga, dobiti zbroj prodaje u D9 ćeliji.
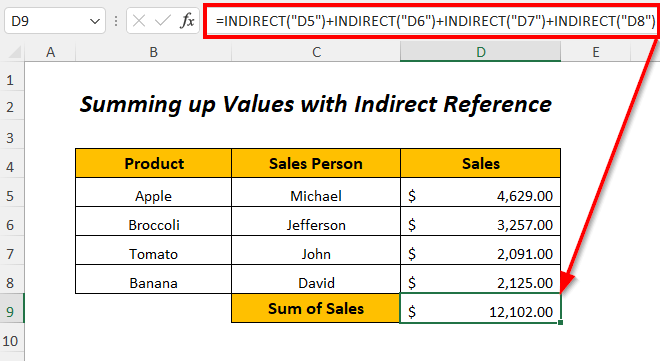
3. Indirektna adresa ćelija iz drugog lista
Ovdje imamo tri različita lista pod nazivom januar , februar, i mart i svaki od njih sadrži prodaju proizvoda.
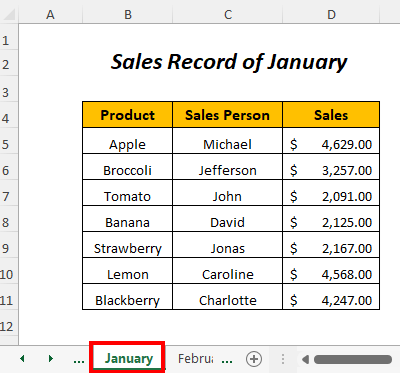
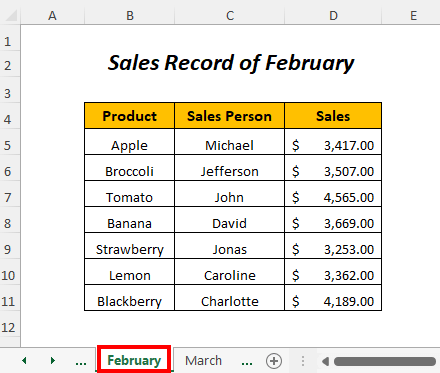
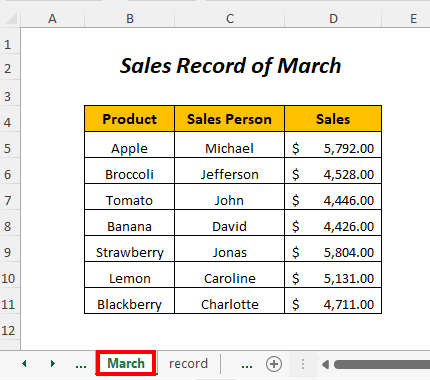
Sada ćemo zalijepiti vrijednosti prodaje iz ovih listova u sljedeću tabelu u odgovarajuću kolonu ovih mjeseci koristeći indirektnu adresureferenca.
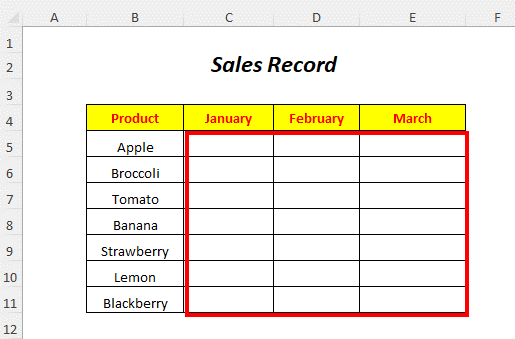
➤Odaberite izlaznu ćeliju C5
=INDIRECT("January!"&ADDRESS(ROW(D5),COLUMN(D5)))
- ROW(D5) →vraća broj retka ćelije D5
Izlaz → 5
- COLUMN(D5) →vraća broj stupca ćelije D5
Izlaz → 4
- ADRESA(RED(D5),KOLONA(D5)) postaje
ADRESA(5,4)
Izlaz →$D$5
- INDIREKTNO(“Januar!”&ADRESA(RED(D5) ,COLUMN(D5))) postaje
INDIREKTNO(“Januar!”&”$D$5”) → INDIREKTNO(“ Januar!$D$5”)
Izlaz →$4,629.00
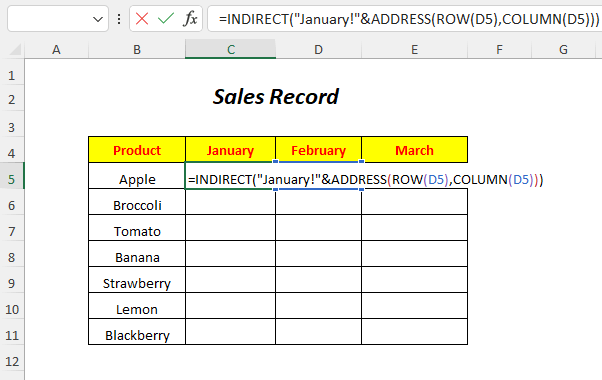
➤Pritisnite ENTER
➤Prevucite nadole Fill Handle Alat
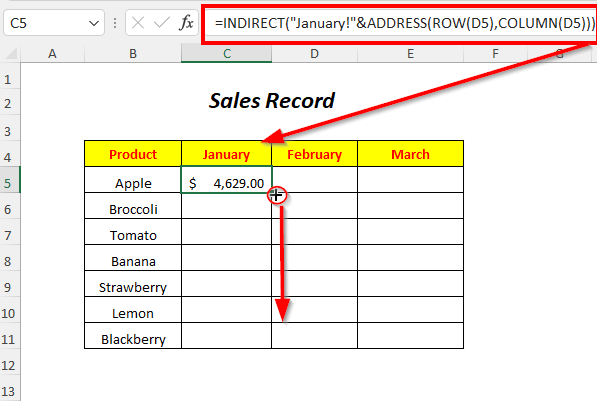
Tada ćete dobiti evidenciju prodaje za januar mjesec od januar u koloni januar .
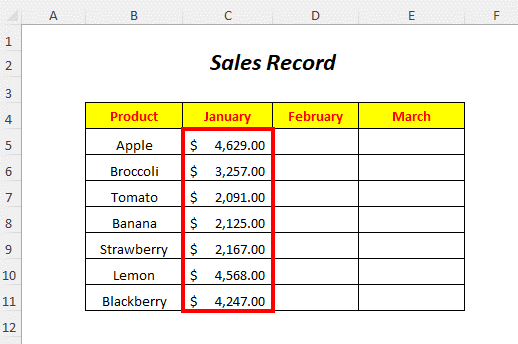
Slično, možete dobiti evidenciju prodaje za februar i Mart koristeći sljedeće formule
=INDIRECT("February!"& ADDRESS(ROW(D5),COLUMN(D5))) 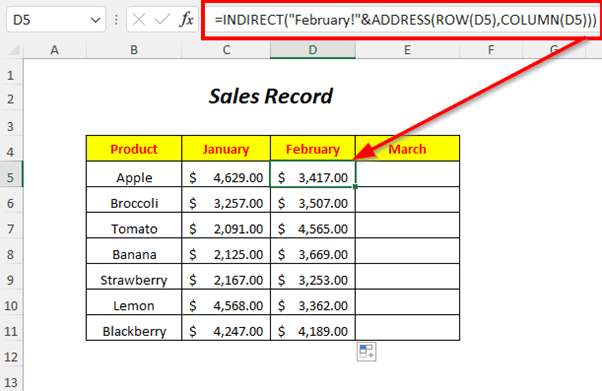
=INDIRECT("March!"& ADDRESS(ROW(D5),COLUMN(D5))) 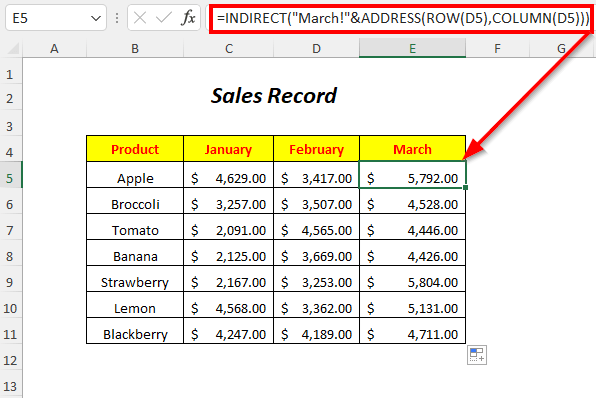
4. Korištenje INDIREKTNE funkcije i ADRESA S funkcija za indirektno upućivanje
Ovdje želimo imati vrijednosti prodaje prve tablice u drugoj tablici u koloni Prodaja . Dakle, možemo zalijepiti ove vrijednosti s indirektnim referenciranjem adrese korištenjem INDIRECT funkcije i ADDRESS funkcije . Osim ovih, koristit ćemo brojeve redova kolone br. reda .
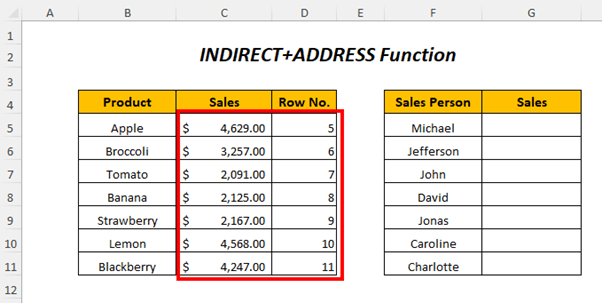
➤Odaberite izlaznu ćeliju G5
=INDIRECT(ADDRESS(D5,3))
- D5 → vraća vrijednost u ćelija D5
Izlaz → 5
- ADRESA(D5,3) postaje
ADRESA(5,3)) → vraća adresu ćelije
Izlaz → $C$5
- INDIREKTNO(ADRESA(D5,3)) postaje
INDIREKTNO(“$C$5”)
Izlaz → $4,629.00
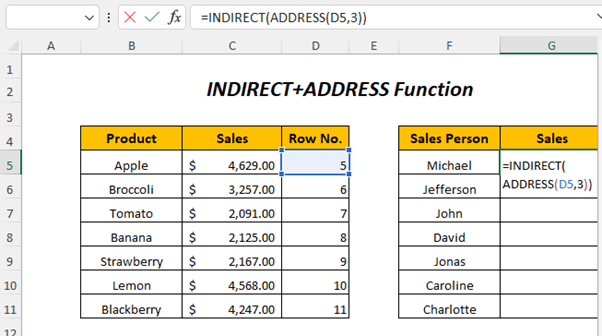
➤Pritisnite ENTER
➤Prevucite nadole Ručica za popunjavanje Alat
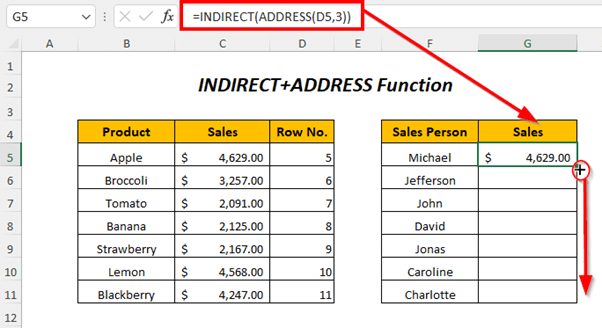
Rezultat :
Tada ćete dobiti vrijednosti prodaje u koloni Prodaja u drugu tabelu koristeći indirektnu referencu.
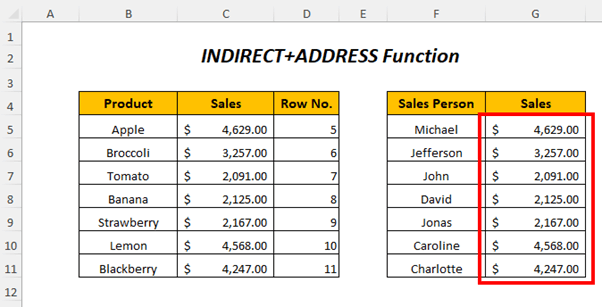
Odjeljak za vježbanje
Za samostalno vježbanje obezbijedili smo odjeljak Practice kao dolje u list pod nazivom Vježbanje . Učinite to sami za bolje razumijevanje indirektne adrese u Excelu.
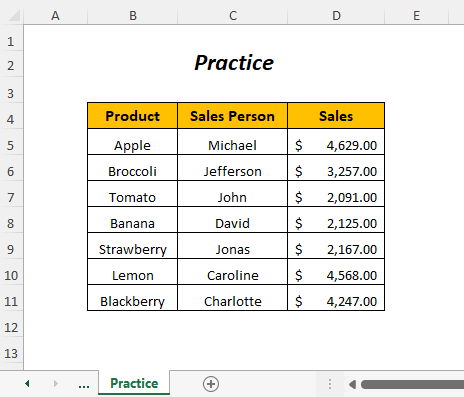
Zaključak
U ovom članku pokušali smo pokriti neke od primjera indirektnu adresu u Excelu. Nadam se da će vam biti od koristi. Ako imate bilo kakvih prijedloga ili pitanja, slobodno ih podijelite u odjeljku za komentare.

