Sisällysluettelo
Tässä artikkelissa tutustut joihinkin esimerkkeihin epäsuorasta osoitteesta Excelissä. Käyttämällä epäsuoraa osoitetta voit viitata solun osoitteeseen eikä itse soluun. Aloitetaan siis pääartikkelista.
Lataa työkirja
Epäsuora osoite.xlsx4 Esimerkkejä INDIRECT ADDRESS -ohjelmasta Excelissä
Seuraavassa taulukossa esitellään esimerkkejä epäsuorasta osoitteesta Excelissä.
Artikkelin luomiseen olemme käyttäneet Microsoft Excel 365 versiota, voit käyttää mitä tahansa muita versioita haluamallasi tavalla.
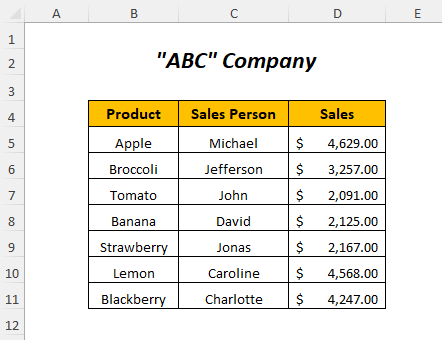
1. INDIRECT-funktion käyttäminen epäsuoraan viittaamiseen
Tässä meillä on kaksi taulukkoa ja haluamme saada ensimmäisen taulukon myynnin arvot toisen taulukon toiseen taulukkoon. Myynti Voimme siis liittää nämä arvot epäsuoralla osoiteviittauksella käyttämällä saraketta INDIRECT-toiminto .
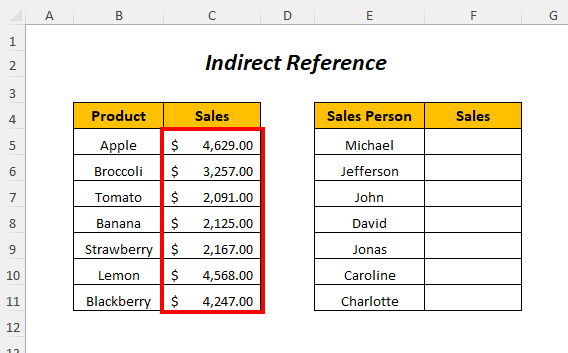
➤Valitse ulostulokenno F5
=INDIRECT("C"&ROW(C5)) - ROW(C5) → palauttaa solun rivinumeron C5
Lähtö → 5
- INDIRECT("C"&ROW(C5)) tulee
INDIRECT("C5") → palauttaa arvon solussa C5
Lähtö → $4,629.00
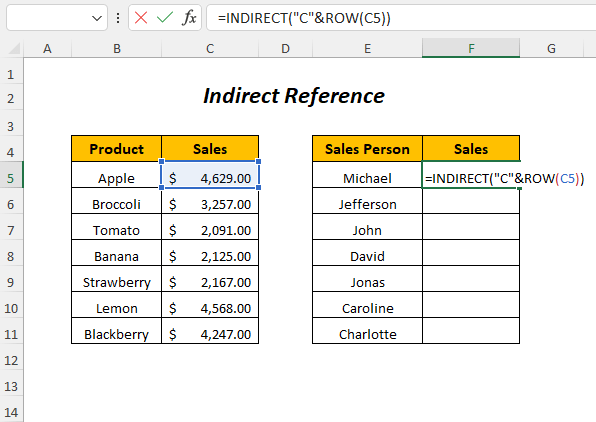
➤Press ENTER
➤Drag down the Täyttökahva Työkalu
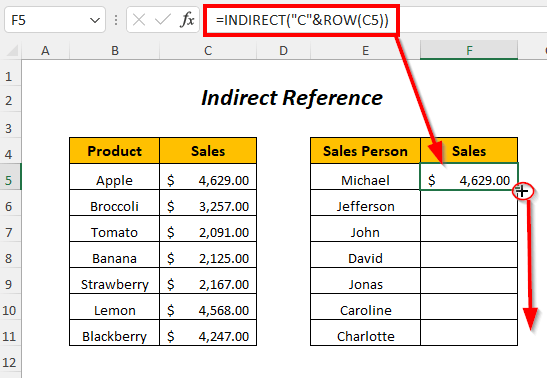
Tulos :
Tällä tavoin saat myynnin arvot vuonna Myyntisarake toisen taulukon epäsuoran viittauksen avulla.
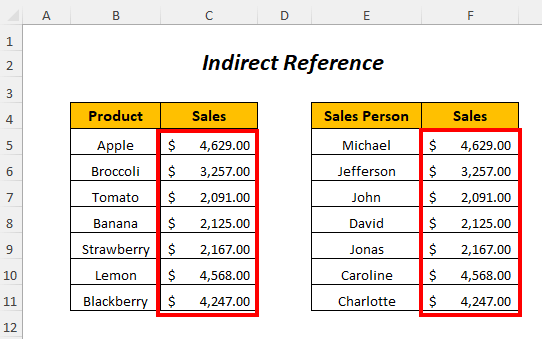
2. Arvojen lisääminen epäsuoran osoiteviittauksen avulla
Tässä summataan myyntiarvot käyttämällä epäsuoraa viittausta.
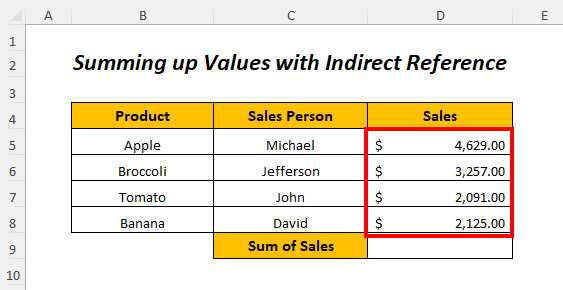
➤Valitse ulostulokenno D9
=INDIRECT("D5")+INDIRECT("D6")+INDIRECT("D7")+INDIRECT("D8") - INDIRECT("D5") → palauttaa solun arvon D5
Lähtö → $4,629.00
- INDIRECT("D6") → palauttaa solun arvon D6
Lähtö → $3,257.00
- INDIRECT("D7") → palauttaa solun arvon D7
Lähtö → $2,091.00
- INDIRECT("D8") → palauttaa solun arvon D8
Lähtö → $2,125.00
- EPÄSUORA("D5")+EPÄSUORA("D6")+EPÄSUORA("D7")+EPÄSUORA("D8") → tulee
$4,629.00+$3,257.00+$2,091.00+$2,125.00
Lähtö → $12,102.00
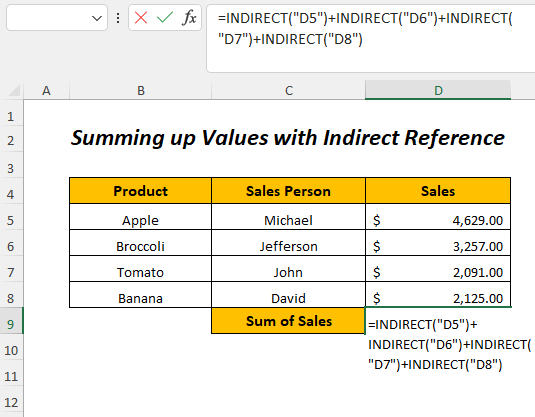
➤Press ENTER
Tulos :
Tämän jälkeen saat myynnin summan vuonna D9 solu.
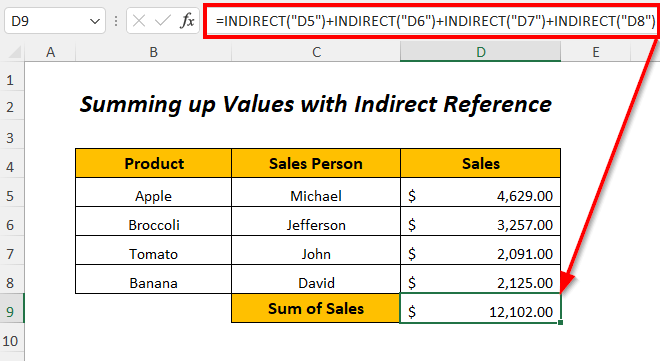
3. Toisen arkin solujen epäsuora osoite
Tässä meillä on kolme eri arkkia nimeltä Tammikuu , Helmikuu, ja Maaliskuu ja kukin niistä sisältää tuotteiden myynnin.
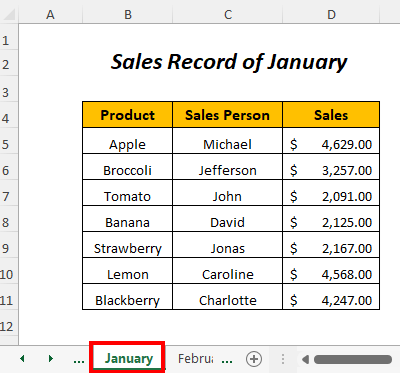
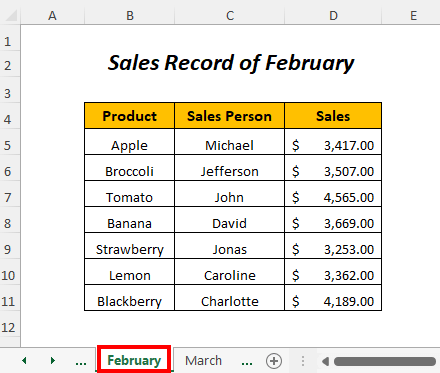
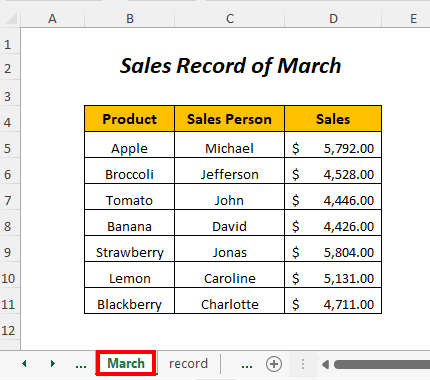
Liitämme seuraavassa taulukossa olevat myyntiarvot näiden kuukausien vastaavaan sarakkeeseen käyttämällä epäsuoraa osoiteviitettä.
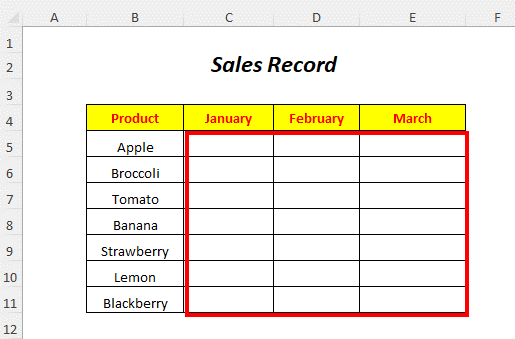
➤Valitse ulostulokenno C5
=INDIRECT("Tammikuu!"&ADDRESS(ROW(D5),COLUMN(D5)))) - ROW(D5) →palauttaa solun rivinumeron. D5
Lähtö → 5
- SARAKE(D5) →palauttaa solun sarakkeen numeron. D5
Lähtö → 4
- OSOITE(RIVI(D5),SARAKE(D5)) tulee
ADDRESS(5,4)
Lähtö →$D$5
- INDIRECT("Tammikuu!"&ADDRESS(ROW(D5),COLUMN(D5)))) tulee
INDIRECT("Tammikuu!"&"$D$5") → INDIRECT("Tammikuu!$D$5")
Lähtö →$4,629.00
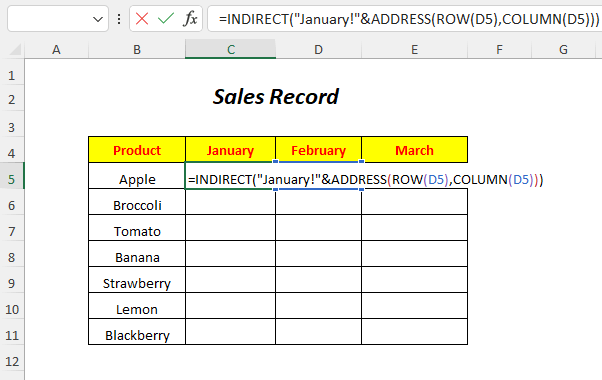
➤Press ENTER
➤Drag down the Täyttökahva Työkalu
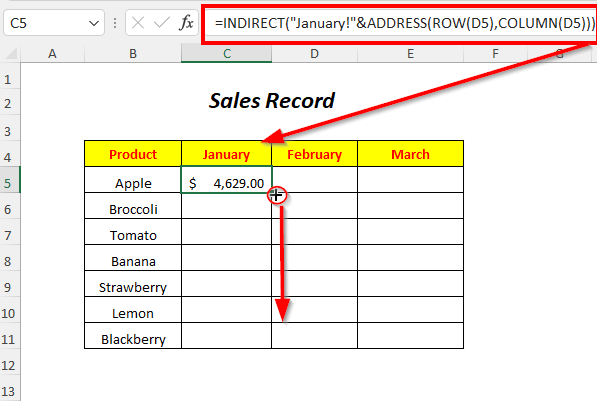
Sitten saat myyntitiedot Tammikuu kuukauden kuluttua Tammikuu arkki Tammikuu sarake.
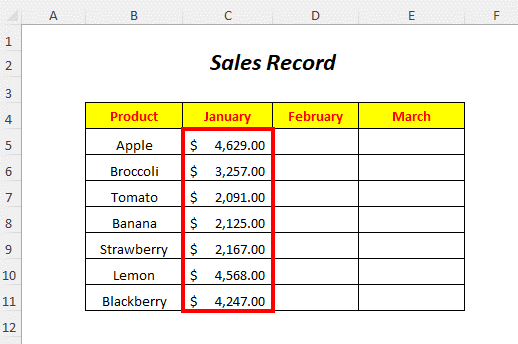
Vastaavasti voit saada myyntitietueet seuraavasti Helmikuu ja Maaliskuu seuraavien kaavojen avulla
=INDIRECT("Helmikuu!"& ADDRESS(ROW(D5),COLUMN(D5)))) 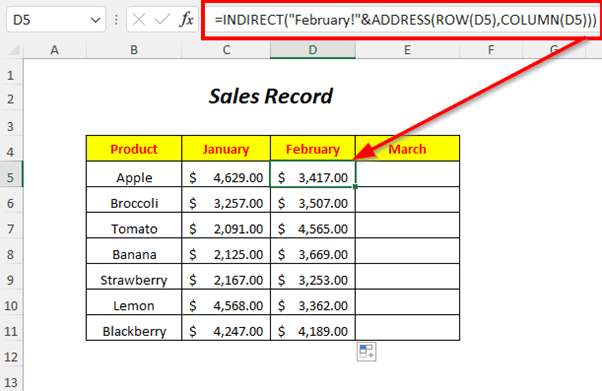
=INDIRECT("Maaliskuu!"& ADDRESS(ROW(D5),COLUMN(D5))) 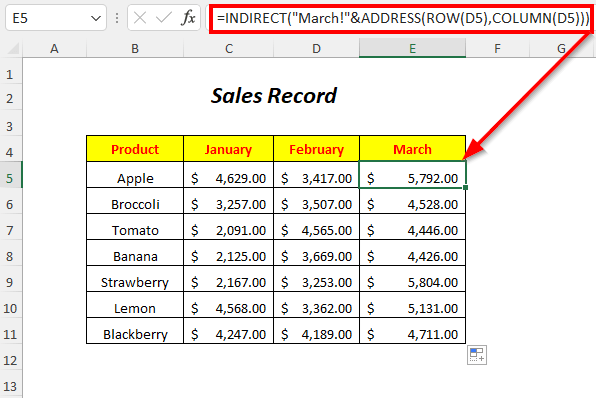
4. INDIRECT-funktion ja ADDRESS-funktion käyttäminen epäsuoraan viittaamiseen
Tässä tapauksessa haluamme saada ensimmäisen taulukon myynnin arvot toisen taulukon toiseen taulukkoon, joka on kohdassa Myynti Voimme siis liittää nämä arvot epäsuoralla osoiteviittauksella käyttämällä saraketta INDIRECT-toiminto ja ADDRESS-toiminto Näiden lisäksi käytämme rivinumeroita, jotka ovat Rivin nro. sarake.
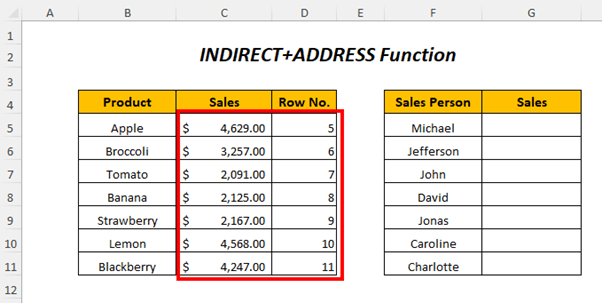
➤Valitse ulostulokenno G5
=INDIRECT(OSOITE(D5,3)) - D5 → palauttaa solun arvon D5
Lähtö → 5
- ADDRESS(D5,3) tulee
ADDRESS(5,3)) → palauttaa solun osoitteen
Lähtö → $C$5
- INDIRECT(OSOITE(D5,3)) tulee
INDIRECT("$C$5")
Lähtö → $4,629.00
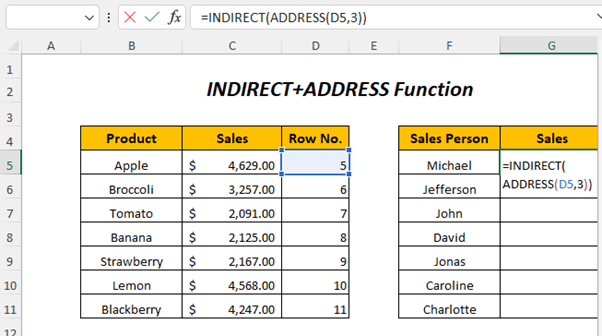
➤Press ENTER
➤Drag down the Täyttökahva Työkalu
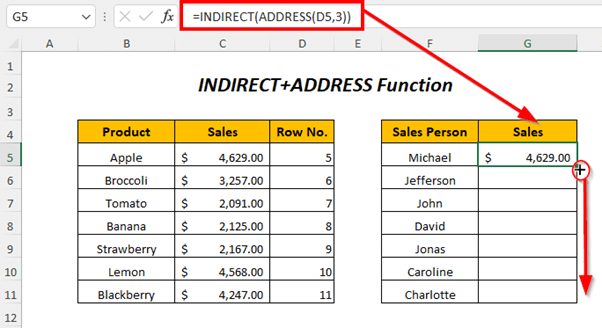
Tulos :
Tämän jälkeen saat myynnin arvot kentässä Myyntisarake toisen taulukon epäsuoran viittauksen avulla.
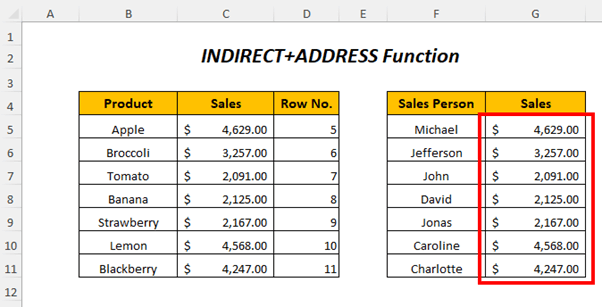
Harjoitusosio
Jotta voit harjoitella itse, olemme toimittaneet Harjoitus osiossa alla olevan kaltaisesti arkissa nimeltä Harjoitus Tee se itse, jotta ymmärrät paremmin epäsuoran osoitteen Excelissä.
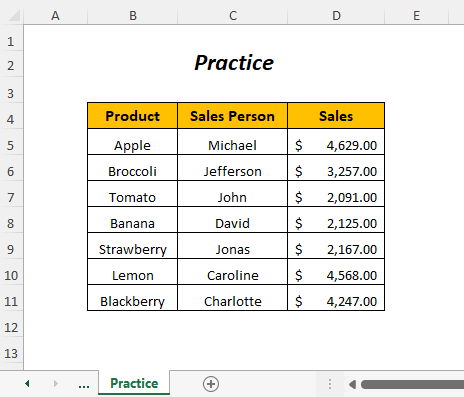
Päätelmä
Tässä artikkelissa yritimme käsitellä joitakin esimerkkejä epäsuorasta osoitteesta Excelissä. Toivottavasti se on sinulle hyödyllinen. Jos sinulla on ehdotuksia tai kysymyksiä, voit jakaa ne kommenttiosassa.

