Sisällysluettelo
Ottaa ympyräviittaukset Excelissä soluissa on ongelmallista. Koska ympyräviittaus johtaa aina äärettömään silmukkaan, joka saattaa aiheuttaa Excelin toimintojen hidastumisen. Lisäksi se palauttaa solun sisällä arvon nolla (0), joka on muu kuin odotettu laskettu arvo. Kaikkien ongelmien korjaamiseksi haluat ehkä poistaa ympyräviittauksen Excelissä. Tässä yhteydessä olemme käsitelleet 2 tapaa, joilla voit poistaa ympyräviittauksen.viittaus Excelissä helposti.
Lataa harjoituskirja
On suositeltavaa ladata Excel-tiedosto ja harjoitella sen avulla.
Poista ympyräviite.xlsxKiertokirje: yleiskatsaus
Kun Excelin solukaava viittaa takaisin omaan soluunsa joko suoraan tai epäsuorasti, sitä kutsutaan nimellä Kiertokirjeen viite. Katso nyt tarkkaan alla olevaa kuvaa:
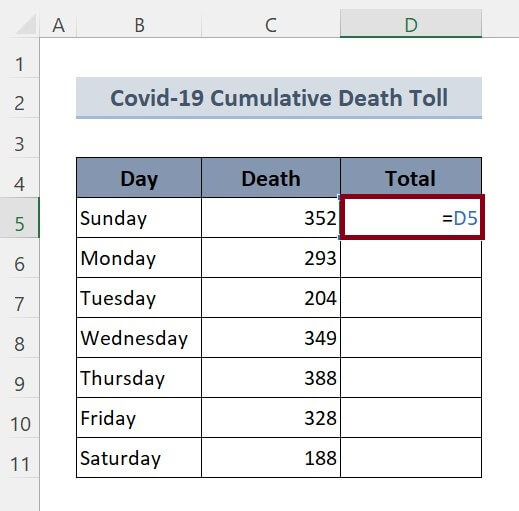
Yllä olevassa kuvassa solussa D5 , olemme lisänneet kaavan
=D5 Tämä tarkoittaa periaatteessa viittaamista samaan soluun itseensä. Tämäntyyppistä soluviittausta kutsutaan pyöreäksi soluviittaukseksi.
Kun olet syöttänyt ympyräviittauksen soluun, saat seuraavan varoitusviestin:
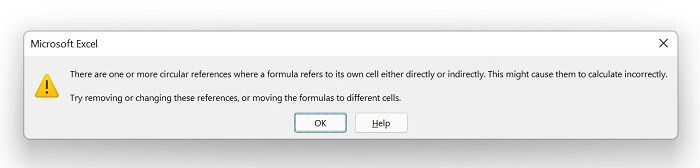
Saat tämän varoitusviestin, kun olet lisännyt kaavan, jossa on ympyränmuotoinen soluviittaus, koska Excelin iteratiivinen laskenta -ominaisuus on kytketty pois päältä.
Ympyräviittaus ei ole aina toivottu kahdesta syystä. Ensinnäkin se johtaa solun sisällä äärettömään silmukkaan, joka saattaa hidastaa koko Excel-työnkulkua. Toiseksi kaava, jolla on ympyräviittaus soluun, palauttaa aina 0 odotetun varsinaisen kaavan tuloksen sijaan. Näiden ongelmien poistamiseksi meidän on poistettava ympyräviittaukset, mitä käsittelemme tässä oppaassa.
2 tapaa poistaa ympyräviittaus Excelissä
Käytämme esimerkkiä Covid-19:n kumulatiivisesta kuolemantapausten määrästä datataulukkona demonstroidaksemme kaikkia Excelissä käytettäviä tekstin käärimismenetelmiä. Tutustutaanpa nyt datataulukkoon:
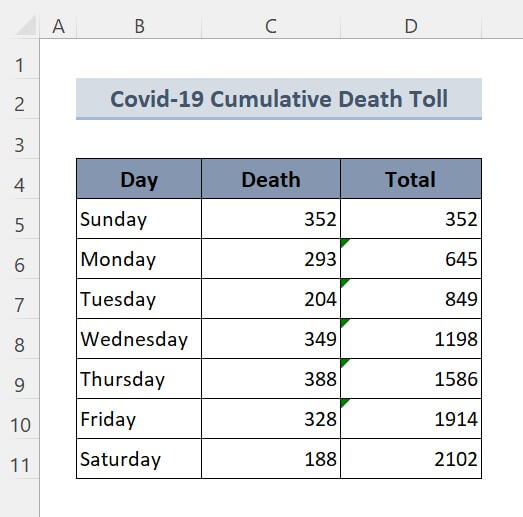
Käydään siis kaikki menetelmät yksi kerrallaan läpi ilman lisäkeskustelua.
1. Käytä kaavan tarkastusominaisuutta ympyräviittauksen poistamiseen Excelissä.
Valitettavasti Excelissä ei ole suoraviivaista ominaisuutta, joka havaitsisi ja poistaisi ympyräviittauksen. Mutta yksi mielenkiintoinen asia, jonka Excel on upottanut, on ympyräviittausta koskevien solujen jäljittäminen. Solujen jäljittäminen voi olla kahdenlaista:
1.1 Jäljen edeltäjät
Trace precedents -ominaisuuden avulla voimme jäljittää kaikki solut, jotka vaikuttavat valittuun soluun. Ota Trace precedents -vaihtoehto käyttöön seuraavasti:
🔗 Askeleet:
❶ Valitse mikä tahansa solu, D7 esimerkiksi.
❷ Siirry osoitteeseen Kaavat ▶ Kaavojen tarkastaminen ▶ Ennakkotapausten jäljittäminen.
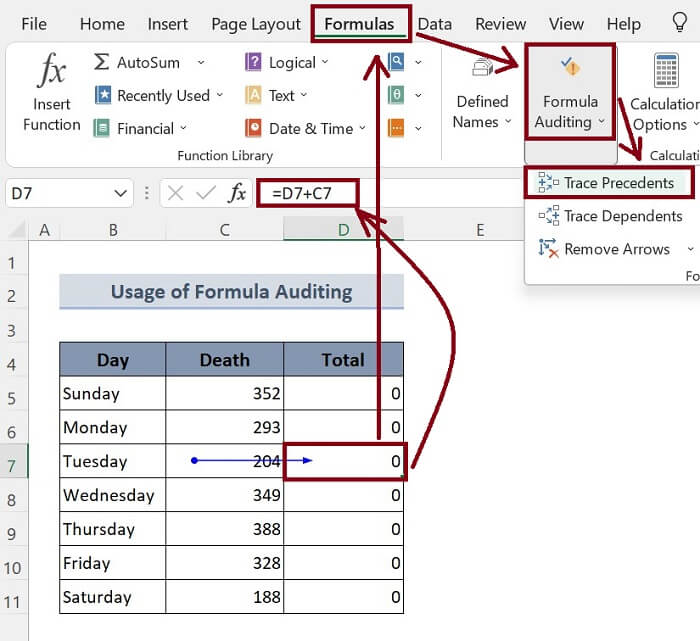
Yllä olevassa kuvassa valittu solu D7 sisältää kaavan:
=D7+C7 Tässä solu C7 on ennakkotapaus, joka vaikuttaa soluun D7 Kunhan meillä on tieto siitä, mikä solu sisältää ympyräviittauksen ja mitkä solut vaikuttavat mihinkin soluun, voimme korvata virheellisen kaavan yksinkertaisimmalla kaavalla, jossa ei ole ympyräviittausta soluun.
1.2 Jäljitysriippuvaiset
Jäljitä riippuvaiset -ominaisuuden avulla voimme jäljittää kaikki solut, jotka ovat riippuvaisia valitusta solusta. Ota jäljitä edelliset -vaihtoehto käyttöön seuraavasti:
🔗 Askeleet:
❶ Valitse mikä tahansa solu, C9 esimerkiksi.
❷ Siirry osoitteeseen Kaavat ▶ Kaavojen tarkastus ▶ Jäljitä riippuvaiset.
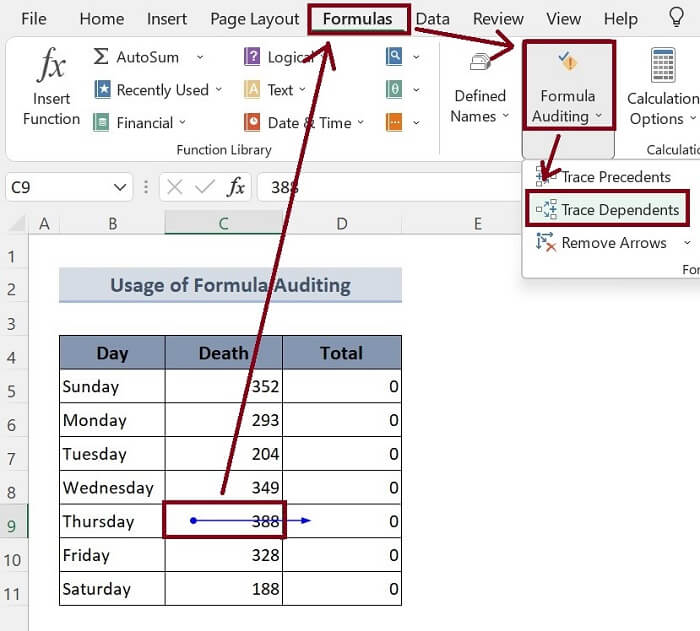
Yllä olevassa kuvassa valittu solu on C9 Kun olet valinnut vaihtoehdon Jäljitä riippuvaiset, sininen nuoli osoittaa solun C9 kohti solua D9 ; mikä tarkoittaa solua C9 on riippuvainen solusta D9 Nyt kun tiedämme, mikä solu on riippuvainen mistäkin solusta ja miten kaava aiheuttaa ongelmia, voimme korvata virheellisen kaavan paremmalla, jossa ei ole ongelmia, kuten ympyränmuotoinen soluviittaus.
Lue lisää: Kuinka korjata ympyräviittausvirhe Excelissä (yksityiskohtainen ohje)
2. Kaavojen siirtäminen toiseen soluun ympyräviittauksen poistamiseksi Excelissä
Koska Excelissä ei ole vakiintunutta ominaisuutta ympyräviittauksen poistamiseen, voit vain noudattaa pientä kikkaa. Voit leikata solun kaavan ja liittää sen toiseen soluun. Toisin sanoen,
🔗 Askeleet:
❶ Valitse solu, jolla on ympyräviittaus.
❷ Lehdistö CTRL + X solun kaavan leikkaamiseksi.
❸ Valitse toinen solu ja paina sitten CTRL + V liittääksesi sen.
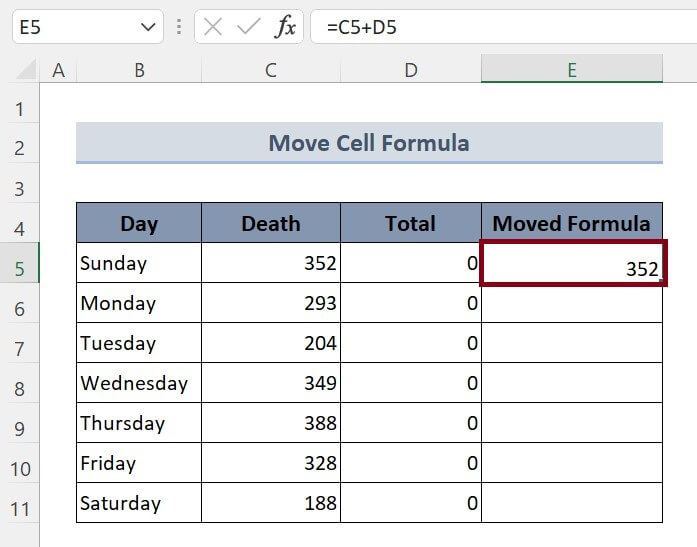
Liittyvä sisältö: Ympyräviittauksen etsiminen Excelissä (2 helppoa temppua)
Muistettavat asiat
📌 Voit painaa ALT + T + U + T ottaa käyttöön Trace Precedents vaihtoehto.
📌 Voit ottaa käyttöön Jäljitä riippuvaiset toiminto, paina ALT + T + U + D.
Päätelmä
Yhteenvetona voimme todeta, että olemme keskustelleet 2 menetelmästä ympyräviittauksen poistamiseksi Excelissä. Suosittelemme, että lataat tämän artikkelin liitteenä olevan käytännön työkirjan ja harjoittelet kaikkia menetelmiä sen avulla. Äläkä epäröi kysyä kysymyksiä alla olevassa kommenttiosassa. Yritämme vastata kaikkiin asiaankuuluviin kyselyihin mahdollisimman pian. Vieraile myös verkkosivustollamme. Exceldemy tutkia lisää.

