విషయ సూచిక
Excel సెల్లలో వృత్తాకార సూచనలు ఉండటం సమస్యాత్మకం. ఎందుకంటే వృత్తాకార సూచన ఎల్లప్పుడూ అనంతమైన లూప్కు దారి తీస్తుంది, అది Excel కార్యకలాపాలను నెమ్మదిస్తుంది. అంతేకాకుండా, ఇది ఊహించిన లెక్కించిన విలువ కాకుండా సెల్లోని విలువ సున్నా (0)ని అందిస్తుంది. అన్ని సమస్యలను పరిష్కరించడానికి, మీరు Excelలో వృత్తాకార సూచనను తీసివేయవచ్చు. ఈ విషయంలో, Excelలో వృత్తాకార సూచనను సులభంగా తీసివేయడానికి మీరు ఉపయోగించే 2 మార్గాలను మేము చర్చించాము.
ప్రాక్టీస్ వర్క్బుక్ని డౌన్లోడ్ చేసుకోండి
మీరు Excel ఫైల్ను డౌన్లోడ్ చేసి, అలాగే ప్రాక్టీస్ చేయమని సిఫార్సు చేయబడింది. దానితో.
Circular Reference.xlsxని తీసివేయండి నేరుగా లేదా పరోక్షంగా స్వంత సెల్, దానిని సర్క్యులర్ రిఫరెన్స్ అంటారు. ఇప్పుడు, దిగువ చిత్రాన్ని జాగ్రత్తగా చూడండి: 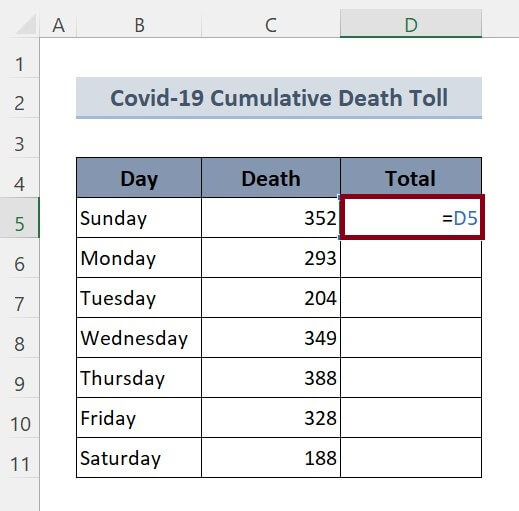
పై చిత్రంలో, సెల్ లోపల D5 , మేము ఫార్ములా
=D5 ని చొప్పించాము, ఇది ప్రాథమికంగా అదే సెల్ను సూచిస్తుంది. ఈ రకమైన సెల్ రిఫరెన్స్ని వృత్తాకార సెల్ రిఫరెన్స్ అంటారు.
సెల్లో వృత్తాకార సూచనను నమోదు చేసిన తర్వాత, కింది విధంగా హెచ్చరిక సందేశం గురించి మీకు తెలియజేయబడుతుంది:
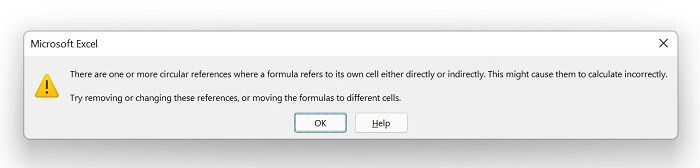
వృత్తాకార సూచన ఎల్లప్పుడూ ఉండదు.రెండు కారణాల వల్ల కోరబడింది. ముందుగా, ఇది సెల్లోని అనంతమైన లూప్కి దారి తీస్తుంది, ఇది మొత్తం Excel వర్క్ఫ్లోను నెమ్మదిస్తుంది. రెండవది, వృత్తాకార సెల్ రిఫరెన్స్ని కలిగి ఉన్న ఫార్ములా ఎల్లప్పుడూ ఊహించిన వాస్తవ ఫార్ములా ఫలితానికి బదులుగా 0ని అందిస్తుంది. ఈ సమస్యలను వదిలించుకోవడానికి, మేము వృత్తాకార సూచనలను తీసివేయాలి; మేము ఈ ట్యుటోరియల్లో కవర్ చేస్తాము.
Excelలో సర్క్యులర్ రిఫరెన్స్ను తీసివేయడానికి 2 మార్గాలు
మేము అన్ని పద్ధతులను ప్రదర్శించడానికి డేటా టేబుల్గా నమూనా Covid-19 సంచిత మరణాల సంఖ్యను ఉపయోగిస్తాము Excelలో వచనాన్ని చుట్టడానికి. ఇప్పుడు, డేటా టేబుల్ని స్నీక్ పీక్ చేద్దాం:
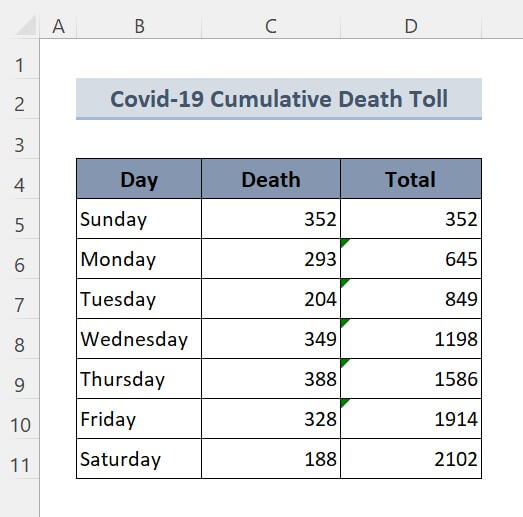
కాబట్టి, ఎలాంటి చర్చ లేకుండా అన్ని పద్ధతులను ఒక్కొక్కటిగా చూద్దాం.
1. Excel
దురదృష్టవశాత్తూ, Excelలో సర్క్యులర్ రిఫరెన్స్ని గుర్తించి తొలగించే సూటిగా ఉండే ఫీచర్ ఏదీ లేదు. కానీ Excel పొందుపరిచిన ఒక ఆసక్తికరమైన విషయం ఏమిటంటే, వృత్తాకార సూచనకు సంబంధించి సెల్లను గుర్తించడం. ట్రేసింగ్ సెల్లు రెండు రకాలుగా ఉంటాయి:
1.1 ట్రేస్ ప్రిసిడెంట్లు
ట్రేస్ ప్రిసిడెంట్స్ ఫీచర్ ఎంచుకున్న సెల్ను ప్రభావితం చేసే అన్ని సెల్లను ట్రేస్ చేయడానికి మాకు వీలు కల్పిస్తుంది. ట్రేస్ ప్రిసిడెంట్స్ ఎంపికను ప్రారంభించడానికి అనుసరించండి:
🔗 దశలు:
❶ ఏదైనా సెల్ని ఎంచుకోండి, D7 ఉదాహరణకు.
❷ ఫార్ములాస్ ▶ ఫార్ములా ఆడిటింగ్ ▶ ట్రేస్ ప్రిసిడెంట్స్కి వెళ్లండి.
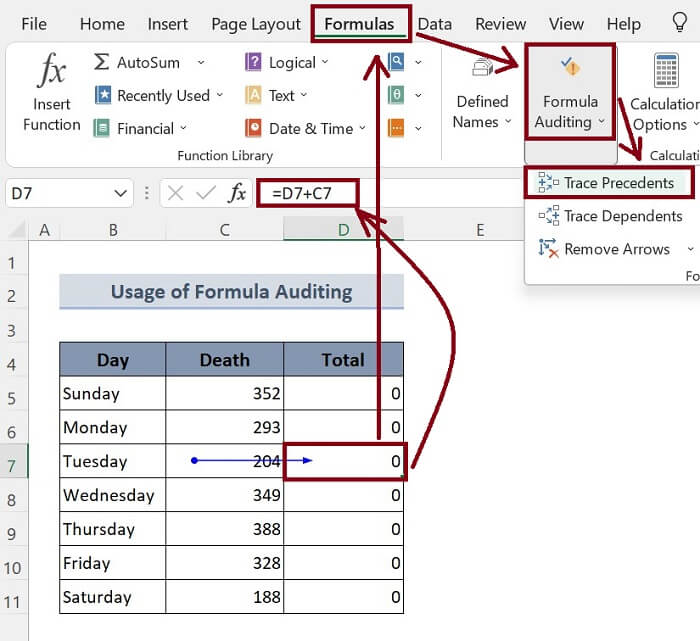
పై చిత్రంలో, ఎంచుకున్న సెల్ D7 ఫార్ములాని కలిగి ఉంది:
=D7+C7 ఇక్కడ, సెల్ C7 సెల్ D7ని ప్రభావితం చేసే ఉదాహరణ . ఏ సెల్ వృత్తాకార సూచనను కలిగి ఉంటుంది మరియు ఏ సెల్ ఏ సెల్ను ప్రభావితం చేస్తుందనే సమాచారం మా వద్ద ఉన్నంత వరకు, మేము వృత్తాకార సెల్ సూచన లేని సరళమైన దానితో తప్పు సూత్రాన్ని భర్తీ చేయవచ్చు.
1.2 ట్రేస్ డిపెండెంట్లు
ట్రేస్ డిపెండెంట్స్ ఫీచర్ ఎంచుకున్న సెల్పై ఆధారపడిన అన్ని సెల్లను ట్రేస్ చేయడానికి మాకు వీలు కల్పిస్తుంది. ట్రేస్ ప్రిసిడెంట్స్ ఎంపికను ప్రారంభించడానికి అనుసరించండి:
🔗 దశలు:
❶ ఏదైనా సెల్ని ఎంచుకోండి, C9 ఉదాహరణకు.
❷ కి వెళ్లండి సూత్రాలు ▶ ఫార్ములా ఆడిటింగ్ ▶ ట్రేస్ డిపెండెంట్లు.
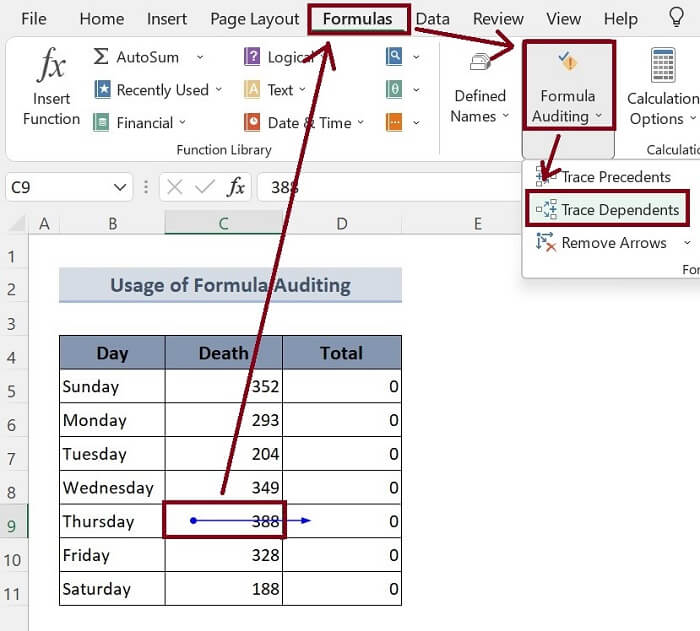
పై చిత్రంలో, మేము ఎంచుకున్న సెల్ C9 . ట్రేస్ డిపెండెంట్స్ ఎంపికను ఎంచుకున్న తర్వాత, నీలి బాణం సెల్ C9 సెల్ D9 వైపు చూపుతుంది; అంటే సెల్ C9 సెల్ D9 పై ఆధారపడి ఉంటుంది. ఇప్పుడు, ఏ సెల్ ఏ సెల్పై ఆధారపడి ఉందో మరియు మన ఫార్ములా ఎలా ఇబ్బందిని కలిగిస్తుందో మనకు తెలుసు కాబట్టి, వృత్తాకార సెల్ రిఫరెన్స్ వంటి సమస్యలు లేకుండా మనం తప్పు సూత్రాన్ని మెరుగైన దానితో భర్తీ చేయవచ్చు.
మరింత చదవండి : Excelలో సర్క్యులర్ రిఫరెన్స్ లోపాన్ని ఎలా పరిష్కరించాలి (ఒక వివరణాత్మక మార్గదర్శకం)
2. Excelలో సర్క్యులర్ రిఫరెన్స్ను తీసివేయడానికి ఫార్ములాలను మరొక సెల్కి తరలించండి
ఎక్సెల్లో వృత్తాకార సూచనను తీసివేయడానికి ఏర్పాటు చేయబడిన ఫీచర్ ఏదీ లేదు, మీరు చేయగలిగేదంతా ఒక చిన్న ఉపాయాన్ని అనుసరించడమే. ఏది మీరు కత్తిరించవచ్చుసెల్ ఫార్ములా మరియు దానిని మరొక సెల్లో అతికించండి. అంటే,
🔗 దశలు:
❶ వృత్తాకార సూచన ఉన్న సెల్ను ఎంచుకోండి.
❷ CTRL + X నొక్కండి సెల్ సూత్రాన్ని కత్తిరించండి.
❸ మరొక సెల్ని ఎంచుకుని, దానిని అతికించడానికి CTRL + V నొక్కండి.
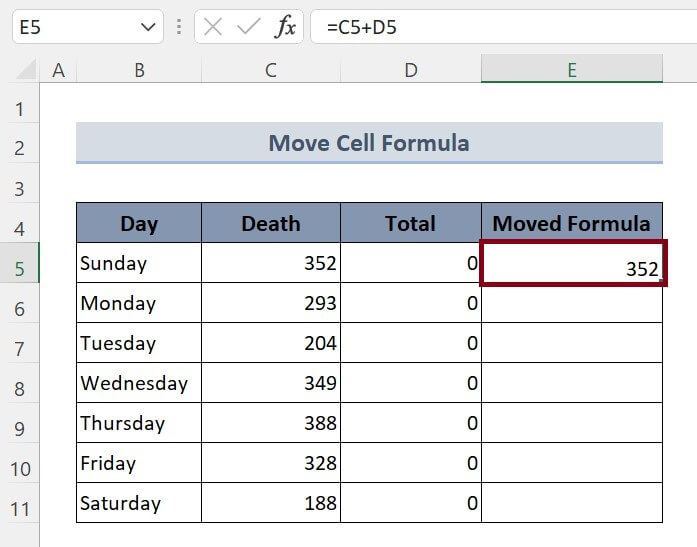
సంబంధిత కంటెంట్ : Excelలో సర్క్యులర్ సూచనను ఎలా కనుగొనాలి (2 సులభమైన ఉపాయాలు)
గుర్తుంచుకోవలసిన విషయాలు
📌 మీరు ALT + T + U + T ని నొక్కవచ్చు ట్రేస్ ప్రిసిడెంట్స్ ఎంపికను ప్రారంభించండి.
📌 ట్రేస్ డిపెండెంట్లు లక్షణాన్ని ప్రారంభించడానికి, ALT + T + U + D.
నొక్కండి.ముగింపు
మొత్తానికి, Excelలో వృత్తాకార సూచనను తీసివేయడానికి మేము 2 పద్ధతులను చర్చించాము. మీరు ఈ కథనంతో పాటు జోడించిన ప్రాక్టీస్ వర్క్బుక్ని డౌన్లోడ్ చేసుకోవాలని మరియు దానితో అన్ని పద్ధతులను సాధన చేయాలని సిఫార్సు చేయబడింది. మరియు దిగువ వ్యాఖ్య విభాగంలో ఏవైనా ప్రశ్నలు అడగడానికి సంకోచించకండి. మేము అన్ని సంబంధిత ప్రశ్నలకు వీలైనంత త్వరగా ప్రతిస్పందించడానికి ప్రయత్నిస్తాము. మరియు మరిన్ని అన్వేషించడానికి దయచేసి మా వెబ్సైట్ Exceldemy ని సందర్శించండి.

