สารบัญ
การมี การอ้างอิงแบบวงกลมในเซลล์ Excel เป็นปัญหา เนื่องจากการอ้างอิงแบบวงกลมนำไปสู่การวนซ้ำไม่สิ้นสุดเสมอ ซึ่งอาจทำให้การทำงานของ Excel ช้าลง นอกจากนี้ จะส่งกลับค่าศูนย์ (0) ภายในเซลล์นอกเหนือจากค่าที่คำนวณได้คาดไว้ หากต้องการแก้ไขปัญหาทั้งหมด คุณอาจต้องการลบการอ้างอิงแบบวงกลมใน Excel ในเรื่องนี้ เราได้พูดถึง 2 วิธีที่คุณสามารถใช้เพื่อลบการอ้างอิงแบบวงกลมใน Excel ได้อย่างง่ายดาย
ดาวน์โหลดคู่มือแบบฝึกหัด
ขอแนะนำให้คุณดาวน์โหลดไฟล์ Excel และฝึกฝนไปพร้อมๆ ด้วย
ลบ Circular Reference.xlsx
Circular Reference: ภาพรวม
เมื่อสูตรเซลล์ใน Excel อ้างอิงกลับไปที่สูตร ของเซลล์เองไม่ว่าทางตรงหรือทางอ้อม เรียกว่า การอ้างอิงแบบวงกลม ตอนนี้ ดูรูปภาพด้านล่างอย่างละเอียด:
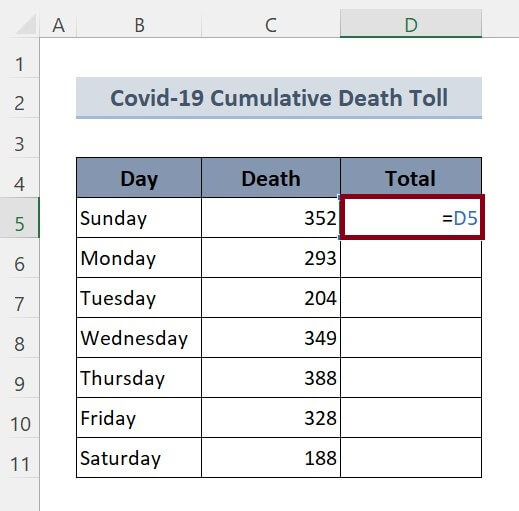
ในภาพด้านบน ภายในเซลล์ D5 เราได้ใส่สูตร
=D5 ซึ่งโดยทั่วไปหมายถึงเซลล์เดียวกัน การอ้างอิงเซลล์ประเภทนี้เรียกว่าการอ้างอิงเซลล์แบบวงกลม
หลังจากป้อนการอ้างอิงแบบวงกลมภายในเซลล์ คุณจะได้รับแจ้งข้อความเตือนดังนี้:
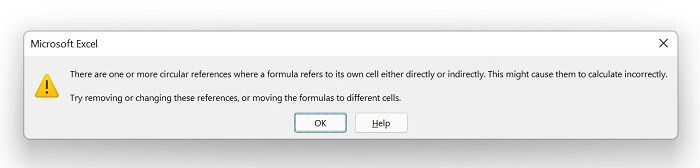
คุณได้รับข้อความเตือนนี้หลังจากใส่สูตรที่มีการอ้างอิงเซลล์แบบวงกลม เนื่องจากคุณมีฟีเจอร์ใน Excel ที่เรียกว่าการคำนวณแบบวนซ้ำซึ่งปิดอยู่
การอ้างอิงแบบวงกลมไม่เสมอไปต้องการเพราะเหตุสองประการ. ประการแรก จะนำไปสู่การวนซ้ำไม่สิ้นสุดภายในเซลล์ ซึ่งอาจทำให้เวิร์กโฟลว์โดยรวมของ Excel ช้าลง ประการที่สอง สูตรที่มีการอ้างอิงเซลล์แบบวงกลมจะส่งกลับ 0 เสมอ แทนที่จะเป็นผลลัพธ์ของสูตรจริงที่คาดไว้ เพื่อกำจัดปัญหาเหล่านี้ เราจำเป็นต้องลบการอ้างอิงแบบวงกลม ซึ่งเราจะพูดถึงในบทช่วยสอนนี้
2 วิธีในการลบการอ้างอิงแบบวงกลมใน Excel
เราจะใช้ตัวอย่างยอดผู้เสียชีวิตสะสมจากโควิด-19 เป็นตารางข้อมูลเพื่อสาธิตวิธีการทั้งหมด เพื่อตัดข้อความใน Excel ตอนนี้ มาดูตัวอย่างตารางข้อมูลกัน:
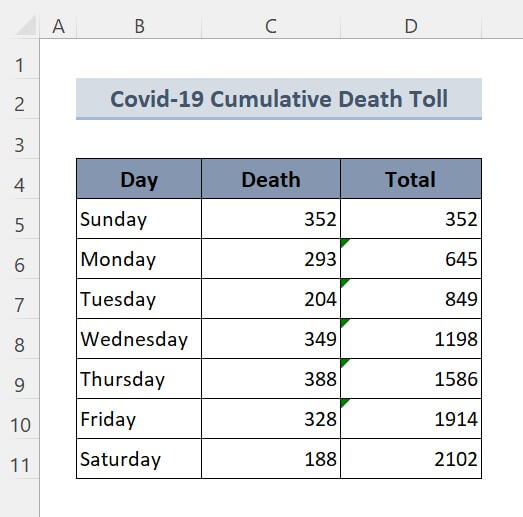
ดังนั้น เรามาพูดถึงวิธีการทั้งหมดทีละวิธีโดยไม่ต้องพูดถึงอะไรเพิ่มเติม
1. ใช้คุณลักษณะการตรวจสอบสูตรเพื่อลบการอ้างอิงแบบวงกลมใน Excel
น่าเสียดายที่ไม่มีคุณลักษณะตรงไปตรงมาที่จะตรวจจับและลบการอ้างอิงแบบวงกลมใน Excel แต่สิ่งที่น่าสนใจอย่างหนึ่งที่ Excel ฝังไว้คือการติดตามเซลล์ที่เกี่ยวข้องกับการอ้างอิงแบบวงกลม การติดตามเซลล์สามารถแบ่งได้เป็นสองประเภท:
1.1 การติดตามเซลล์ก่อนหน้า
คุณลักษณะการติดตามเซลล์ก่อนหน้าช่วยให้เราสามารถติดตามเซลล์ทั้งหมดที่มีผลกับเซลล์ที่เลือกได้ หากต้องการเปิดใช้งานตัวเลือกก่อนหน้าการติดตาม ให้ทำตาม:
🔗 ขั้นตอน:
❶ เลือกเซลล์ใดก็ได้ เช่น D7
❷ ไปที่ สูตร ▶ การตรวจสอบสูตร ▶ ติดตามตัวอย่าง
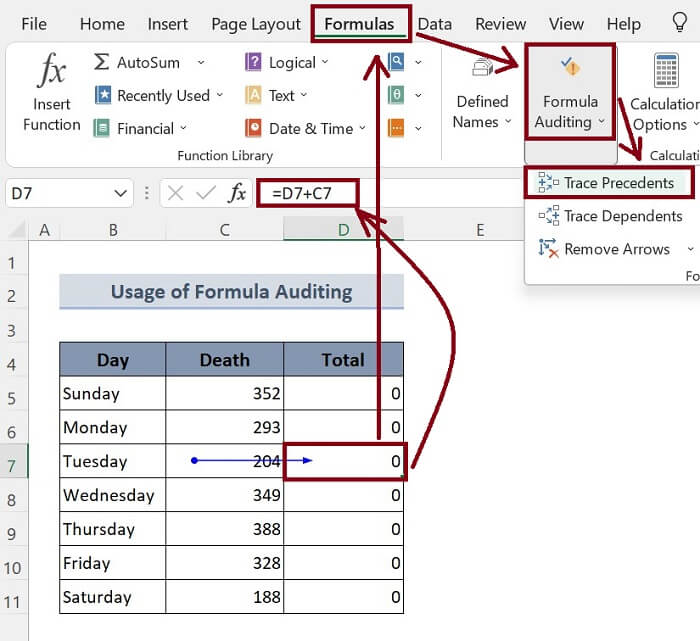
ในภาพด้านบน เซลล์ที่เลือก D7 มีสูตร:
=D7+C7 ในที่นี้ เซลล์ C7 เป็นแบบอย่างที่มีผลกับเซลล์ D7 . ตราบใดที่เรามีข้อมูลว่าเซลล์ใดมีการอ้างอิงแบบวงกลมและเซลล์ใดส่งผลต่อเซลล์ใด เราสามารถแทนที่สูตรที่ผิดพลาดด้วยสูตรที่ง่ายที่สุดที่ไม่มีการอ้างอิงเซลล์แบบวงกลม
1.2 ติดตามผู้อยู่ในอุปการะ
คุณสมบัติการพึ่งพาการติดตามช่วยให้เราสามารถติดตามเซลล์ทั้งหมดที่ขึ้นอยู่กับเซลล์ที่เลือก หากต้องการเปิดใช้งานตัวเลือกก่อนหน้าการติดตาม ให้ทำตาม:
🔗 ขั้นตอน:
❶ เลือกเซลล์ใดก็ได้ เช่น C9
❷ ไปที่ สูตร ▶ การตรวจสอบสูตร ▶ ติดตามผู้พึ่งพา
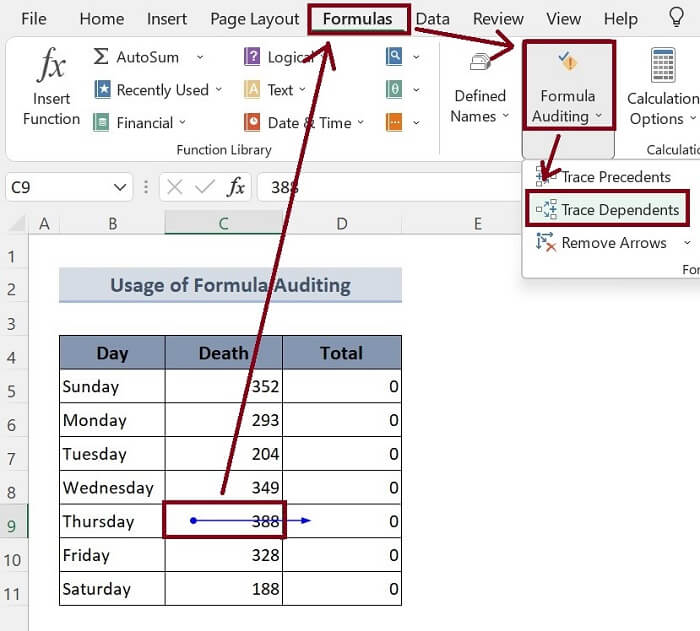
ในภาพด้านบน เซลล์ที่เราเลือกคือ C9 หลังจากเลือกตัวเลือกการขึ้นต่อกันของการติดตามแล้ว ลูกศรสีน้ำเงินจะชี้เซลล์ C9 ไปยังเซลล์ D9 ซึ่งหมายความว่าเซลล์ C9 ขึ้นอยู่กับเซลล์ D9 เมื่อเราทราบแล้วว่าเซลล์ใดขึ้นอยู่กับเซลล์ใดและสูตรของเราก่อให้เกิดปัญหาอย่างไร เราสามารถแทนที่สูตรที่ผิดพลาดด้วยสูตรที่ดีกว่าโดยไม่มีปัญหา เช่น การอ้างอิงเซลล์แบบวงกลม
อ่านเพิ่มเติม : วิธีแก้ไขข้อผิดพลาดการอ้างอิงแบบวงกลมใน Excel (คำแนะนำโดยละเอียด)
2. ย้ายสูตรไปยังเซลล์อื่นเพื่อลบการอ้างอิงแบบวงกลมใน Excel
ตามที่มี ไม่มีคุณลักษณะที่กำหนดไว้เพื่อลบการอ้างอิงแบบวงกลมใน Excel สิ่งที่คุณทำได้คือทำตามกลอุบายเล็กน้อย ซึ่งคุณสามารถตัดสูตรเซลล์และวางลงในเซลล์อื่น นั่นคือ
🔗 ขั้นตอน:
❶ เลือกเซลล์ที่มีการอ้างอิงแบบวงกลม
❷ กด CTRL + X เพื่อ ตัดสูตรเซลล์
❸ เลือกเซลล์อื่นแล้วกด CTRL + V เพื่อวาง
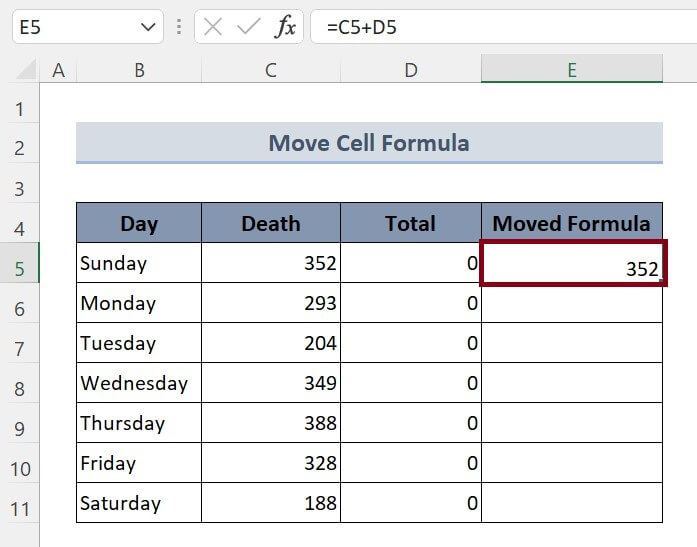
เนื้อหาที่เกี่ยวข้อง : วิธีค้นหาการอ้างอิงแบบวงกลมใน Excel (2 เคล็ดลับง่ายๆ)
ข้อควรจำ
📌 คุณสามารถกด ALT + T + U + T เพื่อ เปิดใช้งานตัวเลือก Trace Precedents
📌 หากต้องการเปิดใช้งานคุณสมบัติ Trace Dependents ให้กด ALT + T + U + D
สรุป
โดยสรุป เราได้กล่าวถึง 2 วิธีในการลบการอ้างอิงแบบวงกลมใน Excel ขอแนะนำให้คุณดาวน์โหลดแบบฝึกหัดแบบฝึกหัดที่แนบมาพร้อมกับบทความนี้ และฝึกหัดทุกวิธีด้วย และอย่าลังเลที่จะถามคำถามใด ๆ ในส่วนความคิดเห็นด้านล่าง เราจะพยายามตอบคำถามที่เกี่ยวข้องทั้งหมดโดยเร็วที่สุด และโปรดเยี่ยมชมเว็บไซต์ของเรา Exceldemy เพื่อสำรวจเพิ่มเติม

