අන්තර්ගත වගුව
එක්සෙල් සෛල තුළ චක්රලේඛ යොමු තිබීම ගැටලු සහගතය. මක්නිසාද යත් චක්රලේඛය සෑම විටම Excel මෙහෙයුම් මන්දගාමී වීමට හේතු විය හැකි අනන්ත ලූපයකට මග පාදයි. ඊට අමතරව, එය අපේක්ෂිත ගණනය කළ අගය හැර සෛලය තුළ ශුන්ය (0) අගය ලබා දෙයි. සියලුම ගැටළු නිරාකරණය කිරීමට, ඔබට Excel හි චක්රලේඛ යොමුවක් ඉවත් කිරීමට අවශ්ය විය හැක. මේ සම්බන්ධයෙන්, අපි ඔබට Excel හි චක්රලේඛන යොමුවක් පහසුවෙන් ඉවත් කිරීමට භාවිතා කළ හැකි ක්රම 2ක් සාකච්ඡා කර ඇත.
පුහුණු වැඩපොත බාගන්න
ඔබට Excel ගොනුව බාගත කර පුහුණු වීමට නිර්දේශ කෙරේ. එය සමග.
චක්රලේඛය ඉවත් කරන්න සෘජුව හෝ වක්රව තමන්ගේම සෛලය, එය චක්රලේඛ යොමුවක් ලෙස හැඳින්වේ. දැන්, පහත පින්තූරය දෙස හොඳින් බලන්න: 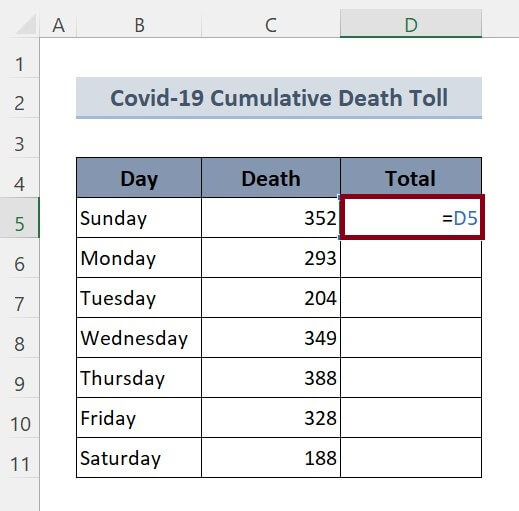
ඉහත පින්තූරයේ, කොටුව තුළ D5 , අපි සූත්රය ඇතුළත් කළෙමු
=D5 එය මූලික වශයෙන් එකම සෛලයටම යොමු කරයි. මෙම ආකාරයේ සෛල යොමුව වෘත්තාකාර සෛල යොමු ලෙස හැඳින්වේ.
කොටුවක් තුළ චක්රලේඛ යොමුවක් ඇතුළත් කිරීමෙන් පසු, ඔබට පහත පරිදි අනතුරු ඇඟවීමේ පණිවිඩයක් දැනුම් දෙනු ඇත:
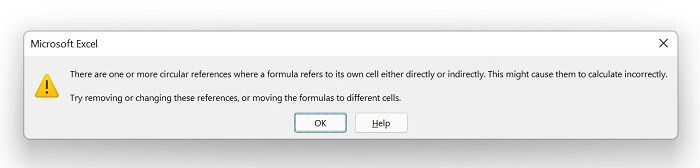
චක්ර යොමුවක් සැමවිටම නොවේ.හේතු දෙකක් නිසා බලාපොරොත්තු විය. පළමුව, එය සමස්ත Excel කාර්ය ප්රවාහය මන්දගාමී කළ හැකි සෛලය තුළ අනන්ත ලූපයකට යොමු කරයි. දෙවනුව, වෘත්තාකාර සෛල යොමුවක් ඇති සූත්රයක් සෑම විටම අපේක්ෂිත සත්ය සූත්ර ප්රතිඵලය වෙනුවට 0 ලබා දෙයි. මෙම ගැටළු වලින් මිදීමට, අපි චක්රලේඛ යොමු ඉවත් කළ යුතුය; අපි මෙම නිබන්ධනය තුළ ආවරණය කරනු ඇත.
Excel හි චක්රලේඛ යොමු ඉවත් කිරීමට ක්රම 2
අපි සියලු ක්රම ප්රදර්ශනය කිරීම සඳහා දත්ත වගුවක් ලෙස Covid-19 සමුච්චිත මරණ සංඛ්යාව නියැදියක් භාවිතා කරන්නෙමු. Excel හි පෙළ එතීමට. දැන්, අපි දත්ත වගුවේ කෙටි බැල්මක් බලමු:
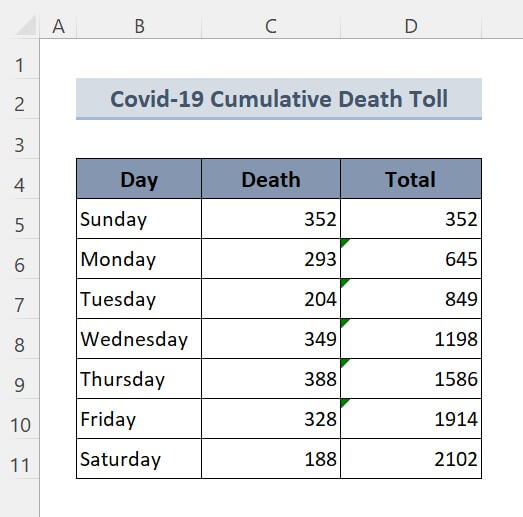
එබැවින්, වැඩිදුර සාකච්ඡාවකින් තොරව අපි සියලු ක්රම එකින් එක වෙත යමු.
1. Excel
අවාසනාවකට, Excel හි චක්රලේඛ යොමුවක් ඉවත් කිරීමට සූත්ර විගණන විශේෂාංගය භාවිතා කරන්න. නමුත් එක්සෙල් කාවැද්දූ එක් සිත්ගන්නා කරුණක් නම් චක්රලේඛය සම්බන්ධයෙන් සෛල සොයා ගැනීමයි. ලුහුබැඳීමේ සෛල වර්ග දෙකකින් විය හැක:
1.1 ලුහුබැඳීමේ පූර්වාදර්ශ
තේරුම් පූර්වාදර්ශ විශේෂාංගය මඟින් තෝරාගත් සෛලයට බලපාන සියලුම සෛල සොයා ගැනීමට අපට හැකියාව ලැබේ. ලුහුබැඳීමේ පූර්වාදර්ශ විකල්පය සක්රීය කිරීම සඳහා අනුගමනය කරන්න:
🔗 පියවර:
❶ ඕනෑම කොටුවක් තෝරන්න, D7 උදාහරණයක් ලෙස.
❷ යන්න සූත්ර ▶ සූත්ර විගණනය ▶ පූර්වාදර්ශ සොයා ගන්න.
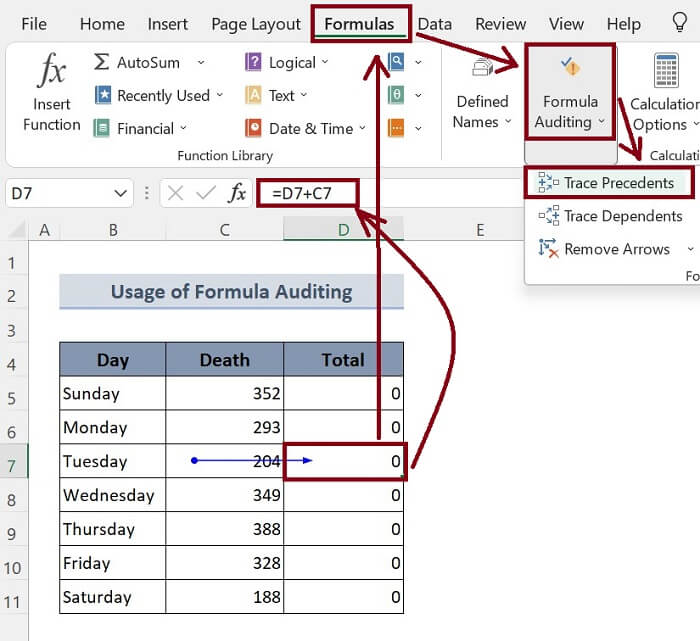
ඉහත පින්තූරයේ, තෝරාගත් කොටුව D7 සූත්රය අඩංගු වේ:
=D7+C7 මෙහි, සෛලය C7 යනු සෛලය D7ට බලපාන පූර්වාදර්ශයයි. . චක්රලේඛය අඩංගු වන්නේ කුමන සෛලයද සහ කුමන සෛලයට බලපාන්නේ කුමන සෛලයද යන තොරතුරු අප සතුව ඇති තාක්, අපට දෝෂ සහිත සූත්රය වෘත්තාකාර සෛල යොමුවක් නොමැති සරලම එක සමඟ ප්රතිස්ථාපනය කළ හැකිය.
1.2 ට්රේස් ඩිපෙන්ඩන්ට්
ට්රේස් ඩිපෙන්ඩන්ස් විශේෂාංගය මඟින් තෝරාගත් සෛලය මත යැපෙන සියලුම සෛල සොයා ගැනීමට අපට හැකියාව ලැබේ. ලුහුබැඳීමේ පූර්වාදර්ශ විකල්පය සක්රීය කිරීමට අනුගමනය කරන්න:
🔗 පියවර:
❶ ඕනෑම කොටුවක් තෝරන්න, C9 උදාහරණයක් ලෙස.
❷ වෙත යන්න සූත්ර ▶ සූත්ර විගණනය ▶ ලුහුබැඳීම් යැපෙන්නන්.
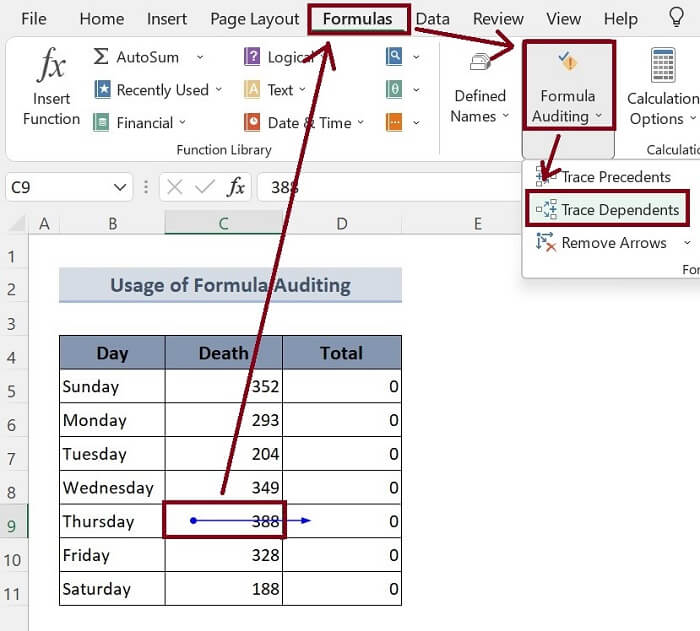
ඉහත පින්තූරයේ, අපගේ තෝරාගත් කොටුව C9 වේ. ලුහුබැඳීමේ පරායත්ත විකල්පය තේරීමෙන් පසු, නිල් ඊතලය කොටුව C9 කොටුව D9 දෙසට පෙන්වයි; එනම් සෛල C9 සෛලය D9 මත රඳා පවතී. දැන්, කුමන සෛලය කුමන සෛලය මත රඳා පවතින්නේද සහ අපගේ සූත්රය කරදර ඇති කරන්නේ කෙසේද යන්න අප දන්නා බැවින්, අපට වැරදි සූත්රය ප්රතිස්ථාපනය කළ හැක්කේ වෘත්තාකාර සෛල යොමුව වැනි ගැටළු නොමැති වඩා හොඳ එකක් සමඟිනි.
වැඩිදුර කියවන්න. : Excel හි චක්රලේඛ යොමු දෝෂය නිවැරදි කරන්නේ කෙසේද (විස්තරාත්මක මාර්ගෝපදේශයක්)
2. Excel හි චක්රලේඛ යොමු ඉවත් කිරීමට සූත්ර වෙනත් කොටුවකට ගෙන යන්න
එක්සෙල් හි චක්රලේඛය ඉවත් කිරීමට ස්ථාපිත විශේෂාංගයක් නොමැත, ඔබට කළ හැක්කේ කුඩා උපක්රමයක් අනුගමනය කිරීම පමණි. ඔබට කපා ගත හැකි දේසෛල සූත්රය සහ එය වෙනත් සෛලයකට අලවන්න. එනම්,
🔗 පියවර:
❶ චක්රලේඛය සහිත කොටුව තෝරන්න.
❷ CTRL + X ඔබන්න සෛල සූත්රය කපා දමන්න.
❸ වෙනත් කොටුවක් තෝරා එය ඇලවීමට CTRL + V ඔබන්න.
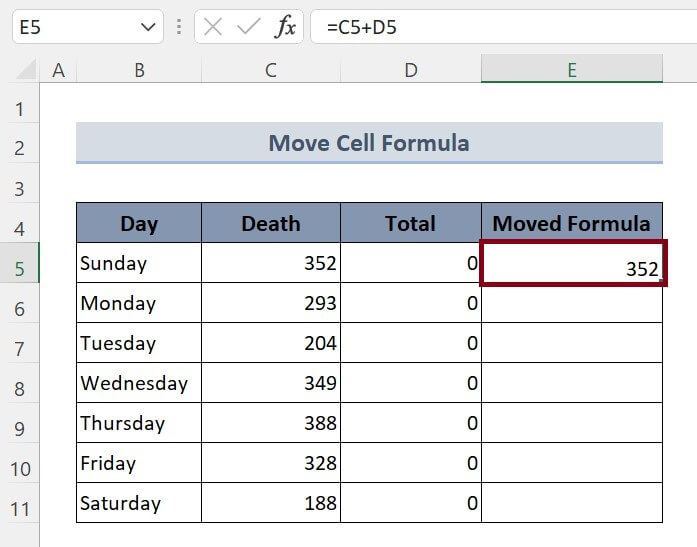
අදාළ අන්තර්ගතය : Excel හි චක්රලේඛ යොමුවක් සොයා ගන්නේ කෙසේද (පහසු උපක්රම 2)
මතක තබා ගත යුතු දේවල්
📌 ඔබට ALT + T + U + T ඔබන්න පුළුවන් Trace Precedents විකල්පය සබල කරන්න.
📌 Trace Dependents විශේෂාංගය සබල කිරීමට, ALT + T + U + D.
ඔබන්න.නිගමනය
සාරාංශ කිරීම සඳහා, අපි Excel හි චක්රලේඛයක් ඉවත් කිරීමට ක්රම 2ක් සාකච්ඡා කර ඇත. මෙම ලිපිය සමඟ අමුණා ඇති පුහුණු වැඩපොත බාගත කර එය සමඟ සියලු ක්රම පුහුණු කිරීමට ඔබට නිර්දේශ කෙරේ. සහ පහත අදහස් දැක්වීමේ කොටසේ ඕනෑම ප්රශ්නයක් ඇසීමට පසුබට නොවන්න. අදාළ සියලු විමසුම්වලට හැකි ඉක්මනින් පිළිතුරු දීමට අපි උත්සාහ කරමු. තවත් ගවේෂණය කිරීමට කරුණාකර අපගේ වෙබ් අඩවිය Exceldemy වෙත පිවිසෙන්න.

