Inhoudsopgave
Met circulaire verwijzingen in Excel Omdat circulaire verwijzing altijd leidt tot een oneindige lus die de Excel-bewerkingen kan vertragen. Bovendien retourneert het de waarde nul (0) binnen de cel anders dan de verwachte berekende waarde. Om alle problemen op te lossen, wilt u wellicht een circulaire verwijzing in Excel verwijderen. In dit verband hebben we 2 manieren besproken die u kunt gebruiken om een circulaire verwijzing te verwijderenreferentie in Excel met gemak.
Download het oefenwerkboek
U wordt aangeraden het Excel-bestand te downloaden en ermee te oefenen.
Circulaire verwijzing verwijderen.xlsxCirculaire verwijzing: een overzicht
Wanneer een celformule in Excel direct of indirect naar de eigen cel verwijst, wordt dit een Circulaire referentie. Kijk nu eens goed naar het plaatje hieronder:
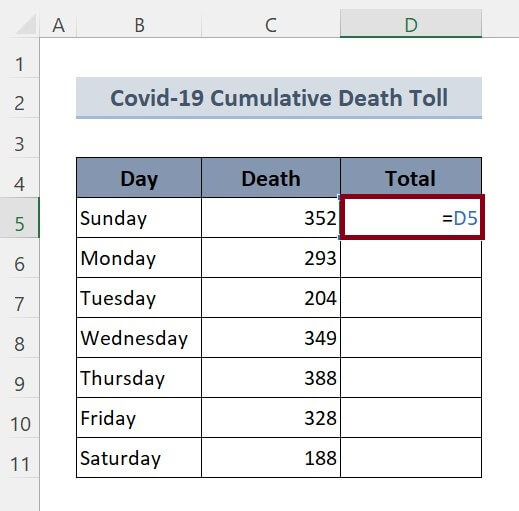
In de bovenstaande afbeelding, binnen cel D5 hebben we de formule
=D5 Dit type celverwijzing wordt circulaire celverwijzing genoemd.
Na het invoeren van een cirkelvormige verwijzing binnen een cel, krijgt u de volgende waarschuwing:
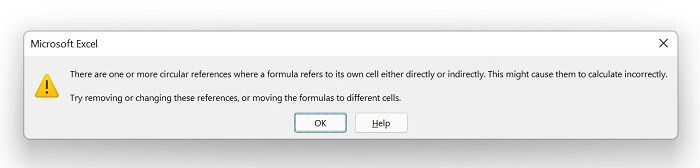
U krijgt deze waarschuwing na het invoegen van een formule met cirkelvormige celverwijzingen omdat u een functie in Excel hebt uitgeschakeld die iteratieve berekening heet.
Een cirkelvormige verwijzing is om twee redenen niet altijd gewenst. Ten eerste leidt het tot een oneindige lus binnen de cel die de totale Excel-workflow kan vertragen. Ten tweede retourneert een formule met een cirkelvormige celverwijzing altijd 0 in plaats van het verwachte werkelijke formule-resultaat. Om deze problemen uit de wereld te helpen, moeten we cirkelvormige verwijzingen verwijderen; dit behandelen we in deze tutorial.
2 Manieren om cirkelvormige verwijzingen in Excel te verwijderen
We zullen een voorbeeld van een cumulatief dodental van Covid-19 gebruiken als gegevenstabel om alle methoden te demonstreren om tekst in te pakken in Excel. Laten we nu een voorproefje nemen van de gegevenstabel:
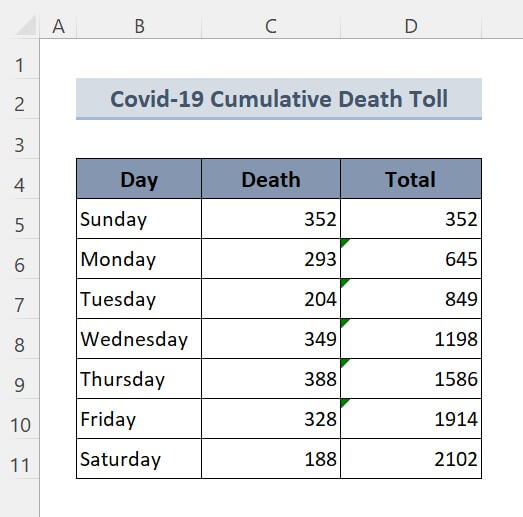
Dus, zonder verdere discussie, laten we alle methoden een voor een bekijken.
1. Gebruik de controlefunctie voor formules om cirkelvormige verwijzingen in Excel te verwijderen
Helaas is er geen eenvoudige functie die een cirkelvormige verwijzing in Excel detecteert en verwijdert. Maar een interessant ding dat Excel heeft ingebouwd is het traceren van de cellen met betrekking tot de cirkelvormige verwijzing. Traceren van cellen kan op twee manieren:
1.1 Sporenprecedenten
Met de functie Trace precedents kunnen we alle cellen traceren die van invloed zijn op de geselecteerde cel. Om de optie Trace precedents in te schakelen volgt u het volgende:
Stappen:
Selecteer een willekeurige cel, D7 bijvoorbeeld.
Ga naar Formules ▶ Formulecontrole ▶ Precedenten opsporen.
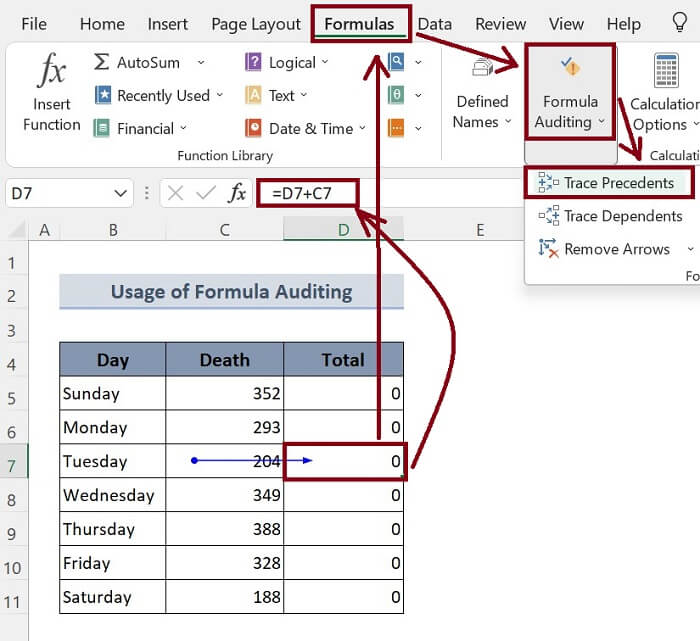
In de bovenstaande afbeelding is de geselecteerde cel D7 bevat de formule:
=D7+C7 Hier, cel C7 is het precedent dat cel D7 Zolang wij weten welke cel circulaire verwijzing bevat en welke cellen welke cel beïnvloeden, kunnen wij de foutieve formule vervangen door de eenvoudigste formule zonder circulaire verwijzing.
1.2 Sporenafhankelijken
Met de traceer afhankelijken functie kunnen we alle cellen traceren die afhankelijk zijn van de geselecteerde cel. Om de traceer afhankelijken optie in te schakelen volg:
Stappen:
Selecteer een willekeurige cel, C9 bijvoorbeeld.
Ga naar Formules ▶ Formulecontrole ▶ Trace Dependents.
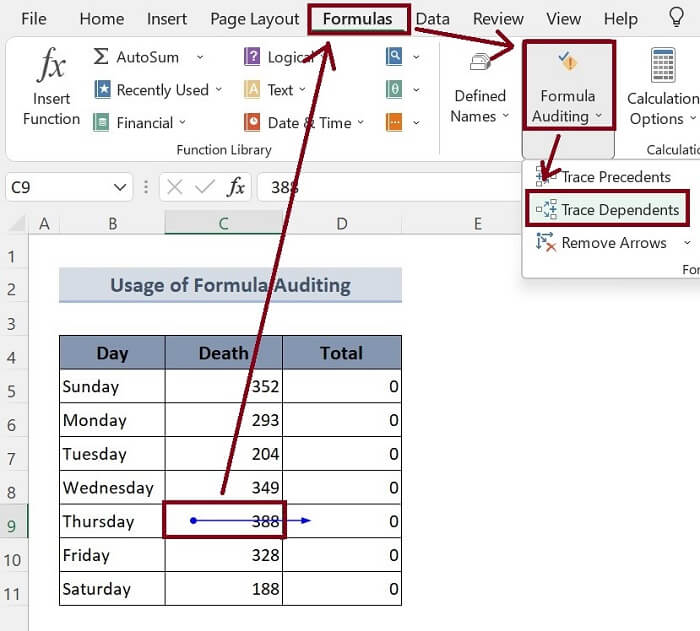
In de afbeelding hierboven is onze geselecteerde cel C9 Na selectie van de optie traceer afhankelijke personen wijst de blauwe pijl naar cel C9 naar cel D9 wat betekent cel C9 is afhankelijk van de cel D9 Nu we weten welke cel afhankelijk is van welke cel en hoe onze formule problemen veroorzaakt, kunnen we de foute formule vervangen door een betere die geen problemen oplevert, zoals een cirkelvormige celverwijzing.
Lees meer: Hoe cirkelvormige referentiefout in Excel oplossen (een gedetailleerde richtlijn)
2. Verplaats formules naar een andere cel om cirkelvormige verwijzingen te verwijderen in Excel
Aangezien er geen vaste functie is om de cirkelvormige verwijzing in Excel te verwijderen, is het enige wat u kunt doen een kleine truc. U kunt de celformule knippen en in een andere cel plakken. Dat wil zeggen,
Stappen:
Selecteer de cel met de cirkelvormige verwijzing.
Pers CTRL + X om de celformule te knippen.
❸ Selecteer een andere cel en druk op CTRL + V om het te plakken.
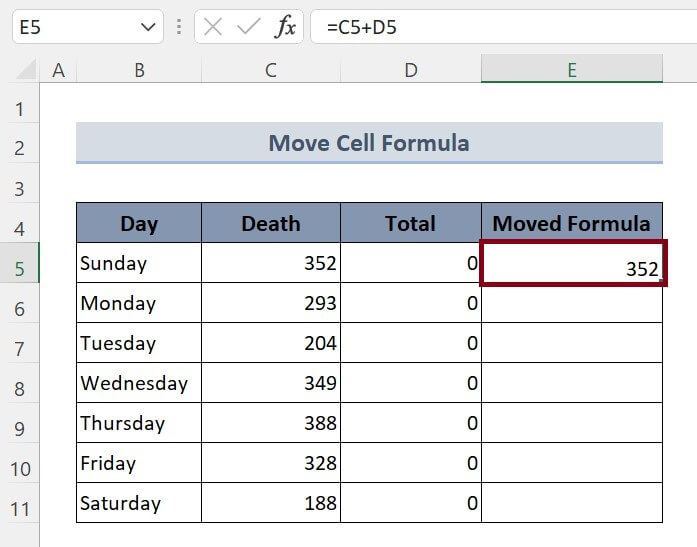
Gerelateerde inhoud: Hoe een cirkelvormige verwijzing te vinden in Excel (2 eenvoudige trucs)
Dingen om te onthouden
U kunt op ALT + T + U + T om de Precedenten opsporen optie.
Om de Dependenten opsporen functie, druk op ALT + T + U + D.
Conclusie
Kortom, we hebben 2 methoden besproken om een cirkelvormige verwijzing in Excel te verwijderen. We raden u aan de bij dit artikel gevoegde oefenwerkmap te downloaden en alle methoden daarmee te oefenen. En aarzel niet om vragen te stellen in de commentaarsectie hieronder. We zullen proberen zo snel mogelijk op alle relevante vragen te antwoorden. En bezoek onze website Exceldemy om meer te ontdekken.

