Table des matières
Avoir références circulaires dans Excel est problématique. En effet, la référence circulaire conduit toujours à une boucle infinie qui peut ralentir les opérations d'Excel. De plus, elle renvoie la valeur zéro (0) dans la cellule autre que la valeur calculée attendue. Pour résoudre tous ces problèmes, vous pouvez supprimer une référence circulaire dans Excel. À cet égard, nous avons discuté de 2 façons que vous pouvez utiliser pour supprimer une référence circulaire.dans Excel avec facilité.
Télécharger le cahier d'exercices
Nous vous recommandons de télécharger le fichier Excel et de vous entraîner avec lui.
Supprimer la référence circulaire.xlsxLa référence circulaire : un aperçu
Lorsqu'une formule de cellule dans Excel fait référence à sa propre cellule, soit directement, soit indirectement, on l'appelle un Référence circulaire. Maintenant, regardez attentivement l'image ci-dessous :
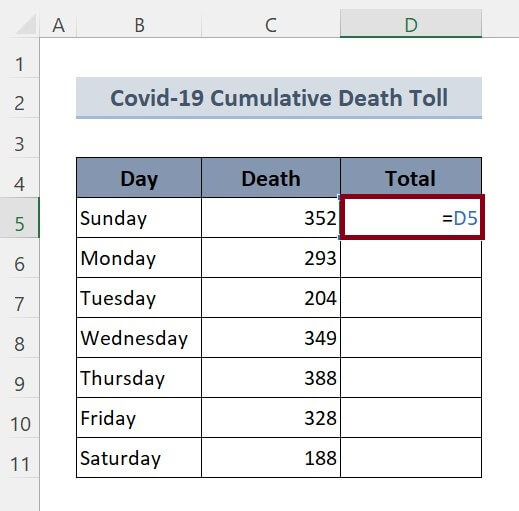
Dans l'image ci-dessus, dans la cellule D5 nous avons inséré la formule
=D5 Ce type de référence de cellule est appelé référence circulaire de cellule.
Après avoir saisi une référence circulaire dans une cellule, un message d'avertissement vous est notifié comme suit :
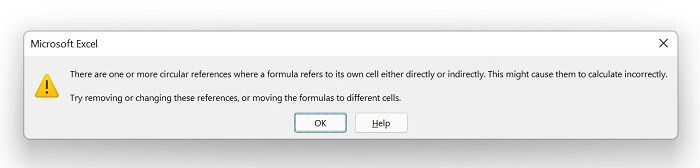
Vous obtenez ce message d'avertissement après avoir inséré une formule ayant une référence cellulaire circulaire parce que vous avez désactivé une fonction d'Excel appelée calcul itératif.
Une référence circulaire n'est pas toujours souhaitée pour deux raisons. Premièrement, elle conduit à une boucle infinie dans la cellule qui peut ralentir le flux de travail global d'Excel. Deuxièmement, une formule ayant une référence cellulaire circulaire renvoie toujours 0 au lieu du résultat attendu de la formule. Pour se débarrasser de ces problèmes, nous devons supprimer les références circulaires, ce que nous allons couvrir dans ce tutoriel.
2 façons de supprimer une référence circulaire dans Excel
Nous allons utiliser un exemple de bilan cumulé de décès Covid-19 comme tableau de données pour démontrer toutes les méthodes d'habillage de texte dans Excel. Maintenant, jetons un coup d'œil au tableau de données :
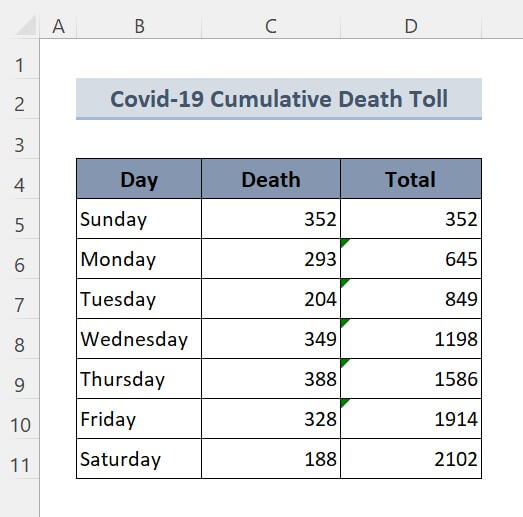
Sans plus attendre, examinons toutes les méthodes une par une.
1. utiliser la fonction de vérification des formules pour supprimer les références circulaires dans Excel
Malheureusement, il n'existe pas de fonction directe permettant de détecter et de supprimer une référence circulaire dans Excel. Cependant, Excel a intégré une fonction intéressante qui consiste à tracer les cellules concernant la référence circulaire. Les cellules de traçage peuvent être de deux types :
1.1 Précédents de la trace
La fonction Tracer les précédents nous permet de tracer toutes les cellules qui affectent la cellule sélectionnée. Pour activer l'option Tracer les précédents, procédez comme suit :
🔗 Étapes :
❶ Sélectionnez n'importe quelle cellule, D7 par exemple.
❷ Aller à Formules ▶ Vérification des formules ▶ Trace des précédents.
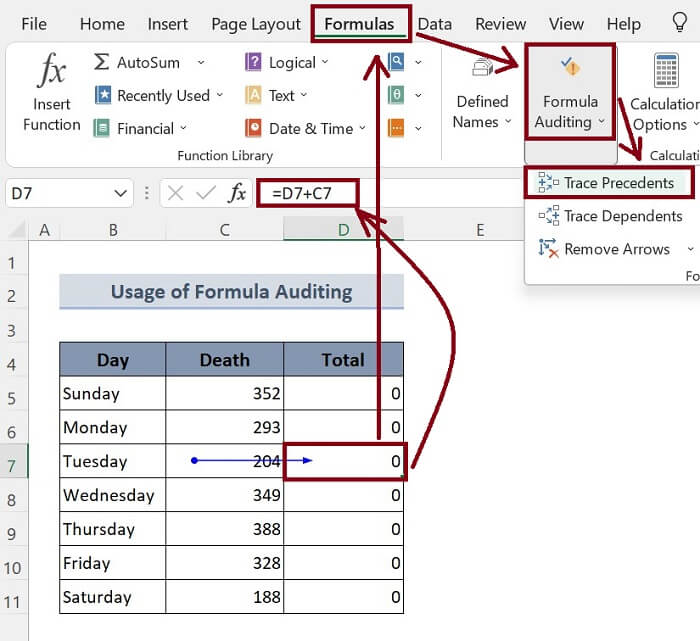
Dans l'image ci-dessus, la cellule sélectionnée D7 contient la formule :
=D7+C7 Ici, la cellule C7 est le précédent qui affecte la cellule D7 Tant que nous savons quelle cellule contient une référence circulaire et quelles cellules affectent quelle cellule, nous pouvons remplacer la formule erronée par la formule la plus simple sans référence circulaire.
1.2 Dépendants de la trace
La fonction de traçage des dépendants nous permet de tracer toutes les cellules qui dépendent de la cellule sélectionnée. Pour activer l'option de traçage des précédents, procédez comme suit :
🔗 Étapes :
❶ Sélectionnez n'importe quelle cellule, C9 par exemple.
❷ Aller à Formules ▶ Vérification des formules ▶ Tracer les dépendants.
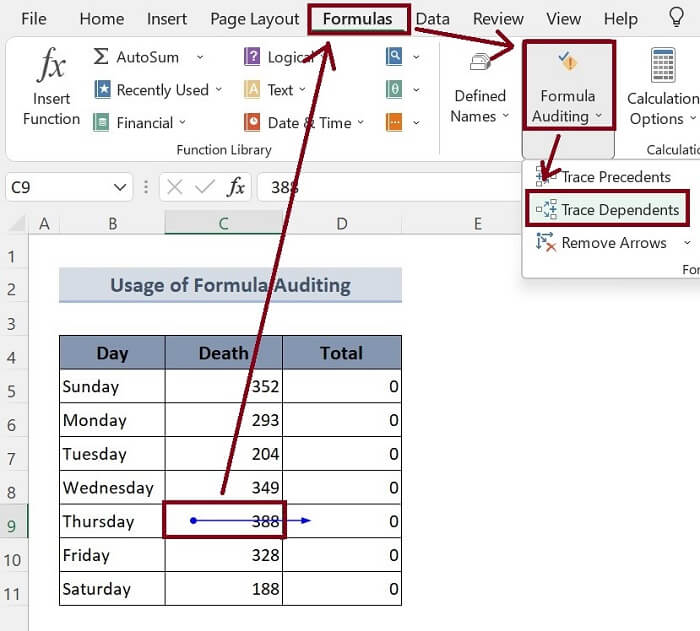
Dans l'image ci-dessus, notre cellule sélectionnée est C9 Après avoir sélectionné l'option de suivi des personnes à charge, la flèche bleue indique la cellule. C9 vers la cellule D9 ; ce qui signifie que la cellule C9 dépend de la cellule D9 Maintenant, comme nous savons quelle cellule dépend de quelle cellule et comment notre formule cause des problèmes, nous pouvons remplacer la formule erronée par une meilleure formule ne présentant pas de problèmes tels que la référence circulaire de cellule.
Lire la suite : Comment corriger une erreur de référence circulaire dans Excel (Guide détaillé)
Déplacer les formules dans une autre cellule pour supprimer la référence circulaire dans Excel
Comme il n'y a pas de fonction établie pour supprimer la référence circulaire dans Excel, tout ce que vous pouvez faire est de suivre une petite astuce. Vous pouvez couper la formule de la cellule et la coller dans une autre cellule. C'est-à-dire,
🔗 Étapes :
❶ Sélectionner la cellule ayant une référence circulaire.
❷ Presse CTRL + X pour couper la formule de la cellule.
❸ Sélectionnez une autre cellule et appuyez sur CTRL + V pour le coller.
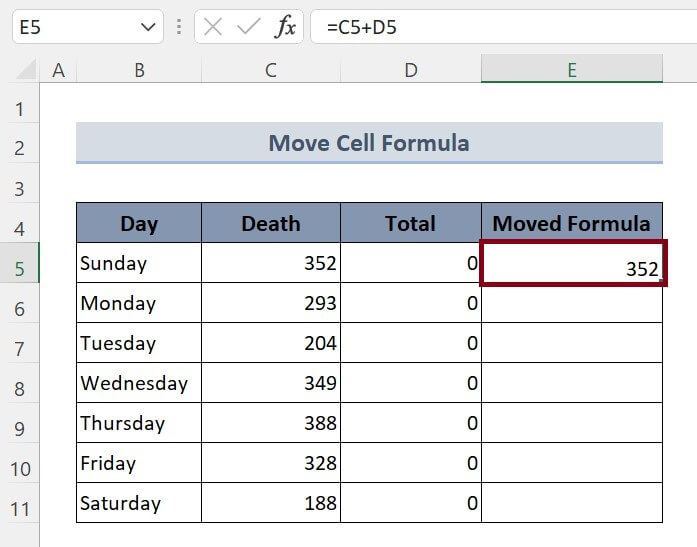
Contenu connexe : Comment trouver une référence circulaire dans Excel (2 astuces faciles)
Les choses à retenir
📌 Vous pouvez appuyer sur ALT + T + U + T pour activer le Tracer les précédents option.
📌 Pour activer le Tracer les dépendants fonction, appuyez sur ALT + T + U + D.
Conclusion
En résumé, nous avons abordé 2 méthodes pour supprimer une référence circulaire dans Excel. Nous vous recommandons de télécharger le cahier d'exercices joint à cet article et de mettre en pratique toutes les méthodes. Et n'hésitez pas à poser vos questions dans la section commentaire ci-dessous. Nous nous efforcerons de répondre à toutes les demandes pertinentes dès que possible. Et n'hésitez pas à visiter notre site web Exceldemy pour en savoir plus.

