Indholdsfortegnelse
Har cirkulære referencer i Excel celler er problematisk. Fordi cirkulær reference altid fører til en uendelig sløjfe, der kan få Excel-operationer til at blive langsommere. Desuden returnerer den værdien nul (0) i cellen i stedet for den forventede beregnede værdi. For at løse alle problemerne kan du måske fjerne en cirkulær reference i Excel. I denne henseende har vi diskuteret 2 måder, du kan bruge til at fjerne en cirkulær reference i Excel.reference i Excel med lethed.
Download arbejdsbogen til øvelser
Det anbefales, at du downloader Excel-filen og øver dig med den.
Fjern cirkulær reference.xlsxCirkulær henvisning: en oversigt
Når en celleformel i Excel refererer tilbage til sin egen celle enten direkte eller indirekte, kaldes det en Cirkulære reference. Se nu nøje på billedet nedenfor:
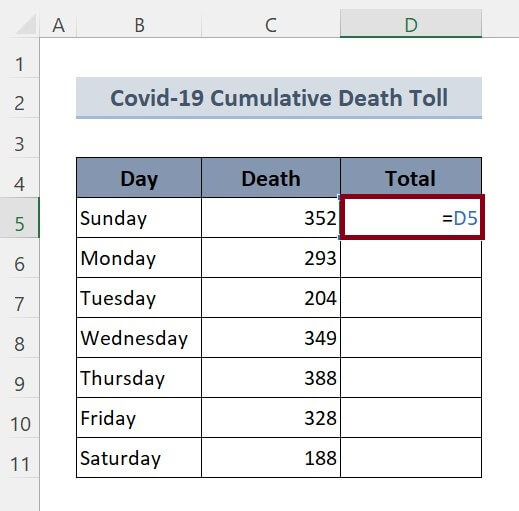
I ovenstående billede, i celle D5 , har vi indsat formlen
=D5 Denne type cellehenvisning kaldes cirkulær cellehenvisning, hvilket i princippet er en henvisning til den samme celle.
Når du har indtastet en cirkulær reference i en celle, får du en advarsel som følger:
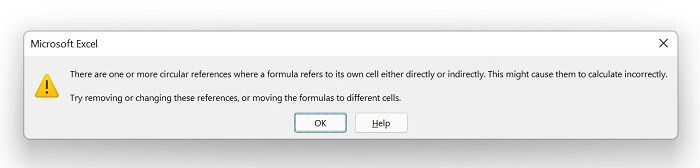
Du får denne advarsel efter at have indsat en formel med cirkulær cellereference, fordi du har slået en funktion i Excel, der hedder iterativ beregning, fra.
En cirkulær reference er ikke altid ønsket af to grunde. For det første fører det til en uendelig løkke i cellen, hvilket kan gøre Excel-arbejdsgangen langsommere. For det andet returnerer en formel med en cirkulær cellereference altid 0 i stedet for det forventede faktiske formelresultat. For at slippe af med disse problemer skal vi fjerne cirkulære referencer, hvilket vi vil dække i denne vejledning.
2 måder at fjerne cirkulær reference i Excel på
Vi vil bruge et eksempel på et Covid-19 kumulativt dødstal som datatabel for at demonstrere alle metoderne til at ombryde tekst i Excel. Lad os nu få et smugkig på datatabellen:
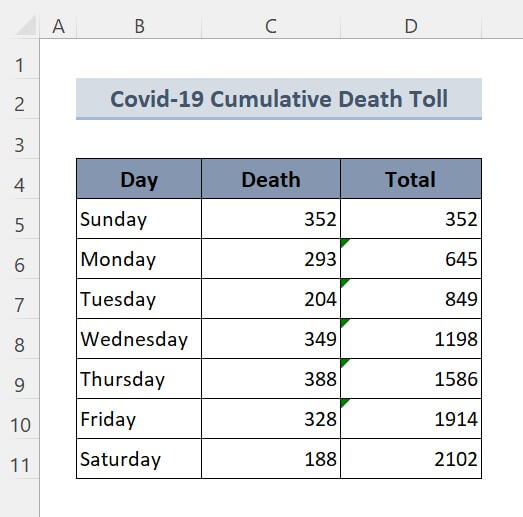
Så lad os uden yderligere diskussion gå ind i alle metoderne en efter en.
1. Brug formelrevisionsfunktionen til at fjerne cirkulære henvisninger i Excel
Desværre er der ikke nogen direkte funktion, der kan registrere og slette en cirkulær reference i Excel. Men en interessant ting, som Excel har indbygget, er at spore cellerne vedrørende den cirkulære reference. Sporingsceller kan være af to typer:
1.1 Forudgående sporing
Funktionen Spor præcedenter gør det muligt at spore alle de celler, der påvirker den valgte celle. For at aktivere indstillingen Spor præcedenter skal du følge:
🔗 Trin:
❶ Vælg en vilkårlig celle, D7 for eksempel.
❷ Gå til Formler ▶ Formelrevision ▶ Spore præcedenter.
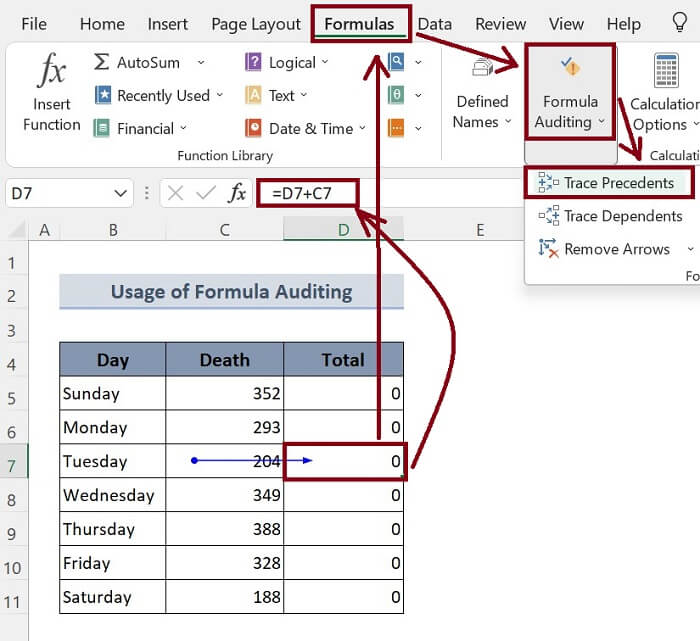
I billedet ovenfor er den valgte celle D7 indeholder formlen:
=D7+C7 Her er celle C7 er det fortilfælde, der påvirker cellen D7 Så længe vi har oplysninger om, hvilken celle der indeholder cirkulære referencer, og hvilke celler der påvirker hvilken celle, kan vi erstatte den fejlagtige formel med den enkleste formel uden cirkulære cellehenvisninger.
1.2 Sporingsafhængige personer
Med funktionen Spor afhængige personer kan vi spore alle de celler, der er afhængige af den valgte celle. For at aktivere indstillingen Spor fortilfælde følger du:
🔗 Trin:
❶ Vælg en vilkårlig celle, C9 for eksempel.
❷ Gå til Formler ▶ Formelrevision ▶ Spore afhængige personer.
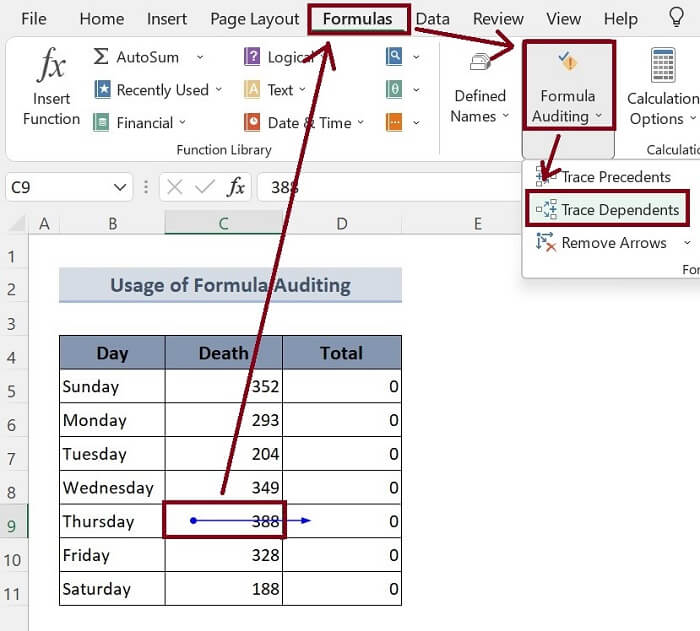
I billedet ovenfor er vores valgte celle C9 Når du har valgt muligheden for at spore afhængige personer, peger den blå pil på celle C9 mod celle D9 ; hvilket betyder celle C9 er afhængig af celle D9 Når vi nu ved, hvilken celle der er afhængig af hvilken celle, og hvordan vores formel skaber problemer, kan vi erstatte den fejlagtige formel med en bedre formel uden problemer som f.eks. cirkulær cellehenvisning.
Læs mere: Sådan retter du Circular Reference Error i Excel (en detaljeret vejledning)
2. Flyt formler til en anden celle for at fjerne cirkulær reference i Excel
Da der ikke er nogen etableret funktion til at fjerne den cirkulære reference i Excel, er det eneste du kan gøre, at følge en lille trick. Hvilket er at du kan klippe celleformlen ud og indsætte den i en anden celle. Det vil sige,
🔗 Trin:
❶ Vælg den celle, der har en cirkulær reference.
❷ Tryk på CTRL + X for at klippe celleformlen.
❸ Vælg en anden celle, og tryk på CTRL + V for at indsætte det.
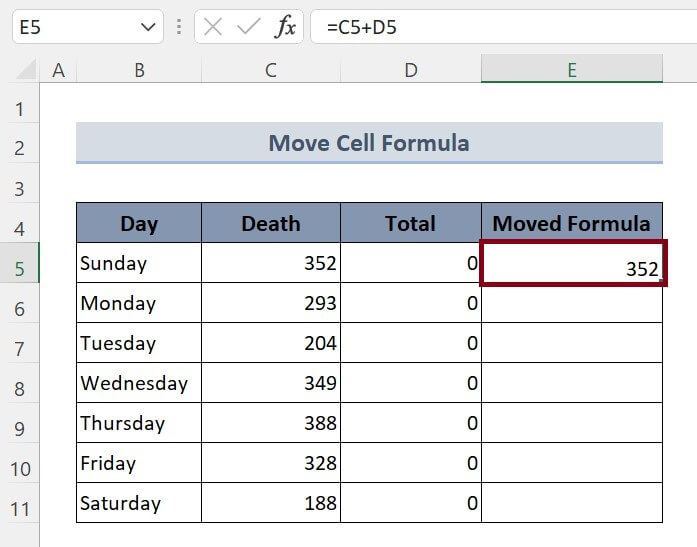
Relateret indhold: Sådan finder du en cirkulær reference i Excel (2 nemme tricks)
Ting at huske
📌 Du kan trykke på ALT + T + U + T for at aktivere den Spore præcedenter mulighed.
📌 For at aktivere Spore afhængige personer funktion, skal du trykke på ALT + T + U + D.
Konklusion
For at opsummere, har vi diskuteret 2 metoder til at fjerne en cirkulær reference i Excel. Du anbefales at downloade den øvelsesarbejdsbog, der er vedhæftet sammen med denne artikel, og øve alle metoderne med det. Og tøv ikke med at stille spørgsmål i kommentarfeltet nedenfor. Vi vil forsøge at svare på alle relevante forespørgsler hurtigst muligt. Og besøg venligst vores hjemmeside Exceldemy for at udforske mere.

