តារាងមាតិកា
ការមាន សេចក្តីយោងរាងជារង្វង់ក្នុង Excel គឺមានបញ្ហា។ ដោយសារតែសេចក្តីយោងរាងជារង្វង់តែងតែនាំទៅរករង្វិលជុំគ្មានកំណត់ដែលអាចបណ្តាលឱ្យប្រតិបត្តិការ Excel ថយចុះ។ លើសពីនេះ វាត្រឡប់តម្លៃសូន្យ (0) ក្នុងក្រឡាក្រៅពីតម្លៃដែលបានគណនារំពឹងទុក។ ដើម្បីដោះស្រាយបញ្ហាទាំងអស់ អ្នកប្រហែលជាចង់ដកឯកសារយោងរាងជារង្វង់នៅក្នុង Excel ចេញ។ ក្នុងន័យនេះ យើងបានពិភាក្សាអំពីវិធីចំនួន 2 ដែលអ្នកអាចប្រើដើម្បីលុបឯកសារយោងនៅក្នុង Excel ដោយភាពងាយស្រួល។
ទាញយកសៀវភៅលំហាត់
អ្នកត្រូវបានណែនាំឱ្យទាញយកឯកសារ Excel ហើយអនុវត្តតាម ជាមួយវា។
Remove Circular Reference.xlsx
Circular Reference: an Overview
នៅពេលដែលរូបមន្តក្រឡាក្នុង Excel សំដៅទៅលើវា ក្រឡាផ្ទាល់ ឬដោយប្រយោល វាត្រូវបានគេហៅថា សេចក្តីយោងរង្វង់។ ឥឡូវនេះ សូមក្រឡេកមើលរូបភាពខាងក្រោមដោយយកចិត្តទុកដាក់៖
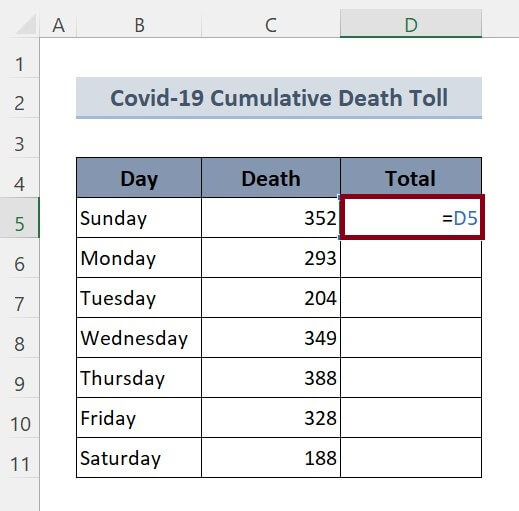
នៅក្នុងរូបភាពខាងលើ នៅខាងក្នុងក្រឡា D5 យើងបានបញ្ចូលរូបមន្ត
=D5 ដែលជាមូលដ្ឋានសំដៅទៅក្រឡាតែមួយ។ ប្រភេទនៃសេចក្តីយោងក្រឡានេះត្រូវបានគេហៅថា សេចក្តីយោងក្រឡារាងជារង្វង់។
បន្ទាប់ពីបញ្ចូលសេចក្តីយោងរាងជារង្វង់នៅក្នុងក្រឡាមួយ អ្នកនឹងត្រូវបានជូនដំណឹងអំពីសារព្រមានដូចខាងក្រោម៖
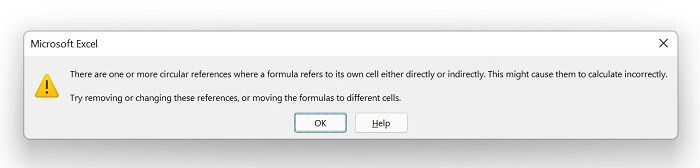
អ្នកទទួលបានសារព្រមាននេះបន្ទាប់ពីបញ្ចូលរូបមន្តដែលមានសេចក្តីយោងក្រឡារាងជារង្វង់ ពីព្រោះអ្នកមានមុខងារនៅក្នុង Excel ដែលហៅថាការគណនាដដែលៗត្រូវបានបិទ។
សេចក្តីយោងរាងជារង្វង់មិនតែងតែទេចង់បានដោយសារហេតុផលពីរ។ ទីមួយ វានាំទៅរករង្វិលជុំគ្មានកំណត់នៅក្នុងក្រឡា ដែលអាចបន្ថយល្បឿនការងារ Excel ទាំងមូល។ ទីពីរ រូបមន្តដែលមានសេចក្តីយោងក្រឡារាងជារង្វង់តែងតែត្រឡប់ 0 ជំនួសឱ្យលទ្ធផលរូបមន្តជាក់ស្តែងដែលរំពឹងទុក។ ដើម្បីកម្ចាត់បញ្ហាទាំងនេះ យើងត្រូវលុបឯកសារយោងរាងជារង្វង់។ ដែលយើងនឹងរៀបរាប់នៅក្នុងការបង្រៀននេះ។
វិធី 2 យ៉ាងដើម្បីលុបឯកសារយោងនៅក្នុង Excel
យើងនឹងប្រើប្រាស់គំរូចំនួនអ្នកស្លាប់កើនឡើង Covid-19 ជាតារាងទិន្នន័យដើម្បីបង្ហាញពីវិធីសាស្រ្តទាំងអស់ ដើម្បីរុំអត្ថបទក្នុង Excel ។ ឥឡូវនេះ ចូរយើងពិនិត្យមើលតារាងទិន្នន័យ៖
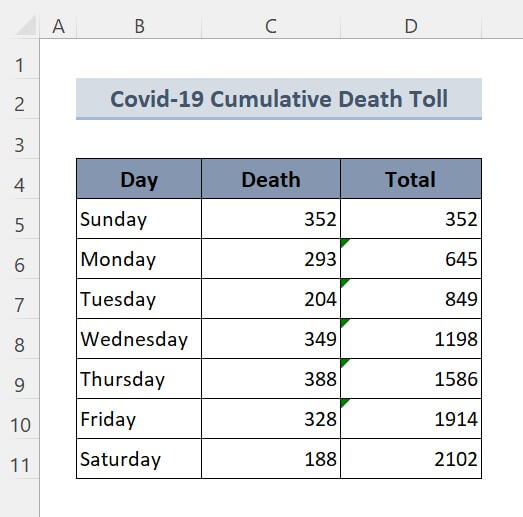
ដូច្នេះ ដោយមិនចាំបាច់មានការពិភាក្សាអ្វីទៀតទេ ចូរយើងស្វែងយល់អំពីវិធីសាស្រ្តទាំងអស់ម្តងមួយៗ។
1. ប្រើមុខងារសវនកម្មរូបមន្ត ដើម្បីលុបសេចក្តីយោងរាងជារង្វង់ក្នុង Excel
ជាអកុសល វាមិនមានលក្ខណៈពិសេសត្រង់ណាមួយដែលនឹងរកឃើញ និងលុបឯកសារយោងរាងជារង្វង់នៅក្នុង Excel នោះទេ។ ប៉ុន្តែរឿងគួរឱ្យចាប់អារម្មណ៍មួយដែល Excel បានបង្កប់គឺការតាមដានកោសិកាទាក់ទងនឹងសេចក្តីយោងរាងជារង្វង់។ ក្រឡាតាមដានអាចមានពីរប្រភេទ៖
1.1 Trace Precedents
មុខងារ Trace precedents អាចឱ្យយើងតាមដានក្រឡាទាំងអស់ដែលប៉ះពាល់ដល់ក្រឡាដែលបានជ្រើសរើស។ ដើម្បីបើកជម្រើសគំរូតាមដានដូចខាងក្រោម៖
🔗 ជំហាន៖
❶ ជ្រើសរើសក្រឡាណាមួយ D7 ជាឧទាហរណ៍។
❷ ចូលទៅកាន់ Formulas ▶ Formula Auditing ▶ Trace Precedents។
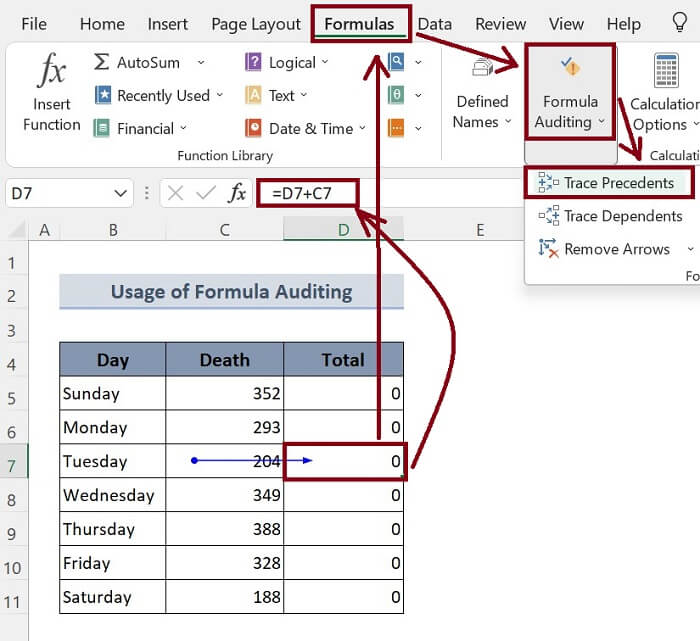
ក្នុងរូបភាពខាងលើ ក្រឡាដែលបានជ្រើសរើស D7 មានរូបមន្ត៖
=D7+C7 នៅទីនេះ ក្រឡា C7 គឺជាគំរូមុនដែលប៉ះពាល់ដល់ក្រឡា D7 ។ ដរាបណាយើងមានព័ត៌មានថាក្រឡាមួយណាមានសេចក្ដីយោងរាងជារង្វង់ និងកោសិកាណាដែលប៉ះពាល់ដល់ក្រឡាណាមួយ យើងអាចជំនួសរូបមន្តដែលមានកំហុសដោយសាមញ្ញបំផុតដែលមិនមានសេចក្ដីយោងក្រឡារាងជារង្វង់។
1.2 ដានអាស្រ័យ
មុខងារអាស្រ័យដានអាចឱ្យយើងតាមដានក្រឡាទាំងអស់ដែលអាស្រ័យលើក្រឡាដែលបានជ្រើស។ ដើម្បីបើកជម្រើសគំរូតាមដានដូចខាងក្រោម៖
🔗 ជំហាន៖
❶ ជ្រើសរើសក្រឡាណាមួយ C9 ជាឧទាហរណ៍។
❷ សូមចូលទៅ រូបមន្ត ▶ ការធ្វើសវនកម្មរូបមន្ត ▶ ដានអាស្រ័យ។
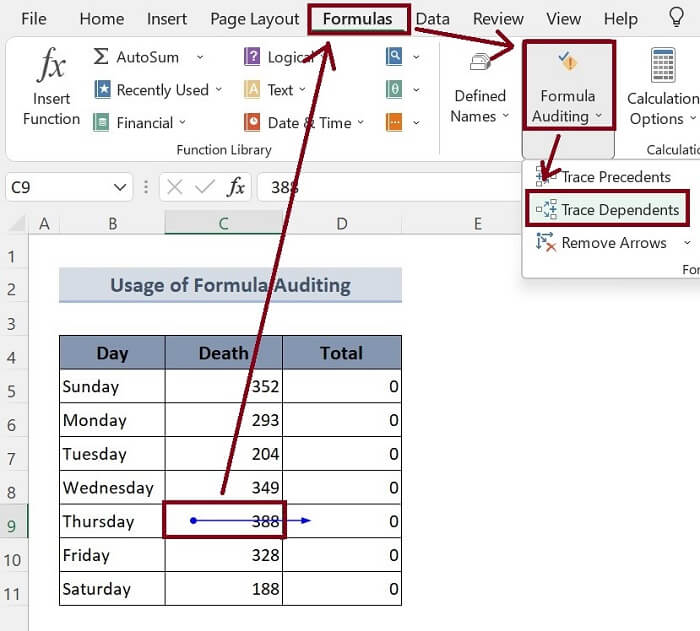
ក្នុងរូបភាពខាងលើ ក្រឡាដែលបានជ្រើសរើសរបស់យើងគឺ C9 ។ បន្ទាប់ពីជ្រើសជម្រើសការអាស្រ័យដាន ព្រួញពណ៌ខៀវចង្អុលក្រឡា C9 ឆ្ពោះទៅក្រឡា D9 ; ដែលមានន័យថាក្រឡា C9 គឺអាស្រ័យលើក្រឡា D9 ។ ឥឡូវនេះ ដូចដែលយើងដឹងថាក្រឡាមួយណាអាស្រ័យលើក្រឡាមួយណា និងរបៀបដែលរូបមន្តរបស់យើងបង្កបញ្ហា យើងអាចជំនួសរូបមន្តដែលមានកំហុសដោយវិធីមួយដែលប្រសើរជាងដោយមិនមានបញ្ហាដូចជាការយោងក្រឡារាងជារង្វង់។
អានបន្ថែម : របៀបជួសជុលកំហុសយោងរាងជារង្វង់ក្នុង Excel (គោលការណ៍ណែនាំលម្អិត)
2. ផ្លាស់ទីរូបមន្តទៅក្រឡាមួយទៀតដើម្បីលុបឯកសារយោងនៅក្នុង Excel
ដូចមាន មិនមានលក្ខណៈពិសេសដែលបានបង្កើតឡើងដើម្បីលុបឯកសារយោងរាងជារង្វង់នៅក្នុង Excel នោះទេ អ្វីដែលអ្នកអាចធ្វើបានគឺធ្វើតាមល្បិចតិចតួច។ តើមួយណាដែលអ្នកអាចកាត់បាន។រូបមន្តក្រឡា ហើយបិទភ្ជាប់វាទៅក្រឡាផ្សេងទៀត។ នោះគឺ
🔗 ជំហាន៖
❶ ជ្រើសរើសក្រឡាដែលមានសេចក្តីយោងរាងជារង្វង់។
❷ ចុច CTRL + X ដើម្បី កាត់រូបមន្តក្រឡា។
❸ ជ្រើសរើសក្រឡាមួយផ្សេងទៀត ហើយចុច CTRL + V ដើម្បីបិទភ្ជាប់វា។
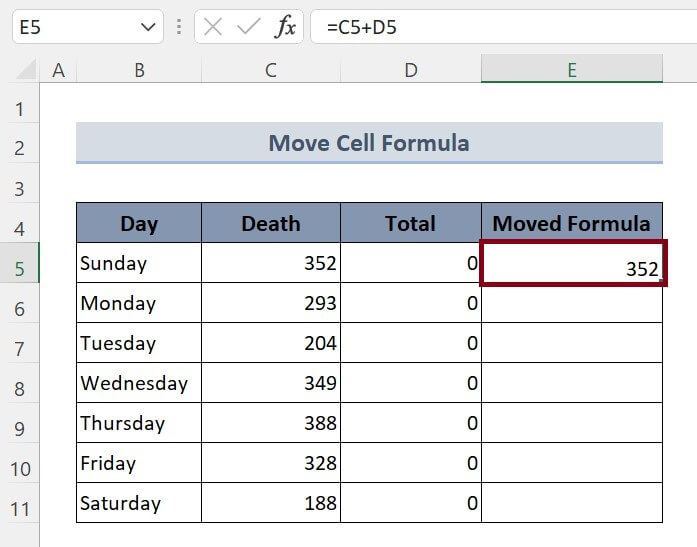
មាតិកាពាក់ព័ន្ធ : របៀបស្វែងរកឯកសារយោងក្នុង Excel (2 ល្បិចងាយៗ)
អ្វីដែលត្រូវចងចាំ
📌 អ្នកអាចចុច ALT + T + U + T ដើម្បី បើកជម្រើស Trace Precedents ។
📌 ដើម្បីបើកមុខងារ Trace Dependents ចុច ALT + T + U + D។
សេចក្តីសន្និដ្ឋាន
ដើម្បីសង្ខេប យើងបានពិភាក្សាអំពីវិធីសាស្រ្តចំនួន 2 ដើម្បីដកសេចក្តីយោងរាងជារង្វង់នៅក្នុង Excel ។ អ្នកត្រូវបានផ្ដល់អនុសាសន៍ឱ្យទាញយកសៀវភៅលំហាត់អនុវត្តដែលបានភ្ជាប់ជាមួយនឹងអត្ថបទនេះនិងអនុវត្តវិធីសាស្រ្តទាំងអស់ជាមួយនោះ។ ហើយកុំស្ទាក់ស្ទើរក្នុងការសួរសំណួរណាមួយនៅក្នុងផ្នែក comment ខាងក្រោម។ យើងនឹងព្យាយាមឆ្លើយតបរាល់សំណួរដែលពាក់ព័ន្ធឱ្យបានឆាប់។ ហើយសូមចូលទៅកាន់គេហទំព័ររបស់យើង Exceldemy ដើម្បីស្វែងយល់បន្ថែម។

