ສາລະບານ
ການມີ ການອ້າງອີງເປັນວົງໃນ Excel ເຊັລມີບັນຫາ. ເນື່ອງຈາກວ່າການອ້າງອິງວົງກົມສະເຫມີນໍາໄປສູ່ການ loop ທີ່ບໍ່ມີຂອບເຂດທີ່ອາດຈະເຮັດໃຫ້ການດໍາເນີນງານຂອງ Excel ຊ້າລົງ. ນອກຈາກນັ້ນ, ມັນສົ່ງຄ່າສູນ (0) ພາຍໃນເຊລນອກເຫນືອຈາກຄ່າທີ່ຄາດໄວ້. ເພື່ອແກ້ໄຂບັນຫາທັງຫມົດ, ທ່ານອາດຈະຕ້ອງການເອົາການອ້າງອີງເປັນວົງໃນ Excel. ໃນເລື່ອງນີ້, ພວກເຮົາໄດ້ປຶກສາຫາລື 2 ວິທີທີ່ທ່ານສາມາດນໍາໃຊ້ເພື່ອເອົາເອກະສານອ້າງອີງວົງໃນ Excel ໄດ້ງ່າຍ. ກັບມັນ.
ເອົາ Circular Reference.xlsx
Circular Reference: ພາບລວມ
ເມື່ອສູດຕາລາງໃນ Excel ອ້າງອີງເຖິງມັນ. ເຊລຂອງຕົນເອງໂດຍທາງກົງ ຫຼືທາງອ້ອມ, ມັນເອີ້ນວ່າ ການອ້າງອິງວົງກົມ. D5 , ພວກເຮົາໄດ້ໃສ່ສູດ
=D5 ເຊິ່ງໂດຍພື້ນຖານແລ້ວແມ່ນຫມາຍເຖິງເຊລດຽວກັນເອງ. ການອ້າງອີງເຊລປະເພດນີ້ເອີ້ນວ່າການອ້າງອີງເຊລແບບວົງມົນ.
ຫຼັງຈາກປ້ອນການອ້າງອີງເປັນວົງກົມພາຍໃນຕາລາງ, ທ່ານຈະໄດ້ຮັບການແຈ້ງເຕືອນຂໍ້ຄວາມຕໍ່ໄປນີ້:
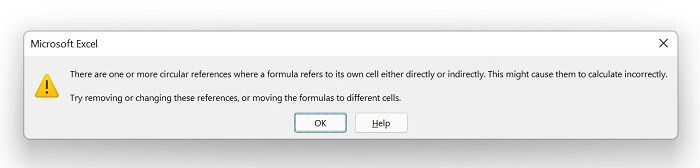
ທ່ານໄດ້ຮັບຂໍ້ຄວາມເຕືອນນີ້ຫຼັງຈາກໃສ່ສູດທີ່ມີການອ້າງອີງຕາລາງວົງວຽນເພາະວ່າທ່ານມີຄຸນສົມບັດໃນ Excel ທີ່ເອີ້ນວ່າການຄໍານວນຊໍ້າຄືນຖືກປິດໄວ້.ຕ້ອງການຍ້ອນເຫດຜົນສອງຢ່າງ. ກ່ອນອື່ນ ໝົດ, ມັນ ນຳ ໄປສູ່ວົງຈອນທີ່ບໍ່ມີຂອບເຂດພາຍໃນຫ້ອງທີ່ອາດຈະຊ້າລົງຂະບວນການເຮັດວຽກຂອງ Excel ໂດຍລວມ. ອັນທີສອງ, ສູດຄຳນວນທີ່ມີການອ້າງອີງເຊລວົງມົນສະເໝີຈະໃຫ້ຜົນຕອບແທນ 0 ແທນຜົນຂອງສູດທີ່ຄາດໄວ້. ເພື່ອກໍາຈັດບັນຫາເຫຼົ່ານີ້, ພວກເຮົາຈໍາເປັນຕ້ອງເອົາການອ້າງອີງວົງ; ເຊິ່ງພວກເຮົາຈະກວມເອົາໃນບົດສອນນີ້.
2 ວິທີທີ່ຈະເອົາການອ້າງອິງ Circular ໃນ Excel
ພວກເຮົາຈະໃຊ້ຕົວຢ່າງການເສຍຊີວິດສະສົມຂອງ Covid-19 ເປັນຕາຕະລາງຂໍ້ມູນເພື່ອສະແດງໃຫ້ເຫັນວິທີການທັງຫມົດ. ເພື່ອຫໍ່ຂໍ້ຄວາມໃນ Excel. ດຽວນີ້, ຂໍໃຫ້ເບິ່ງຕາຕະລາງຂໍ້ມູນ:
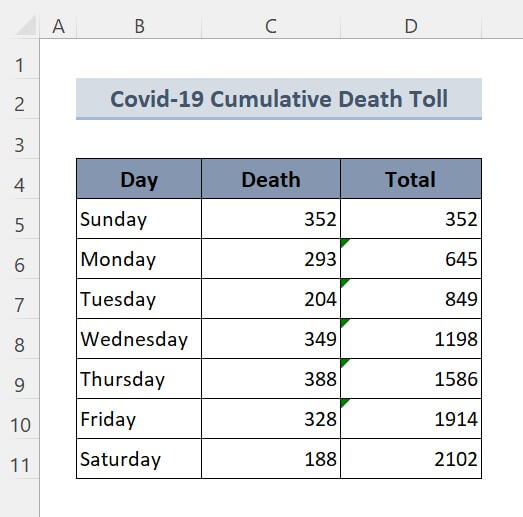
ດັ່ງນັ້ນ, ໂດຍບໍ່ມີການສົນທະນາໃດໆ, ພວກເຮົາເຂົ້າໄປໃນວິທີການທັງຫມົດເທື່ອລະອັນ.
1. ໃຊ້ຄຸນສົມບັດການກວດສອບສູດເພື່ອເອົາການອ້າງອີງວົງວຽນໃນ Excel
ແຕ່ໜ້າເສຍດາຍ, ບໍ່ມີຄຸນສົມບັດທີ່ກົງໄປກົງມາທີ່ຈະກວດຫາ ແລະລຶບການອ້າງອີງວົງວຽນໃນ Excel. ແຕ່ສິ່ງຫນຶ່ງທີ່ຫນ້າສົນໃຈທີ່ Excel ໄດ້ຝັງແມ່ນການຕິດຕາມຈຸລັງກ່ຽວກັບການອ້າງອີງວົງ. ເຊລການຕິດຕາມສາມາດມີສອງປະເພດ:
1.1 Trace Precedents
ຄຸນສົມບັດ Trace precedents ຊ່ວຍໃຫ້ພວກເຮົາສາມາດຕິດຕາມເຊລທັງໝົດທີ່ມີຜົນຕໍ່ເຊລທີ່ເລືອກໄດ້. ເພື່ອເປີດໃຊ້ຕົວເລືອກການຕິດຕາມແບບຕົວຢ່າງປະຕິບັດຕາມ:
🔗 ຂັ້ນຕອນ:
❶ ເລືອກຕາລາງໃດນຶ່ງ, D7 ຕົວຢ່າງ.
❷ ໄປທີ່ ສູດການຄິດໄລ່ ▶ ການກວດສອບສູດ ▶ Trace Precedents.
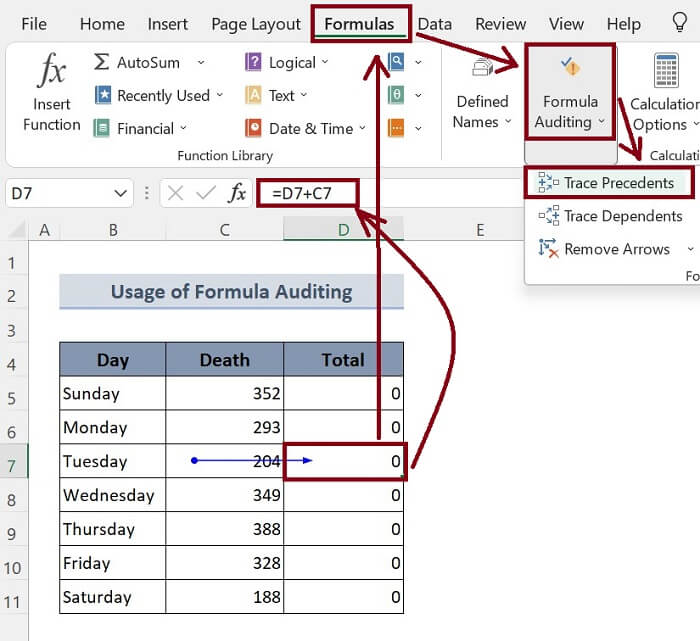
ໃນຮູບຂ້າງເທິງ, ຕາລາງທີ່ເລືອກ D7 ມີສູດຄຳນວນ:
=D7+C7 ອັນນີ້, ເຊລ C7 ແມ່ນແບບຢ່າງທີ່ມີຜົນຕໍ່ເຊລ D7. . ຕາບໃດທີ່ພວກເຮົາມີຂໍ້ມູນວ່າເຊລໃດມີການອ້າງອີງວົງວຽນ ແລະເຊັລໃດມີຜົນກະທົບກັບເຊລໃດ, ພວກເຮົາສາມາດປ່ຽນສູດທີ່ຜິດພາດດ້ວຍສູດທີ່ງ່າຍດາຍທີ່ສຸດທີ່ບໍ່ມີການອ້າງອີງເຊລວົງວົງ.
1.2 ການຕິດຕາມການອ້າງອີງ
ຄຸນສົມບັດ trace dependents ຊ່ວຍໃຫ້ພວກເຮົາສາມາດຕິດຕາມເຊລທັງໝົດທີ່ຂຶ້ນກັບເຊລທີ່ເລືອກ. ເພື່ອເປີດໃຊ້ຕົວເລືອກການຕິດຕາມຕົວຢ່າງຕໍ່ໄປນີ້:
🔗 ຂັ້ນຕອນ:
❶ ເລືອກຕາລາງໃດນຶ່ງ, C9 ຕົວຢ່າງ.
❷ ໄປທີ່ ສູດ ▶ ການກວດສອບສູດ ▶ Trace Dependents.
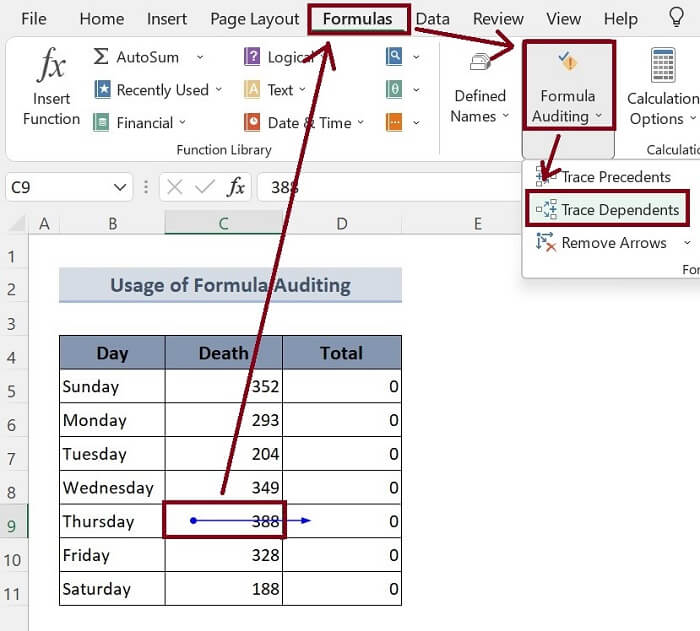
ໃນຮູບຂ້າງເທິງ, ຕາລາງທີ່ເລືອກຂອງພວກເຮົາແມ່ນ C9 . ຫຼັງຈາກການເລືອກທາງເລືອກທີ່ອີງໃສ່ການຕິດຕາມ, ລູກສອນສີຟ້າຊີ້ຫ້ອງການ C9 ໄປຫາເຊລ D9 ; ຊຶ່ງຫມາຍຄວາມວ່າເຊລ C9 ແມ່ນຂຶ້ນກັບເຊລ D9 . ດຽວນີ້, ດັ່ງທີ່ພວກເຮົາຮູ້ວ່າຈຸລັງໃດຂຶ້ນກັບເຊນໃດແລະສູດຂອງພວກເຮົາເຮັດໃຫ້ເກີດບັນຫາແນວໃດ, ພວກເຮົາສາມາດທົດແທນສູດທີ່ຜິດພາດດ້ວຍສູດທີ່ດີກວ່າທີ່ບໍ່ມີບັນຫາເຊັ່ນການອ້າງອີງຂອງເຊນວົງກົມ.
ອ່ານເພີ່ມເຕີມ : ວິທີແກ້ໄຂຂໍ້ຜິດພາດການອ້າງອິງ Circular ໃນ Excel (ຂໍ້ແນະນໍາລະອຽດ)
2. ຍ້າຍສູດໄປຫາເຊລອື່ນເພື່ອເອົາການອ້າງອີງ Circular ໃນ Excel
ດັ່ງທີ່ ບໍ່ມີຄຸນສົມບັດທີ່ສ້າງຕັ້ງຂຶ້ນເພື່ອເອົາກະສານອ້າງອີງວົງໃນ Excel, ທັງຫມົດທີ່ທ່ານສາມາດເຮັດໄດ້ແມ່ນປະຕິບັດຕາມ trickery ພຽງເລັກນ້ອຍ. ເຊິ່ງແມ່ນທ່ານສາມາດຕັດໄດ້ສູດເຊລ ແລະວາງມັນໃສ່ເຊລອື່ນ. ນັ້ນແມ່ນ,
🔗 ຂັ້ນຕອນ:
❶ ເລືອກຕາລາງທີ່ມີການອ້າງອີງວົງ.
❷ ກົດ CTRL + X ເພື່ອ ຕັດສູດເຊລ.
❸ ເລືອກຕາລາງອື່ນແລ້ວກົດ CTRL + V ເພື່ອວາງມັນ.
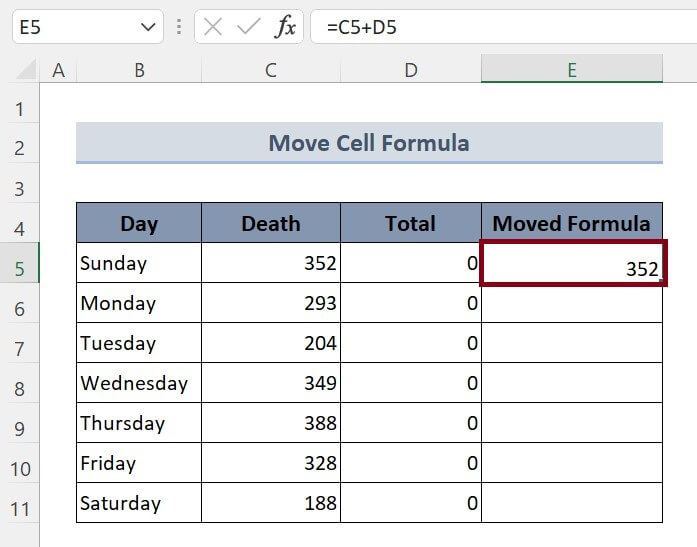
ເນື້ອຫາທີ່ກ່ຽວຂ້ອງ : ວິທີການຊອກຫາ Circular Reference ໃນ Excel (2 ເຄັດລັບງ່າຍໆ)
ສິ່ງທີ່ຄວນຈື່
📌 ທ່ານສາມາດກົດ ALT + T + U + T ເພື່ອ ເປີດໃຊ້ຕົວເລືອກ Trace Precedents .
📌 ເພື່ອເປີດໃຊ້ຄຸນສົມບັດ Trace Dependents , ກົດ ALT + T + U + D.
ສະຫຼຸບ
ເພື່ອສະຫຼຸບ, ພວກເຮົາໄດ້ປຶກສາຫາລື 2 ວິທີການທີ່ຈະເອົາການອ້າງອີງວົງໃນ Excel. ທ່ານແນະນໍາໃຫ້ດາວໂຫລດປື້ມຄູ່ມືການປະຕິບັດທີ່ຕິດຄັດມາກັບບົດຄວາມນີ້ແລະປະຕິບັດວິທີການທັງຫມົດດ້ວຍມັນ. ແລະຢ່າລັງເລທີ່ຈະຖາມຄໍາຖາມໃດໆໃນສ່ວນຄໍາເຫັນຂ້າງລຸ່ມນີ້. ພວກເຮົາຈະພະຍາຍາມຕອບທຸກຄໍາຖາມທີ່ກ່ຽວຂ້ອງໂດຍໄວ. ແລະກະລຸນາເຂົ້າເບິ່ງເວັບໄຊທ໌ຂອງພວກເຮົາ Exceldemy ເພື່ອຄົ້ນຫາເພີ່ມເຕີມ.

