ಪರಿವಿಡಿ
ಎಕ್ಸೆಲ್ ಕೋಶಗಳಲ್ಲಿ ವೃತ್ತಾಕಾರದ ಉಲ್ಲೇಖಗಳನ್ನು ಹೊಂದಿರುವುದು ಸಮಸ್ಯಾತ್ಮಕವಾಗಿದೆ. ಏಕೆಂದರೆ ವೃತ್ತಾಕಾರದ ಉಲ್ಲೇಖವು ಯಾವಾಗಲೂ ಅನಂತ ಲೂಪ್ಗೆ ಕಾರಣವಾಗುತ್ತದೆ, ಅದು ಎಕ್ಸೆಲ್ ಕಾರ್ಯಾಚರಣೆಗಳನ್ನು ನಿಧಾನಗೊಳಿಸಲು ಕಾರಣವಾಗಬಹುದು. ಜೊತೆಗೆ, ಇದು ನಿರೀಕ್ಷಿತ ಲೆಕ್ಕಾಚಾರದ ಮೌಲ್ಯವನ್ನು ಹೊರತುಪಡಿಸಿ ಸೆಲ್ನೊಳಗೆ ಶೂನ್ಯ (0) ಮೌಲ್ಯವನ್ನು ಹಿಂದಿರುಗಿಸುತ್ತದೆ. ಎಲ್ಲಾ ಸಮಸ್ಯೆಗಳನ್ನು ಸರಿಪಡಿಸಲು, ನೀವು Excel ನಲ್ಲಿ ವೃತ್ತಾಕಾರದ ಉಲ್ಲೇಖವನ್ನು ತೆಗೆದುಹಾಕಲು ಬಯಸಬಹುದು. ಈ ನಿಟ್ಟಿನಲ್ಲಿ, ಎಕ್ಸೆಲ್ನಲ್ಲಿ ವೃತ್ತಾಕಾರದ ಉಲ್ಲೇಖವನ್ನು ಸುಲಭವಾಗಿ ತೆಗೆದುಹಾಕಲು ನೀವು ಬಳಸಬಹುದಾದ 2 ವಿಧಾನಗಳನ್ನು ನಾವು ಚರ್ಚಿಸಿದ್ದೇವೆ.
ಅಭ್ಯಾಸ ವರ್ಕ್ಬುಕ್ ಅನ್ನು ಡೌನ್ಲೋಡ್ ಮಾಡಿ
ಎಕ್ಸೆಲ್ ಫೈಲ್ ಅನ್ನು ಡೌನ್ಲೋಡ್ ಮಾಡಲು ಮತ್ತು ಅಭ್ಯಾಸ ಮಾಡಲು ನಿಮಗೆ ಶಿಫಾರಸು ಮಾಡಲಾಗಿದೆ ಅದರೊಂದಿಗೆ.
ಸರ್ಕ್ಯುಲರ್ ರೆಫರೆನ್ಸ್ ತೆಗೆದುಹಾಕಿ ಸ್ವಂತ ಸೆಲ್ ನೇರವಾಗಿ ಅಥವಾ ಪರೋಕ್ಷವಾಗಿ, ಇದನ್ನು ಸುತ್ತೋಲೆ ಉಲ್ಲೇಖ ಎಂದು ಕರೆಯಲಾಗುತ್ತದೆ. ಈಗ, ಕೆಳಗಿನ ಚಿತ್ರದಲ್ಲಿ ಎಚ್ಚರಿಕೆಯಿಂದ ನೋಡಿ: 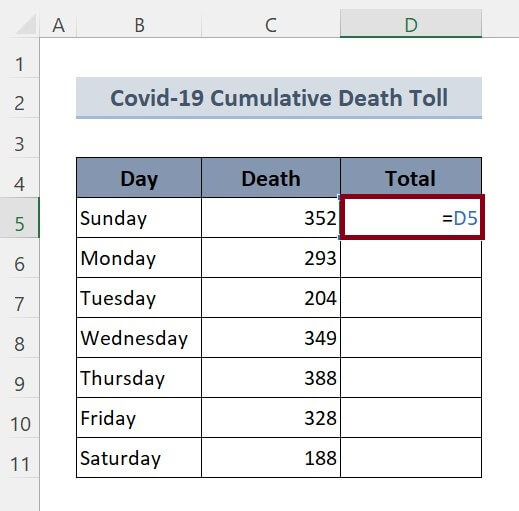
ಮೇಲಿನ ಚಿತ್ರದಲ್ಲಿ, ಸೆಲ್ನೊಳಗೆ D5 , ನಾವು ಸೂತ್ರವನ್ನು ಸೇರಿಸಿದ್ದೇವೆ
=D5 ಇದು ಮೂಲತಃ ಅದೇ ಸೆಲ್ ಅನ್ನು ಉಲ್ಲೇಖಿಸುತ್ತದೆ. ಈ ರೀತಿಯ ಸೆಲ್ ಉಲ್ಲೇಖವನ್ನು ವೃತ್ತಾಕಾರದ ಕೋಶ ಉಲ್ಲೇಖ ಎಂದು ಕರೆಯಲಾಗುತ್ತದೆ.
ಸೆಲ್ನೊಳಗೆ ವೃತ್ತಾಕಾರದ ಉಲ್ಲೇಖವನ್ನು ನಮೂದಿಸಿದ ನಂತರ, ಈ ಕೆಳಗಿನಂತೆ ಎಚ್ಚರಿಕೆ ಸಂದೇಶವನ್ನು ನಿಮಗೆ ಸೂಚಿಸಲಾಗುತ್ತದೆ:
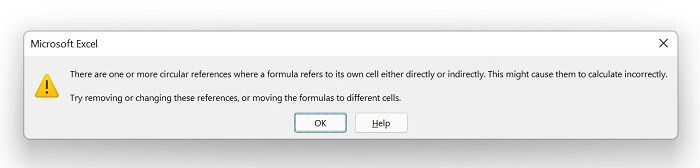
ವೃತ್ತಾಕಾರದ ಉಲ್ಲೇಖವು ಯಾವಾಗಲೂ ಅಲ್ಲಎರಡು ಕಾರಣಗಳಿಂದ ಬಯಸಿದೆ. ಮೊದಲನೆಯದಾಗಿ, ಇದು ಸೆಲ್ನೊಳಗೆ ಅನಂತ ಲೂಪ್ಗೆ ಕಾರಣವಾಗುತ್ತದೆ ಅದು ಒಟ್ಟಾರೆ ಎಕ್ಸೆಲ್ ವರ್ಕ್ಫ್ಲೋ ಅನ್ನು ನಿಧಾನಗೊಳಿಸಬಹುದು. ಎರಡನೆಯದಾಗಿ, ವೃತ್ತಾಕಾರದ ಕೋಶ ಉಲ್ಲೇಖವನ್ನು ಹೊಂದಿರುವ ಸೂತ್ರವು ಯಾವಾಗಲೂ ನಿರೀಕ್ಷಿತ ನಿಜವಾದ ಸೂತ್ರದ ಫಲಿತಾಂಶದ ಬದಲಿಗೆ 0 ಅನ್ನು ಹಿಂದಿರುಗಿಸುತ್ತದೆ. ಈ ಸಮಸ್ಯೆಗಳನ್ನು ತೊಡೆದುಹಾಕಲು, ನಾವು ವೃತ್ತಾಕಾರದ ಉಲ್ಲೇಖಗಳನ್ನು ತೆಗೆದುಹಾಕಬೇಕಾಗಿದೆ; ಈ ಟ್ಯುಟೋರಿಯಲ್ ನಲ್ಲಿ ನಾವು ಕವರ್ ಮಾಡಲಿದ್ದೇವೆ.
Excel ನಲ್ಲಿ ಸುತ್ತೋಲೆ ಉಲ್ಲೇಖವನ್ನು ತೆಗೆದುಹಾಕಲು 2 ಮಾರ್ಗಗಳು
ಎಲ್ಲಾ ವಿಧಾನಗಳನ್ನು ಪ್ರದರ್ಶಿಸಲು ನಾವು ಮಾದರಿ Covid-19 ಸಂಚಿತ ಸಾವಿನ ಸಂಖ್ಯೆಯನ್ನು ಡೇಟಾ ಟೇಬಲ್ನಂತೆ ಬಳಸುತ್ತೇವೆ ಎಕ್ಸೆಲ್ ನಲ್ಲಿ ಪಠ್ಯವನ್ನು ಕಟ್ಟಲು. ಈಗ, ಡೇಟಾ ಟೇಬಲ್ನ ಸ್ನೀಕ್ ಪೀಕ್ ಅನ್ನು ನೋಡೋಣ:
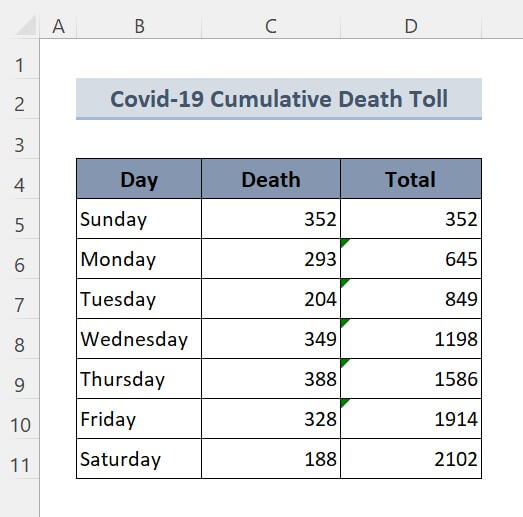
ಆದ್ದರಿಂದ, ಯಾವುದೇ ಹೆಚ್ಚಿನ ಚರ್ಚೆಯಿಲ್ಲದೆ ಎಲ್ಲಾ ವಿಧಾನಗಳನ್ನು ಒಂದೊಂದಾಗಿ ಪ್ರವೇಶಿಸೋಣ.
1. Excel ನಲ್ಲಿ ಸುತ್ತೋಲೆ ಉಲ್ಲೇಖವನ್ನು ತೆಗೆದುಹಾಕಲು ಫಾರ್ಮುಲಾ ಆಡಿಟಿಂಗ್ ವೈಶಿಷ್ಟ್ಯವನ್ನು ಬಳಸಿ
ದುರದೃಷ್ಟವಶಾತ್, Excel ನಲ್ಲಿ ವೃತ್ತಾಕಾರದ ಉಲ್ಲೇಖವನ್ನು ಪತ್ತೆಹಚ್ಚುವ ಮತ್ತು ಅಳಿಸುವ ಯಾವುದೇ ನೇರವಾದ ವೈಶಿಷ್ಟ್ಯವಿಲ್ಲ. ಆದರೆ ಎಕ್ಸೆಲ್ ಎಂಬೆಡ್ ಮಾಡಿದ ಒಂದು ಆಸಕ್ತಿದಾಯಕ ವಿಷಯವೆಂದರೆ ವೃತ್ತಾಕಾರದ ಉಲ್ಲೇಖಕ್ಕೆ ಸಂಬಂಧಿಸಿದಂತೆ ಕೋಶಗಳನ್ನು ಪತ್ತೆಹಚ್ಚುವುದು. ಟ್ರೇಸಿಂಗ್ ಕೋಶಗಳು ಎರಡು ವಿಧಗಳಾಗಿರಬಹುದು:
1.1 ಟ್ರೇಸ್ ಪೂರ್ವನಿದರ್ಶನಗಳು
ಟ್ರೇಸ್ ಪೂರ್ವನಿದರ್ಶನಗಳ ವೈಶಿಷ್ಟ್ಯವು ಆಯ್ಕೆಮಾಡಿದ ಕೋಶದ ಮೇಲೆ ಪರಿಣಾಮ ಬೀರುವ ಎಲ್ಲಾ ಕೋಶಗಳನ್ನು ಪತ್ತೆಹಚ್ಚಲು ನಮಗೆ ಅನುವು ಮಾಡಿಕೊಡುತ್ತದೆ. ಟ್ರೇಸ್ ಪೂರ್ವನಿದರ್ಶನಗಳ ಆಯ್ಕೆಯನ್ನು ಸಕ್ರಿಯಗೊಳಿಸಲು ಅನುಸರಿಸಿ:
🔗 ಹಂತಗಳು:
❶ ಯಾವುದೇ ಸೆಲ್ ಆಯ್ಕೆಮಾಡಿ, D7 ಉದಾಹರಣೆಗೆ.
❷ ಸೂತ್ರಗಳು ▶ ಫಾರ್ಮುಲಾ ಆಡಿಟಿಂಗ್ ▶ ಟ್ರೇಸ್ ಪೂರ್ವನಿದರ್ಶನಗಳಿಗೆ ಹೋಗಿ.
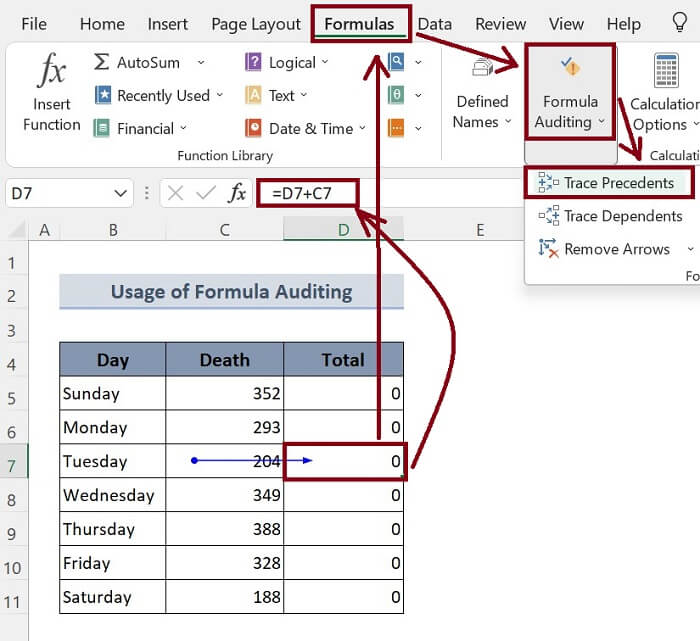
ಮೇಲಿನ ಚಿತ್ರದಲ್ಲಿ, ಆಯ್ಕೆಮಾಡಿದ ಸೆಲ್ D7 ಸೂತ್ರವನ್ನು ಒಳಗೊಂಡಿದೆ:
=D7+C7 ಇಲ್ಲಿ, C7 ಸೆಲ್ D7 ಮೇಲೆ ಪರಿಣಾಮ ಬೀರುವ ಪೂರ್ವನಿದರ್ಶನವಾಗಿದೆ . ಯಾವ ಕೋಶವು ವೃತ್ತಾಕಾರದ ಉಲ್ಲೇಖವನ್ನು ಹೊಂದಿದೆ ಮತ್ತು ಯಾವ ಕೋಶಗಳು ಯಾವ ಕೋಶದ ಮೇಲೆ ಪರಿಣಾಮ ಬೀರುತ್ತವೆ ಎಂಬ ಮಾಹಿತಿಯನ್ನು ನಾವು ಹೊಂದಿರುವವರೆಗೆ, ನಾವು ದೋಷಯುಕ್ತ ಸೂತ್ರವನ್ನು ವೃತ್ತಾಕಾರದ ಕೋಶ ಉಲ್ಲೇಖವಿಲ್ಲದ ಸರಳವಾದದಕ್ಕೆ ಬದಲಾಯಿಸಬಹುದು.
1.2 ಟ್ರೇಸ್ ಅವಲಂಬಿತರು
ಟ್ರೇಸ್ ಡಿಪೆಂಡೆಂಟ್ಸ್ ವೈಶಿಷ್ಟ್ಯವು ಆಯ್ಕೆಮಾಡಿದ ಕೋಶವನ್ನು ಅವಲಂಬಿಸಿರುವ ಎಲ್ಲಾ ಕೋಶಗಳನ್ನು ಪತ್ತೆಹಚ್ಚಲು ನಮಗೆ ಅನುವು ಮಾಡಿಕೊಡುತ್ತದೆ. ಟ್ರೇಸ್ ಪೂರ್ವನಿದರ್ಶನಗಳ ಆಯ್ಕೆಯನ್ನು ಸಕ್ರಿಯಗೊಳಿಸಲು ಅನುಸರಿಸಿ:
🔗 ಹಂತಗಳು:
❶ ಯಾವುದೇ ಸೆಲ್ ಆಯ್ಕೆಮಾಡಿ, C9 ಉದಾಹರಣೆಗೆ.
❷ ಗೆ ಹೋಗಿ ಸೂತ್ರಗಳು ▶ ಫಾರ್ಮುಲಾ ಆಡಿಟಿಂಗ್ ▶ ಟ್ರೇಸ್ ಅವಲಂಬಿತರು.
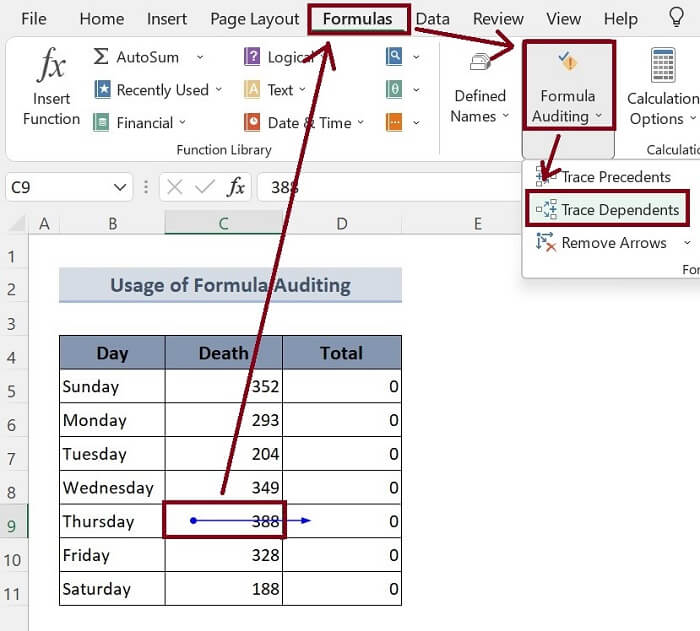
ಮೇಲಿನ ಚಿತ್ರದಲ್ಲಿ, ನಮ್ಮ ಆಯ್ಕೆಮಾಡಿದ ಸೆಲ್ C9 ಆಗಿದೆ. ಜಾಡಿನ ಅವಲಂಬಿತ ಆಯ್ಕೆಯನ್ನು ಆರಿಸಿದ ನಂತರ, ನೀಲಿ ಬಾಣವು ಸೆಲ್ C9 ಸೆಲ್ D9 ಕಡೆಗೆ ತೋರಿಸುತ್ತದೆ; ಅಂದರೆ ಸೆಲ್ C9 ಸೆಲ್ D9 ಅನ್ನು ಅವಲಂಬಿಸಿದೆ. ಈಗ, ಯಾವ ಕೋಶವು ಯಾವ ಕೋಶದ ಮೇಲೆ ಅವಲಂಬಿತವಾಗಿದೆ ಮತ್ತು ನಮ್ಮ ಸೂತ್ರವು ಹೇಗೆ ತೊಂದರೆ ಉಂಟುಮಾಡುತ್ತದೆ ಎಂದು ನಮಗೆ ತಿಳಿದಿರುವಂತೆ, ವೃತ್ತಾಕಾರದ ಕೋಶದ ಉಲ್ಲೇಖದಂತಹ ಯಾವುದೇ ಸಮಸ್ಯೆಗಳಿಲ್ಲದ ದೋಷಯುಕ್ತ ಸೂತ್ರವನ್ನು ನಾವು ಉತ್ತಮವಾದ ಸೂತ್ರದೊಂದಿಗೆ ಬದಲಾಯಿಸಬಹುದು.
ಇನ್ನಷ್ಟು ಓದಿ : ಎಕ್ಸೆಲ್ ನಲ್ಲಿ ಸುತ್ತೋಲೆ ಉಲ್ಲೇಖ ದೋಷವನ್ನು ಹೇಗೆ ಸರಿಪಡಿಸುವುದು (ವಿವರವಾದ ಮಾರ್ಗಸೂಚಿ)
2. ಎಕ್ಸೆಲ್ ನಲ್ಲಿ ಸುತ್ತೋಲೆ ಉಲ್ಲೇಖವನ್ನು ತೆಗೆದುಹಾಕಲು ಫಾರ್ಮುಲಾಗಳನ್ನು ಮತ್ತೊಂದು ಸೆಲ್ಗೆ ಸರಿಸಿ
ಇರುವಂತೆ ಎಕ್ಸೆಲ್ನಲ್ಲಿ ವೃತ್ತಾಕಾರದ ಉಲ್ಲೇಖವನ್ನು ತೆಗೆದುಹಾಕಲು ಯಾವುದೇ ಸ್ಥಾಪಿತ ವೈಶಿಷ್ಟ್ಯವಿಲ್ಲ, ನೀವು ಮಾಡಬಹುದಾದ ಎಲ್ಲವು ಸ್ವಲ್ಪ ತಂತ್ರವನ್ನು ಅನುಸರಿಸುತ್ತದೆ. ನೀವು ಯಾವುದನ್ನು ಕತ್ತರಿಸಬಹುದುಕೋಶ ಸೂತ್ರ ಮತ್ತು ಅದನ್ನು ಮತ್ತೊಂದು ಕೋಶಕ್ಕೆ ಅಂಟಿಸಿ. ಅಂದರೆ,
🔗 ಹಂತಗಳು:
❶ ವೃತ್ತಾಕಾರದ ಉಲ್ಲೇಖವನ್ನು ಹೊಂದಿರುವ ಕೋಶವನ್ನು ಆಯ್ಕೆಮಾಡಿ.
❷ CTRL + X ಅನ್ನು ಒತ್ತಿ ಸೆಲ್ ಫಾರ್ಮುಲಾವನ್ನು ಕತ್ತರಿಸಿ.
❸ ಇನ್ನೊಂದು ಸೆಲ್ ಆಯ್ಕೆಮಾಡಿ ಮತ್ತು ಅದನ್ನು ಅಂಟಿಸಲು CTRL + V ಒತ್ತಿರಿ.
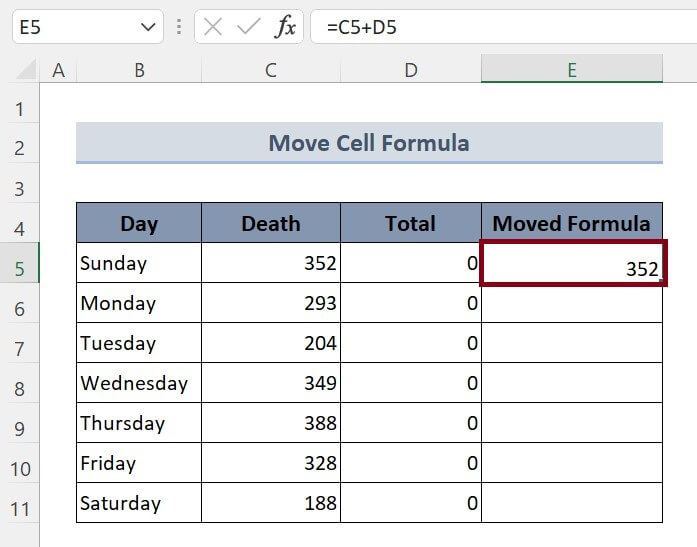
ಸಂಬಂಧಿತ ವಿಷಯ : ಎಕ್ಸೆಲ್ನಲ್ಲಿ ಸುತ್ತೋಲೆ ಉಲ್ಲೇಖವನ್ನು ಕಂಡುಹಿಡಿಯುವುದು ಹೇಗೆ (2 ಸುಲಭ ತಂತ್ರಗಳು)
ನೆನಪಿಡಬೇಕಾದ ವಿಷಯಗಳು
📌 ನೀವು ALT + T + U + T ಅನ್ನು ಒತ್ತಬಹುದು ಟ್ರೇಸ್ ಪ್ರಿಸೆಡೆಂಟ್ಸ್ ಆಯ್ಕೆಯನ್ನು ಸಕ್ರಿಯಗೊಳಿಸಿ.
📌 ಟ್ರೇಸ್ ಡಿಪೆಂಡೆಂಟ್ಗಳು ವೈಶಿಷ್ಟ್ಯವನ್ನು ಸಕ್ರಿಯಗೊಳಿಸಲು, ALT + T + U + D ಅನ್ನು ಒತ್ತಿರಿ.
ತೀರ್ಮಾನ
ಒಟ್ಟಾರೆಯಾಗಿ ಹೇಳುವುದಾದರೆ, ಎಕ್ಸೆಲ್ ನಲ್ಲಿ ವೃತ್ತಾಕಾರದ ಉಲ್ಲೇಖವನ್ನು ತೆಗೆದುಹಾಕಲು ನಾವು 2 ವಿಧಾನಗಳನ್ನು ಚರ್ಚಿಸಿದ್ದೇವೆ. ಈ ಲೇಖನದೊಂದಿಗೆ ಲಗತ್ತಿಸಲಾದ ಅಭ್ಯಾಸ ವರ್ಕ್ಬುಕ್ ಅನ್ನು ಡೌನ್ಲೋಡ್ ಮಾಡಲು ಮತ್ತು ಅದರೊಂದಿಗೆ ಎಲ್ಲಾ ವಿಧಾನಗಳನ್ನು ಅಭ್ಯಾಸ ಮಾಡಲು ನಿಮಗೆ ಶಿಫಾರಸು ಮಾಡಲಾಗಿದೆ. ಮತ್ತು ಕೆಳಗಿನ ಕಾಮೆಂಟ್ ವಿಭಾಗದಲ್ಲಿ ಯಾವುದೇ ಪ್ರಶ್ನೆಗಳನ್ನು ಕೇಳಲು ಹಿಂಜರಿಯಬೇಡಿ. ನಾವು ಎಲ್ಲಾ ಸಂಬಂಧಿತ ಪ್ರಶ್ನೆಗಳಿಗೆ ಆದಷ್ಟು ಬೇಗ ಪ್ರತಿಕ್ರಿಯಿಸಲು ಪ್ರಯತ್ನಿಸುತ್ತೇವೆ. ಮತ್ತು ಹೆಚ್ಚಿನದನ್ನು ಅನ್ವೇಷಿಸಲು ದಯವಿಟ್ಟು ನಮ್ಮ ವೆಬ್ಸೈಟ್ Exceldemy ಗೆ ಭೇಟಿ ನೀಡಿ.

