ഉള്ളടക്ക പട്ടിക
എക്സൽ സെല്ലുകളിൽ വൃത്താകൃതിയിലുള്ള റഫറൻസുകൾ ഉള്ളത് പ്രശ്നകരമാണ്. കാരണം സർക്കുലർ റഫറൻസ് എല്ലായ്പ്പോഴും ഒരു അനന്തമായ ലൂപ്പിലേക്ക് നയിക്കുന്നു, അത് Excel പ്രവർത്തനങ്ങൾ മന്ദഗതിയിലാക്കാൻ ഇടയാക്കും. കൂടാതെ, പ്രതീക്ഷിക്കുന്ന കണക്കാക്കിയ മൂല്യത്തിന് പുറമെ സെല്ലിനുള്ളിലെ മൂല്യം പൂജ്യം (0) നൽകുന്നു. എല്ലാ പ്രശ്നങ്ങളും പരിഹരിക്കാൻ, Excel-ൽ ഒരു സർക്കുലർ റഫറൻസ് നീക്കം ചെയ്യാൻ നിങ്ങൾ ആഗ്രഹിച്ചേക്കാം. ഇതുമായി ബന്ധപ്പെട്ട്, Excel-ൽ ഒരു സർക്കുലർ റഫറൻസ് നീക്കം ചെയ്യാൻ നിങ്ങൾക്ക് ഉപയോഗിക്കാവുന്ന 2 വഴികൾ ഞങ്ങൾ ചർച്ചചെയ്തു.
പ്രാക്ടീസ് വർക്ക്ബുക്ക് ഡൗൺലോഡ് ചെയ്യുക
എക്സൽ ഫയൽ ഡൗൺലോഡ് ചെയ്ത് പരിശീലിക്കാൻ നിങ്ങളോട് ശുപാർശ ചെയ്യുന്നു. അതിനൊപ്പം.
Circular Reference.xlsx നീക്കം ചെയ്യുക നേരിട്ടോ അല്ലാതെയോ സ്വന്തം സെല്ലിനെ സർക്കുലർ റഫറൻസ് എന്ന് വിളിക്കുന്നു. ഇപ്പോൾ, ചുവടെയുള്ള ചിത്രത്തിൽ ശ്രദ്ധാപൂർവ്വം നോക്കുക: 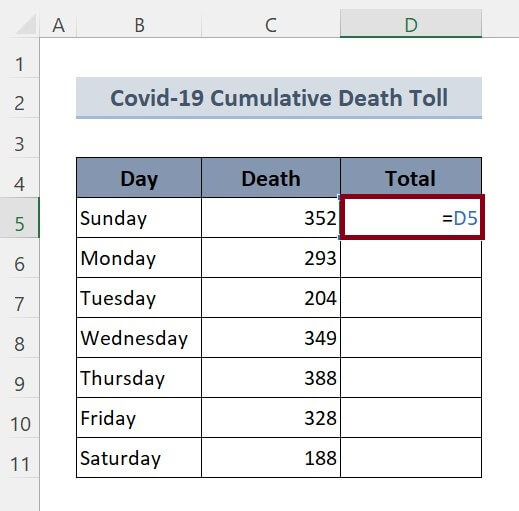
മുകളിലുള്ള ചിത്രത്തിൽ, സെല്ലിനുള്ളിൽ D5 , ഞങ്ങൾ
=D5 അടിസ്ഥാനപരമായി ഒരേ സെല്ലിനെ സൂചിപ്പിക്കുന്ന ഫോർമുല ചേർത്തു. ഇത്തരത്തിലുള്ള സെൽ റഫറൻസിനെ സർക്കുലർ സെൽ റഫറൻസ് എന്ന് വിളിക്കുന്നു.
ഒരു സെല്ലിനുള്ളിൽ ഒരു സർക്കുലർ റഫറൻസ് നൽകിയതിന് ശേഷം, ഇനിപ്പറയുന്ന രീതിയിൽ ഒരു മുന്നറിയിപ്പ് സന്ദേശം നിങ്ങളെ അറിയിക്കും:
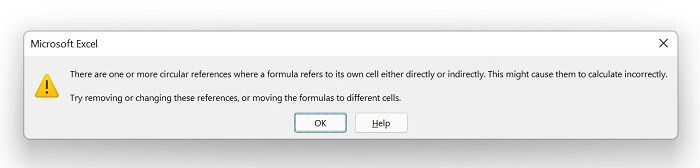
വൃത്താകൃതിയിലുള്ള സെൽ റഫറൻസുള്ള ഒരു ഫോർമുല ചേർത്തതിന് ശേഷം നിങ്ങൾക്ക് ഈ മുന്നറിയിപ്പ് സന്ദേശം ലഭിക്കും, കാരണം Excel-ൽ നിങ്ങൾക്ക് ഇറ്ററേറ്റീവ് കണക്കുകൂട്ടൽ എന്ന ഫീച്ചർ ഓഫാക്കിയിരിക്കുന്നു.
ഒരു വൃത്താകൃതിയിലുള്ള റഫറൻസ് എല്ലായ്പ്പോഴും ആയിരിക്കില്ല.രണ്ട് കാരണങ്ങളാൽ ആഗ്രഹിച്ചു. ഒന്നാമതായി, ഇത് സെല്ലിനുള്ളിലെ അനന്തമായ ലൂപ്പിലേക്ക് നയിക്കുന്നു, അത് മൊത്തത്തിലുള്ള Excel വർക്ക്ഫ്ലോയെ മന്ദഗതിയിലാക്കിയേക്കാം. രണ്ടാമതായി, വൃത്താകൃതിയിലുള്ള സെൽ റഫറൻസ് ഉള്ള ഒരു ഫോർമുല എപ്പോഴും പ്രതീക്ഷിക്കുന്ന യഥാർത്ഥ ഫോർമുല ഫലത്തിന് പകരം 0 നൽകുന്നു. ഈ പ്രശ്നങ്ങളിൽ നിന്ന് മുക്തി നേടുന്നതിന്, ഞങ്ങൾ സർക്കുലർ റഫറൻസുകൾ നീക്കം ചെയ്യേണ്ടതുണ്ട്; ഈ ട്യൂട്ടോറിയലിൽ ഞങ്ങൾ കവർ ചെയ്യുന്നതാണ്.
Excel-ലെ സർക്കുലർ റഫറൻസ് നീക്കം ചെയ്യാനുള്ള 2 വഴികൾ
എല്ലാ രീതികളും കാണിക്കാൻ ഞങ്ങൾ ഒരു സാമ്പിൾ കോവിഡ്-19 ക്യുമുലേറ്റീവ് ഡെത്ത് ടോൾ ഒരു ഡാറ്റാ ടേബിളായി ഉപയോഗിക്കും. Excel-ൽ ടെക്സ്റ്റ് പൊതിയാൻ. ഇപ്പോൾ, നമുക്ക് ഡാറ്റാ ടേബിളിന്റെ ഒരു ഒളിഞ്ഞുനോട്ടം നോക്കാം:
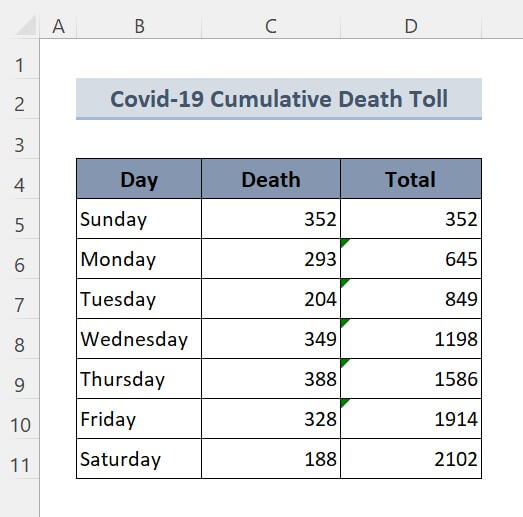
അതിനാൽ, കൂടുതൽ ചർച്ചകളൊന്നും നടത്താതെ നമുക്ക് എല്ലാ രീതികളിലേക്കും ഓരോന്നായി കടക്കാം.
1. Excel ലെ സർക്കുലർ റഫറൻസ് നീക്കം ചെയ്യാൻ ഫോർമുല ഓഡിറ്റിംഗ് ഫീച്ചർ ഉപയോഗിക്കുക
നിർഭാഗ്യവശാൽ, Excel-ൽ ഒരു വൃത്താകൃതിയിലുള്ള റഫറൻസ് കണ്ടെത്താനും ഇല്ലാതാക്കാനും കഴിയുന്ന നേരായ ഫീച്ചറുകളൊന്നുമില്ല. എന്നാൽ Excel ഉൾച്ചേർത്ത രസകരമായ ഒരു കാര്യം സർക്കുലർ റഫറൻസുമായി ബന്ധപ്പെട്ട സെല്ലുകൾ കണ്ടെത്തുക എന്നതാണ്. ട്രെയ്സിംഗ് സെല്ലുകൾ രണ്ട് തരത്തിലാകാം:
1.1 ട്രെയ്സ് മുൻഗണന
തിരഞ്ഞെടുത്ത സെല്ലിനെ ബാധിക്കുന്ന എല്ലാ സെല്ലുകളും കണ്ടെത്തുന്നതിന് ട്രെയ്സ് മുൻഗണന ഫീച്ചർ ഞങ്ങളെ പ്രാപ്തമാക്കുന്നു. ട്രെയ്സ് പ്രിസിഡന്റ് ഓപ്ഷൻ പ്രവർത്തനക്ഷമമാക്കാൻ, പിന്തുടരുക:
🔗 ഘട്ടങ്ങൾ:
❶ ഏതെങ്കിലും സെൽ തിരഞ്ഞെടുക്കുക, ഉദാഹരണത്തിന് D7 .
❷ സൂത്രവാക്യങ്ങളിലേക്ക് പോകുക ▶ ഫോർമുല ഓഡിറ്റിംഗ് ▶ മുൻഗാമികൾ കണ്ടെത്തുക.
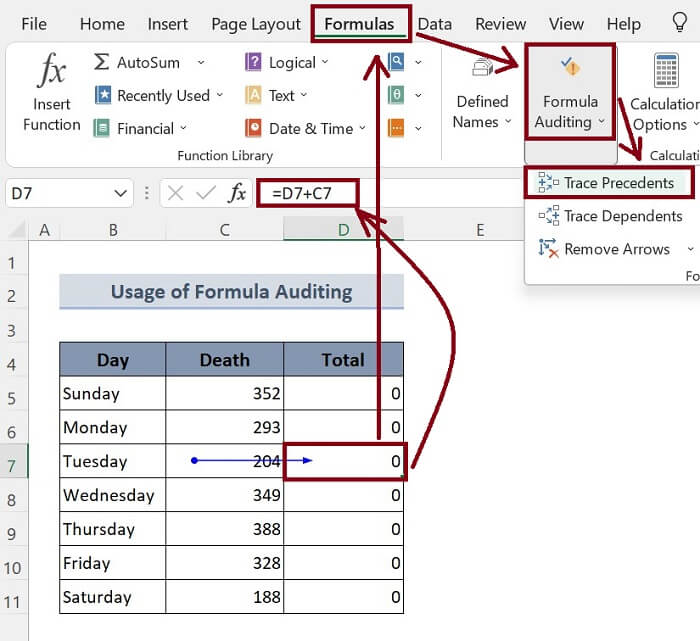
മുകളിലുള്ള ചിത്രത്തിൽ, തിരഞ്ഞെടുത്ത സെൽ D7 എന്ന ഫോർമുല അടങ്ങിയിരിക്കുന്നു:
=D7+C7 ഇവിടെ, സെൽ C7 എന്നത് സെല്ലിനെ ബാധിക്കുന്ന ഒരു മാതൃകയാണ്
. ഏത് സെല്ലിലാണ് വൃത്താകൃതിയിലുള്ള റഫറൻസ് അടങ്ങിയിരിക്കുന്നതെന്നും ഏത് സെല്ലിനെ ഏത് സെല്ലിനെ ബാധിക്കുന്നുവെന്നും ഉള്ള വിവരങ്ങൾ ഉള്ളിടത്തോളം കാലം, വൃത്താകൃതിയിലുള്ള സെൽ റഫറൻസ് ഇല്ലാത്ത ഏറ്റവും ലളിതമായത് ഉപയോഗിച്ച് തെറ്റായ ഫോർമുല മാറ്റിസ്ഥാപിക്കാം>ട്രേസ് ഡിപൻഡന്റ്സ് ഫീച്ചർ തിരഞ്ഞെടുത്ത സെല്ലിനെ ആശ്രയിക്കുന്ന എല്ലാ സെല്ലുകളും കണ്ടെത്താൻ ഞങ്ങളെ പ്രാപ്തരാക്കുന്നു. ട്രെയ്സ് മുൻഗണന ഓപ്ഷൻ പ്രവർത്തനക്ഷമമാക്കുന്നതിന് പിന്തുടരുക:🔗 ഘട്ടങ്ങൾ:
❶ ഏതെങ്കിലും സെൽ തിരഞ്ഞെടുക്കുക, ഉദാഹരണത്തിന് C9 .
❷ എന്നതിലേക്ക് പോകുക ഫോർമുലകൾ ▶ ഫോർമുല ഓഡിറ്റിംഗ് ▶ ട്രേസ് ഡിപൻഡന്റ്സ്.
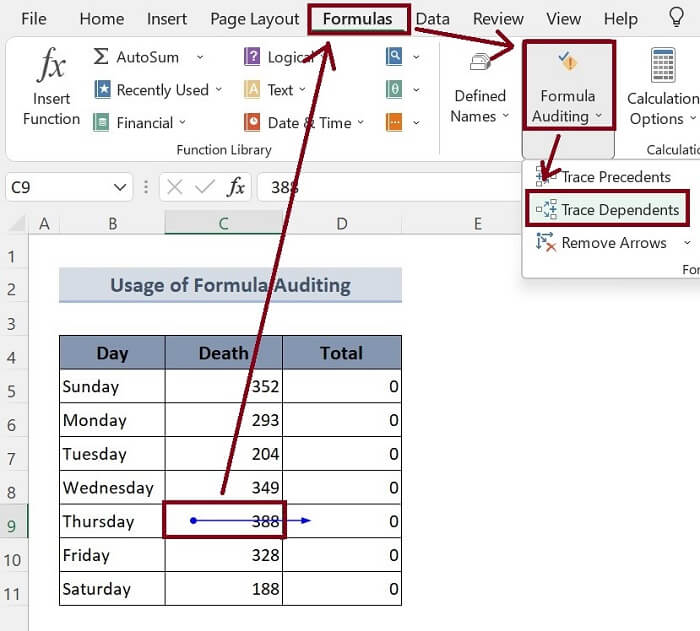
മുകളിലുള്ള ചിത്രത്തിൽ, ഞങ്ങൾ തിരഞ്ഞെടുത്ത സെൽ C9 ആണ്. ട്രെയ്സ് ഡിപൻഡന്റ്സ് ഓപ്ഷൻ തിരഞ്ഞെടുത്ത ശേഷം, നീല അമ്പടയാളം സെൽ C9 സെല്ലിലേക്ക് ചൂണ്ടിക്കാണിക്കുന്നു D9 ; അതായത് C9 സെൽ D9 സെല്ലിനെ ആശ്രയിച്ചിരിക്കുന്നു. ഇപ്പോൾ, ഏത് സെല്ലാണ് ഏത് സെല്ലിനെ ആശ്രയിച്ചിരിക്കുന്നതെന്നും നമ്മുടെ ഫോർമുല എങ്ങനെയാണ് പ്രശ്നമുണ്ടാക്കുന്നതെന്നും നമുക്കറിയാവുന്നതിനാൽ, വൃത്താകൃതിയിലുള്ള സെൽ റഫറൻസ് പോലുള്ള പ്രശ്നങ്ങളൊന്നുമില്ലാത്ത ഒരു തെറ്റായ ഫോർമുല മാറ്റി പകരം വയ്ക്കാം.
കൂടുതൽ വായിക്കുക : Excel-ലെ സർക്കുലർ റഫറൻസ് പിശക് എങ്ങനെ പരിഹരിക്കാം (വിശദമായ മാർഗ്ഗനിർദ്ദേശം)
2. Excel-ലെ സർക്കുലർ റഫറൻസ് നീക്കം ചെയ്യുന്നതിന് ഫോർമുലകൾ മറ്റൊരു സെല്ലിലേക്ക് നീക്കുക
ഇത് പോലെ Excel-ൽ സർക്കുലർ റഫറൻസ് നീക്കം ചെയ്യുന്നതിനുള്ള ഒരു സ്ഥാപിത സവിശേഷതയും ഇല്ല, നിങ്ങൾക്ക് ചെയ്യാൻ കഴിയുന്നത് ഒരു ചെറിയ തന്ത്രം പിന്തുടരുക മാത്രമാണ്. ഏതാണ് നിങ്ങൾക്ക് മുറിക്കാൻ കഴിയുകസെൽ ഫോർമുല മറ്റൊരു സെല്ലിലേക്ക് ഒട്ടിക്കുക. അതായത്,
🔗 ഘട്ടങ്ങൾ:
❶ വൃത്താകൃതിയിലുള്ള റഫറൻസ് ഉള്ള സെൽ തിരഞ്ഞെടുക്കുക.
❷ CTRL + X അമർത്തുക സെൽ ഫോർമുല മുറിക്കുക.
❸ മറ്റൊരു സെൽ തിരഞ്ഞെടുത്ത് അത് ഒട്ടിക്കാൻ CTRL + V അമർത്തുക.
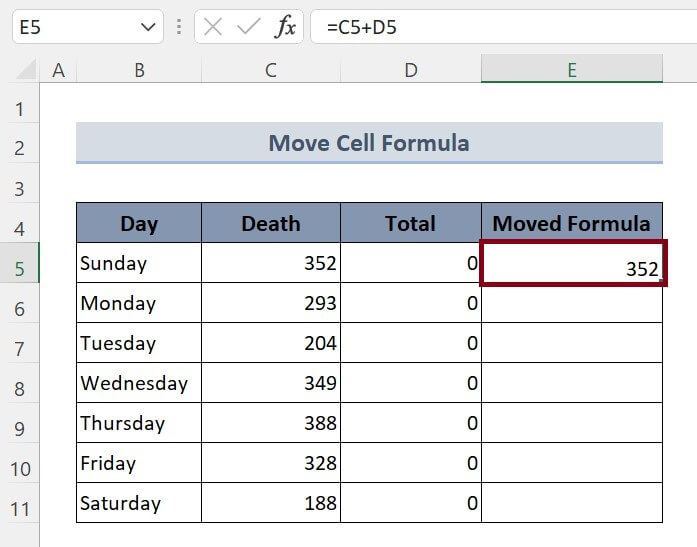
അനുബന്ധ ഉള്ളടക്കം : Excel-ൽ ഒരു സർക്കുലർ റഫറൻസ് എങ്ങനെ കണ്ടെത്താം (2 എളുപ്പമുള്ള തന്ത്രങ്ങൾ)
ഓർക്കേണ്ട കാര്യങ്ങൾ
📌 നിങ്ങൾക്ക് ALT + T + U + T അമർത്താം ട്രേസ് മുൻഗാമികൾ ഓപ്ഷൻ പ്രവർത്തനക്ഷമമാക്കുക.
📌 ട്രേസ് ഡിപെൻഡന്റ്സ് ഫീച്ചർ പ്രവർത്തനക്ഷമമാക്കാൻ, ALT + T + U + D അമർത്തുക.
ഉപസംഹാരം
ചുരുക്കത്തിൽ, Excel-ൽ ഒരു സർക്കുലർ റഫറൻസ് നീക്കം ചെയ്യുന്നതിനുള്ള 2 രീതികൾ ഞങ്ങൾ ചർച്ച ചെയ്തു. ഈ ലേഖനത്തോടൊപ്പം ഘടിപ്പിച്ചിട്ടുള്ള പ്രാക്ടീസ് വർക്ക്ബുക്ക് ഡൗൺലോഡ് ചെയ്യാനും അതുപയോഗിച്ച് എല്ലാ രീതികളും പരിശീലിക്കാനും നിങ്ങളോട് ശുപാർശ ചെയ്യുന്നു. കൂടാതെ ചുവടെയുള്ള അഭിപ്രായ വിഭാഗത്തിൽ എന്തെങ്കിലും ചോദ്യങ്ങൾ ചോദിക്കാൻ മടിക്കേണ്ട. പ്രസക്തമായ എല്ലാ ചോദ്യങ്ങൾക്കും എത്രയും വേഗം മറുപടി നൽകാൻ ഞങ്ങൾ ശ്രമിക്കും. കൂടുതൽ പര്യവേക്ഷണം ചെയ്യാൻ ഞങ്ങളുടെ വെബ്സൈറ്റ് Exceldemy സന്ദർശിക്കുക.

