목차
Excel 셀에 순환 참조가 있는 것은 문제가 있습니다. 순환 참조는 항상 Excel 작업 속도를 저하시킬 수 있는 무한 루프로 이어지기 때문입니다. 게다가 예상 계산 값이 아닌 셀 내에서 영(0) 값을 반환합니다. 모든 문제를 해결하려면 Excel에서 순환 참조를 제거해야 할 수 있습니다. 이와 관련하여 엑셀에서 순환 참조를 쉽게 제거할 수 있는 2가지 방법에 대해 알아보았습니다.
실습 워크북 다운로드
엑셀 파일을 다운로드하여 함께 연습하는 것을 권장합니다. with it.
Remove Circular Reference.xlsx
Circular Reference: an Overview
Excel의 셀 수식이 자신의 셀을 직접 또는 간접적으로 순환 참조 라고 합니다. 이제 아래 그림을 자세히 살펴보십시오.
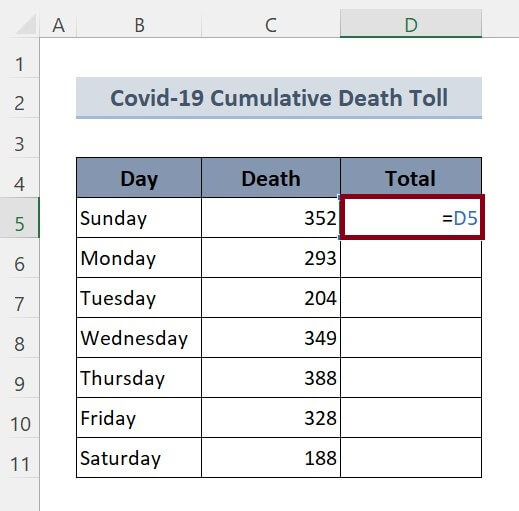
위 그림에서 셀 내 D5 , 기본적으로 동일한 셀 자체를 참조하는
=D5 수식을 삽입했습니다. 이러한 유형의 셀 참조를 순환 셀 참조라고 합니다.
셀 내에 순환 참조를 입력하면 다음과 같은 경고 메시지가 표시됩니다.
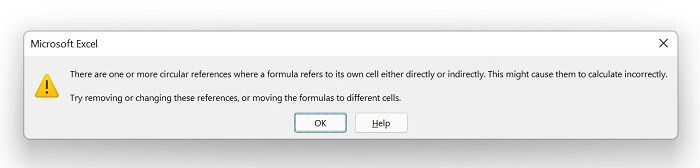
엑셀에서 반복계산이라는 기능을 꺼두었기 때문에 순환 셀 참조가 있는 수식을 삽입한 후 이 경고 메시지가 나타납니다.
순환 참조가 항상 있는 것은 아닙니다.두 가지 이유로 원합니다. 첫째, 전체 Excel 워크플로를 느리게 할 수 있는 셀 내 무한 루프로 이어집니다. 둘째, 원형 셀 참조가 있는 수식은 예상되는 실제 수식 결과 대신 항상 0을 반환합니다. 이러한 문제를 해결하려면 순환 참조를 제거해야 합니다. 이 자습서에서 다룰 것입니다.
Excel에서 순환 참조를 제거하는 2가지 방법
샘플 Covid-19 누적 사망자 수를 데이터 테이블로 사용하여 모든 방법을 시연합니다. Excel에서 텍스트를 줄 바꿈합니다. 이제 데이터 테이블을 살짝 살펴보겠습니다.
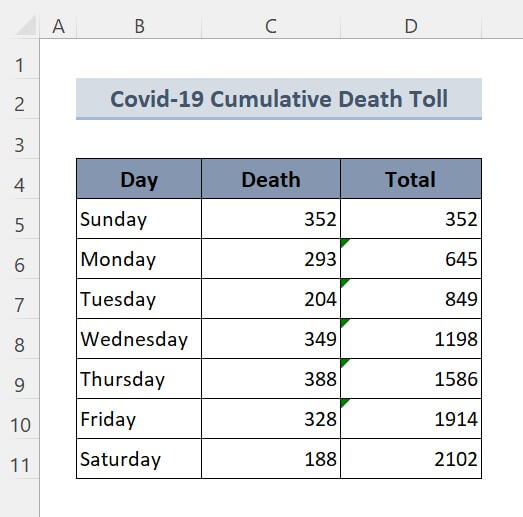
따라서 더 이상 논의하지 않고 모든 방법을 하나씩 살펴보겠습니다.
1. 수식 감사 기능을 사용하여 Excel에서 순환 참조 제거
안타깝게도 Excel에서 순환 참조를 감지하고 삭제하는 간단한 기능은 없습니다. 그러나 Excel에 포함된 흥미로운 기능 중 하나는 순환 참조와 관련된 셀을 추적하는 것입니다. 추적 셀은 두 가지 유형일 수 있습니다.
1.1 선례 추적
선례 추적 기능을 사용하면 선택한 셀에 영향을 미치는 모든 셀을 추적할 수 있습니다. 선례 추적 옵션을 활성화하려면 다음을 따르세요:
🔗 단계:
❶ 임의의 셀 선택, 예를 들어 D7 .
❷ 수식 ▶ 수식 감사 ▶ 선례 추적으로 이동합니다.
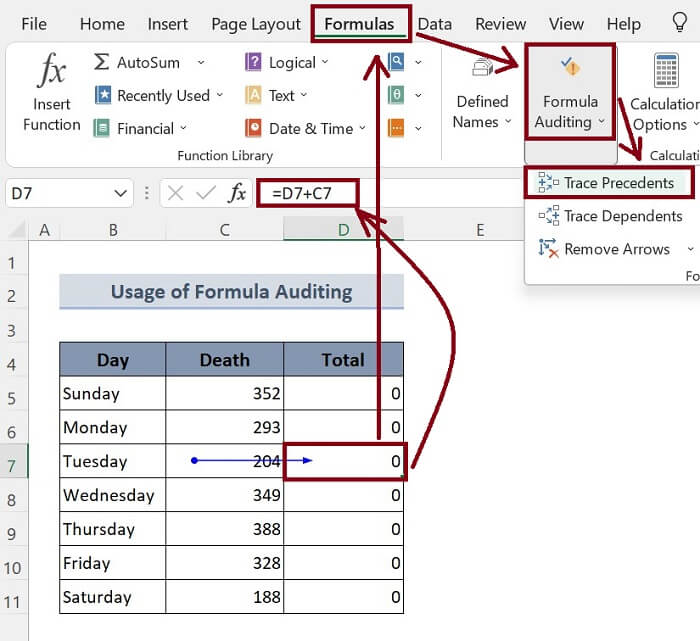
위 그림에서 선택한 셀이 D7 에는 다음 수식이 포함됩니다.
=D7+C7 여기서 C7 셀은 D7 셀에 영향을 미치는 선례입니다. . 어떤 셀이 순환 참조를 포함하고 어떤 셀이 어떤 셀에 영향을 미치는지에 대한 정보가 있는 한 잘못된 수식을 순환 셀 참조가 없는 가장 간단한 수식으로 바꿀 수 있습니다.
1.2 종속 추적
종속 추적 기능을 사용하면 선택한 셀에 종속된 모든 셀을 추적할 수 있습니다. 선례 추적 옵션을 활성화하려면:
🔗 단계:
❶ 임의의 셀을 선택합니다. 예를 들어 C9 .
❷ 으로 이동 Formulas ▶ Formula Auditing ▶ Trace Dependents.
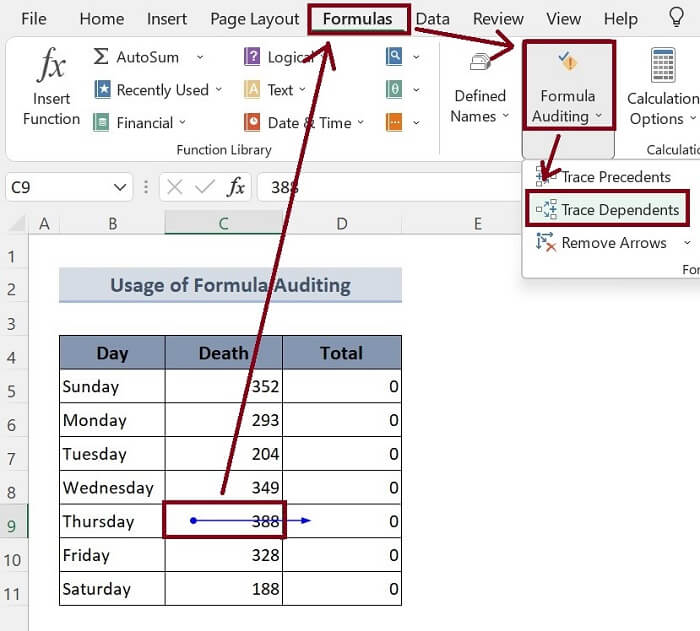
위 그림에서 선택한 셀은 C9 입니다. 종속 추적 옵션을 선택한 후 파란색 화살표는 셀 C9 에서 셀 D9 방향을 가리킵니다. 이는 셀 C9 가 셀 D9 에 종속됨을 의미합니다. 이제 어떤 셀이 어떤 셀에 종속되어 있고 수식이 어떻게 문제를 일으키는지 알고 있으므로 잘못된 수식을 순환 셀 참조와 같은 문제가 없는 더 나은 수식으로 바꿀 수 있습니다.
자세히 알아보기 : 엑셀에서 순환 참조 오류 수정하는 방법(세부 가이드라인)
2. 수식을 다른 셀로 이동하여 엑셀에서 순환 참조를 제거하는 방법
있듯이 Excel에서 순환 참조를 제거하는 기능이 설정되어 있지 않으면 약간의 속임수를 따르는 것뿐입니다. 잘라낼 수 있는 것은셀 수식을 다른 셀에 붙여넣습니다. 즉,
🔗순서:
❶ 순환 참조가 있는 셀을 선택합니다.
❷ CTRL + X 를 눌러 셀 수식을 잘라냅니다.
❸ 다른 셀을 선택하고 CTRL + V 를 눌러 붙여넣습니다.
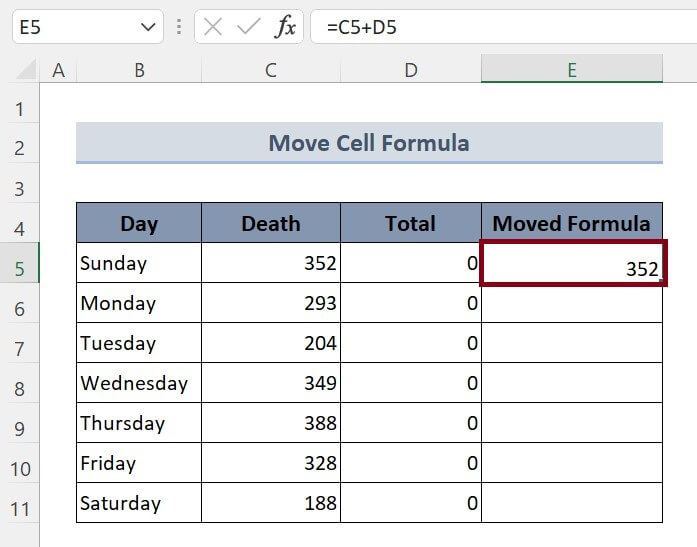
: Excel에서 순환 참조를 찾는 방법(2가지 쉬운 방법)
기억해야 할 사항
📌 ALT + T + U + T 를 눌러 Trace Precedents 옵션을 활성화합니다.
📌 Trace Dependents 기능을 활성화하려면 ALT + T + U + D를 누릅니다.
결론
요약하자면, Excel에서 순환 참조를 제거하는 두 가지 방법에 대해 논의했습니다. 이 글과 함께 첨부된 연습문제집을 다운받아서 모든 방법을 연습하는 것을 추천합니다. 그리고 아래 코멘트 섹션에서 질문을 주저하지 마십시오. 우리는 모든 관련 질문에 최대한 빨리 응답하려고 노력할 것입니다. 자세한 내용은 Exceldemy 웹사이트를 참조하십시오.

