අන්තර්ගත වගුව
මෙම ලිපියෙන්, අපි ඔබට මිල කින් ප්රතිශතයක් අඩු කරන ආකාරය පිළිබඳ 4 ක්රම පෙන්වන්නෙමු. අපගේ ක්රම නිරූපණය කිරීමට, අපි 3 තීරු අඩංගු දත්ත කට්ටලයක් ගෙන ඇත: “ නිෂ්පාදන ”, “ මිල ”, සහ “ වට්ටම්(%) ”.

පුහුණු වැඩපොත බාගන්න
ප්රතිශතය අඩු කරන්න.xlsm
4 ක්රම Excel හි මිලකින් ප්රතිශතයක් අඩු කිරීමට
1. ප්රතිශත සූත්රය භාවිතයෙන් එය මිලකින් අඩු කිරීම
මෙම කොටසේ, අපගේ වට්ටම් අගයන් ප්රතිශතයක් නොමැතිව ලබා දී ඇත. (“ % ”). අපි මෙම වට්ටම් සඳහා ප්රතිශතයක් එකතු කර එය මුල් “ මිල ” වෙතින් අඩු කරන්නෙමු.

පියවර :
- පළමුව, සෛල E5 හි පහත සූත්රය ටයිප් කරන්න.
=C5-(C5*D5%) මෙහි, අපි “ වට්ටම් ” තීරුව වෙතින් අගයන් වෙත ප්රතිශතයක් එක් කරන්නෙමු. ඊට පසු, අපි එය " මිල " තීරුව වෙතින් වන අගයන් මගින් ගුණ කරන්නෙමු . අවසාන වශයෙන්, අපි " මිල " වෙතින් ප්රතිඵලය අඩු කරන්නෙමු .

- දෙවනුව, ඔබන්න ENTER .
- තෙවනුව, Fill Handle භාවිතා කර AutoFill සූත්රය අනෙකුත් සෛල වෙතට .

මේ අනුව, අපි Excel හි මිල කින් ප්රතිශතයක් අඩු කර ඇත.

තවත් කියවන්න: Excel හි ප්රතිශත සූත්රය (උදාහරණ 6)
2. a වෙතින් ප්රතිශතයක් අඩු කරන්න Generic භාවිතා කරමින් මිලසූත්රය
දෙවන ක්රමය සඳහා, අපගේ “ වට්ටම් ” අගයන් ප්රතිශත ආකෘතියෙන් ලබා දී ඇත.
පියවර:
- පළමුව, සෛල E5 හි පහත සූත්රය ටයිප් කරන්න.
=C5*(1-D5) මෙහි, 1>මිල 10% කින් අඩු වේ. එබැවින්, අපි එය අඩු කිරීම 1 (එනම් 100% ) සහ මිල<2 මගින් ගුණ කිරීම >. සමස්තයක් වශයෙන්, අපට 90% මිල ලැබේ.
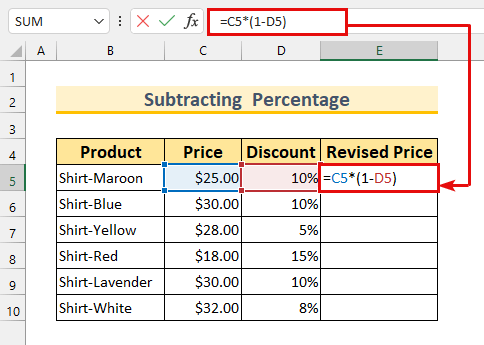
- දෙවනුව, ENTER සහ ස්වයං පිරවුම ඔබන්න සූත්රය.

අවසානයේ, අපි ඔබට අඩු කිරීමේ ප්රතිශතයක්<2 තවත් ක්රමයක් පෙන්වා ඇත> මිලකින් .

වැඩිදුර කියවන්න: එක්සෙල් සූත්රය සමඟ මිලට ප්රතිශතයක් එකතු කරන්නේ කෙසේද (මාර්ග 2ක්) )
සමාන කියවීම්
- Excel හි ප්රතිලෝම ප්රතිශතය ගණනය කරන්නේ කෙසේද (පහසු උදාහරණ 4)
- Excel හි බැක්ටීරියා වර්ධන වේගය ගණනය කරන්නේ කෙසේද (පහසු ක්රම 2)
- Excel VBA හි ප්රතිශතය ගණනය කරන්න (මැක්රෝ, යූඩීඑෆ්, සහ පරිශීලක පෝරමය ඇතුළත්) 13> Excel හි ශුන්යයේ සිට ප්රතිශතය වැඩිවීම ගණනය කරන්නේ කෙසේද (ක්රම 4)
- Excel හි මිලකට සියයට 20 ක් එකතු කරන්නේ කෙසේද (ඉක්මන් ක්රම 2 ක්)
3. මිලකින් දශම ආකෘතියෙන් ප්රතිශතයක් අඩු කරන්න
තුන්වැනි ක්රමය සඳහා, අපගේ “ වට්ටම් ” අගයන් දශම ආකෘතියෙන් .
පියවර:
- පළමුව, සෛල පරාසය E5:E10 තෝරන්න.
- දෙවනුව, ටයිප් කරන්න cell E5 හි පහත සූත්රය.
=C5-(C5*D5) මෙම සූත්රය පළමු ක්රමයට සමාන වේ. අපි දැනටමත් දී ඇති පරිදි ප්රතිශත ලකුණ (“ % ”) මඟහරිමු.

- අවසාන වශයෙන්, CTRL + ENTER ඔබන්න.
මේ අනුව, අපි Excel හි ප්රතිශතයක් අඩු කරන්නෙමු. .

වැඩිදුර කියවන්න: කොන්දේසිගත හැඩතල ගැන්වීම මත පදනම්ව ප්රතිශතය ගණනය කරන්නේ කෙසේද (විධි 6)
4. මිලකින් ප්රතිශතයක් අඩු කිරීමට VBA යෙදීම
අවසාන ක්රමය සඳහා, අපි භාවිතා කරන්න VBA අඩු කිරීමට ප්රතිශතයක් මිල .
පියවර:
- පළමුව, සංවර්ධකයා ටැබ් >>> Visual Basic තෝරන්න.

Visual Basic කවුළුව දිස්වනු ඇත.
- දෙවනුව, ඇතුළු කරන්න >>> මොඩියුලය තෝරන්න.
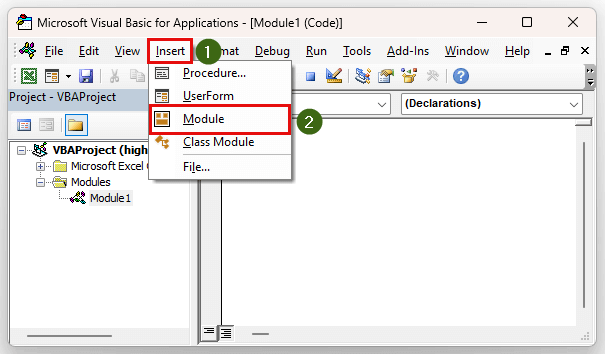
- තෙවනුව, පහත කේතය ටයිප් කරන්න.
4696
කේත බිඳවැටීම
- පළමුව, අපි අපගේ උප ක්රියාපටිපාටිය “ උපප්රතිශතය ” ලෙස හඳුන්වමු.
- දෙවනුව, අපි අපගේ 3 විචල්යයන් පරාසය ලෙස පවරමු.
- තෙවනුව, අපි අපගේ පරාසයන් නිර්වචනය කිරීමට සැකසීම් ප්රකාශය භාවිතා කරන්නෙමු. .
- ඊට පස්සේ “ For Next Loop ” තියෙනවා. එපමනක් නොව, අපගේ පරාසය තුළ සෛල 6 ඇති බැවින්, අපි පුනරාවර්තනය අගය 6 දක්වා භාවිතා කරන්නෙමු.
- පසුව, අපි භාවිතා කළෙමු දක්වා සූත්රය ප්රතිශතය අඩු කරන්න .
- ඊට පස්සේ Save ක්ලික් කරන්න.
- ඉන්පසු, Run<මත ක්ලික් කරන්න. 2> බොත්තම.
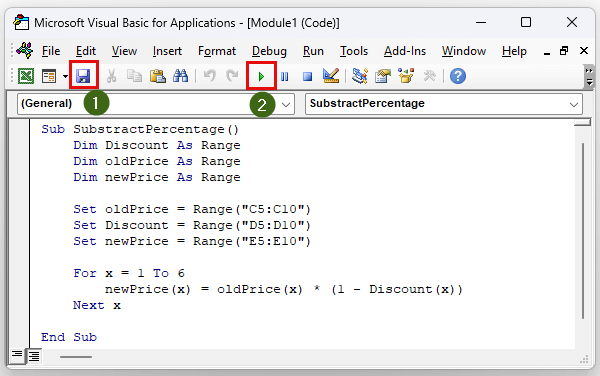
Macros සංවාද කොටුව දිස්වනු ඇත.
- අවසාන වශයෙන්, ඔබන්න ධාවනය කරන්න.

අවසානයේ දී, අපි a වෙතින් අඩු කිරීමේ ප්රතිශතය අපගේ ඉලක්කය සපුරා ගත්තෙමු. මිල .

තවත් කියවන්න: Excel හි ප්රතිශතය අඩුවීම ගණනය කරන්නේ කෙසේද (ක්රම 2)
අභ්යාස කොටස
අපි Excel ගොනුව තුළ එක් එක් ක්රමය සඳහා පුහුණු දත්ත කට්ටල අමුණා ඇත.

නිගමනය
අපි ඔබට 4 ක්රම පෙන්වා දී ඇත්තේ මිල කින් අඩු කිරීම ප්රතිශතය ආකාරයයි. ඔබට කිසියම් ගැටළුවක් ඇත්නම්, පහත අදහස් දැක්වීමට නිදහස් වන්න. කියවීමට ස්තූතියි, දිගටම විශිෂ්ට වන්න!

