Indholdsfortegnelse
I denne artikel vil vi vise dig 4 metoder til, hvordan man trække en procentdel fra fra en pris For at demonstrere vores metoder har vi taget et datasæt, der indeholder 3 kolonner : " Produkt ", " Pris ", og " Rabat(%) ".

Download arbejdsbog til øvelser
Trække procentdel fra.xlsm4 måder at trække en procentdel fra en pris i Excel på
1. Brug af procentformel til at trække den fra en pris
I dette afsnit er vores diskonteringsværdier angivet uden en procentdel (" % "). Vi tilføjer en procentdel til disse rabatter og fratrækker den fra den oprindelige " Pris ".

Trin:
- Indtast først følgende formel i celle E5 .
=C5-(C5*D5%) Her tilføjer vi en procentdel til værdier fra " Rabat " kolonne . Derefter er vi multiplikation den med værdierne fra " Pris " kolonne . Endelig er vi fratrækning resultatet fra " Pris ".

- For det andet skal du trykke på INDTAST .
- For det tredje skal du bruge påfyldningshåndtaget til Autoudfyld formlen automatisk i andre celler .

Vi har således fratrukket a procentdel fra en pris på Excel .

Læs mere: Procentformel i Excel (6 eksempler)
2. Træk en procentdel fra en pris ved hjælp af en generisk formel
For den anden metode er vores " Rabat " værdier er angivet i procentformat .
Trin:
- Indtast først følgende formel i celle E5 .
=C5*(1-D5) Her er det pris reduceres med 10% . Derfor er vi fratrækning den fra 1 (det vil sige 100% ) og multiplikation det af den pris . overordnet set får vi den 90% pris .
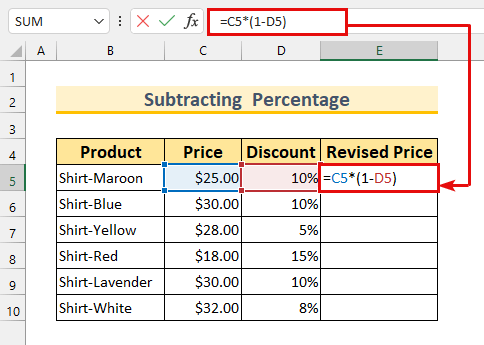
- For det andet skal du trykke på INDTAST og AutoFill formlen.

Afslutningsvis har vi vist dig endnu en metode til at fratrækning a procentdel fra en pris .

Læs mere: Sådan tilføjes procentdel til pris med Excel-formel (2 måder)
Lignende læsninger
- Sådan beregnes omvendt procentdel i Excel (4 nemme eksempler)
- Sådan beregnes bakterievæksthastighed i Excel (2 nemme måder)
- Beregn procentdel i Excel VBA (med makro, UDF og UserForm)
- Sådan beregnes procentvis stigning fra nul i Excel (4 metoder)
- Sådan tilføjes 20 procent til en pris i Excel (2 hurtige metoder)
3. Træk en procentdel i decimalformat fra en pris
For den tredje metode, vores " Rabat " værdier er i decimalformat .
Trin:
- Først skal du vælge den celle rækkevidde E5:E10 .
- For det andet skal du skrive følgende formel i celle E5 .
=C5-(C5*D5) Denne formel er den samme som i den første metode. Vi udelader blot den procentdel tegn (" % ") her, som det allerede er givet.

- Til sidst skal du trykke på CTRL + ENTER .
Vi vil således trække fra a procentdel på Excel .

Læs mere: Sådan beregnes procentdel baseret på betinget formatering (6 måder)
4. Anvendelse af VBA til at trække en procentdel fra en pris
For den sidste metode skal vi bruge VBA til trække fra a procentdel fra en pris .
Trin:
- For det første, fra den Udvikler faneblad>>>> vælg Visual Basic .

Visual Basic vinduet vises.
- For det andet, fra Indsæt >>>> vælg Modul .
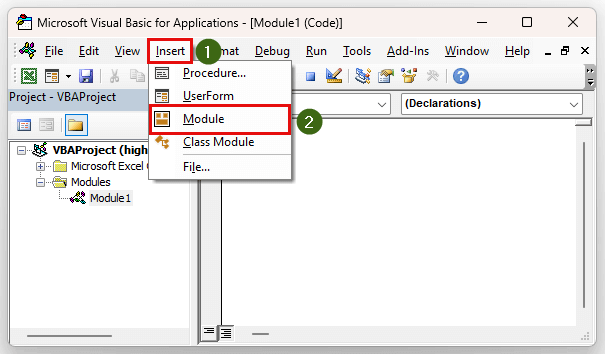
- For det tredje skal du skrive følgende kode.
Sub SubstractPercentage() Dim Discount As Range Dim oldPrice As Range Dim newPrice As Range Set oldPrice = Range("C5:C10") Set Discount = Range("D5:D10") Set newPrice = Range("E5:E10") For x = 1 To 6 newPrice(x) = oldPrice(x) * (1 - Discount(x)) Next x End Sub Opdeling af kode
- For det første kalder vi vores Underprocedure " SubstractPercentage ".
- For det andet tildeler vi vores 3 variabler som Område .
- For det tredje bruger vi sæt-erklæringen til at definere vores intervaller.
- Derefter er der " For næste loop ". Desuden bruger vi den iteration værdi op til 6 , da der er 6 celler i vores sortiment.
- Senere brugte vi en Formel til Træk procenter fra hinanden .
- Derefter skal du klikke på Gem .
- Klik derefter på Kør knap.
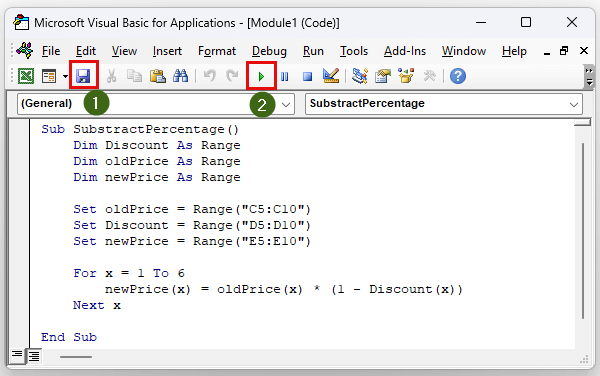
Dialogboksen Makroer vil blive vist.
- Til sidst skal du trykke på Kør .

Afslutningsvis kan vi sige, at vi har nået vores mål om at fratrækning a procentdel fra en pris .

Læs mere: Hvordan man beregner procentvis nedgang i Excel (2 metoder)
Øvelsesafsnit
Vi har vedlagt øvelsesdatasæt for hver metode i Excel fil.

Konklusion
Vi har vist dig 4 metoder til, hvordan man trække fra a procentdel fra en pris Hvis du støder på problemer, er du velkommen til at kommentere nedenfor. Tak for læsning, bliv ved med at være dygtig!

