Зміст
У цій статті ми покажемо вам 4 методи, як це зробити відняти відсоток від ціна Для демонстрації наших методів ми взяли набір даних, що містить 3 колонки : " Продукт ", " Ціна ", та " Знижка (%) ".

Завантажити Практичний посібник
Віднімання Відсоток.xlsm4 способи відняти відсоток від ціни в Excel
1. використання формули відсотка для віднімання його від ціни
У цьому розділі значення наших дисконтів наведені без урахування відсоток (" % "). Ми додамо відсоток до цих знижок і вирахувати її з початкової " Ціна ".

Сходинки:
- По-перше, введіть наступну формулу комірка E5 .
=C5-(C5*D5%) Тут ми додаємо відсоток до значень від " Знижка " колонка Після цього ми примноження його на значення з " Ціна " колонка Нарешті, ми віднімання Результат від " Ціна ".

- По-друге, натисніть ENTER .
- По-третє, використання Ручка заповнення до Автозаповнення формули в інші клітини .

Таким чином, ми маємо віднято a відсоток від ціна в Excel .

Читати далі: Формула відсотків в Excel (6 прикладів)
2. відняти відсоток від ціни за загальною формулою
Для другого способу наш " Знижка " значення наведені в формат у відсотках .
Сходинки:
- По-перше, введіть наступну формулу комірка Е5 .
=C5*(1-D5) Тут, в рамках програми "Відкритий світ", відбулася презентація ціна зменшується на 10% Отже, ми віднімання це від 1 (це означає 100% ) та примноження це за рахунок коштів, отриманих від ціна В цілому, ми отримуємо 90% ціна .
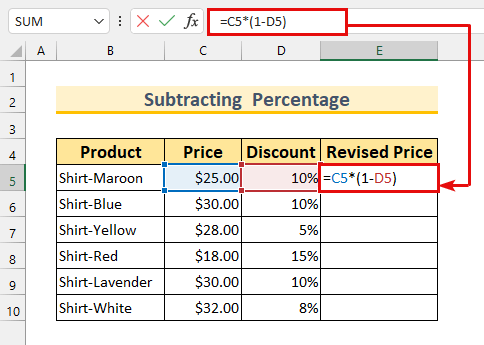
- По-друге, натисніть ENTER і Автозаповнення формулу.

На завершення ми показали вам ще один спосіб віднімання a відсоток від ціна .

Читати далі: Як додати відсоток до ціни за допомогою формули Excel (2 способи)
Схожі читання
- Як розрахувати зворотний відсоток в Excel (4 простих приклади)
- Як розрахувати швидкість росту бактерій в Excel (2 простих способи)
- Обчислення відсотків в Excel VBA (за допомогою макросу, UDF та UserForm)
- Як розрахувати відсоток приросту з нуля в Excel (4 способи)
- Як додати 20 відсотків до ціни в Excel (2 швидких способи)
3. відняти від ціни відсоток у десятковому форматі
За третім методом, наш " Знижка " значення знаходяться в десятковий формат .
Крок:
- По-перше, виберіть пункт клітина діапазон E5:E10 .
- По-друге, введіть наступну формулу комірка Е5 .
=C5-(C5*D5) Ця формула така ж, як і в першому методі. Ми просто опускаємо відсоток знак (" % ") тут, оскільки вона вже наведена.

- Наостанок, натисніть CTRL + ENTER .
Таким чином, ми відняти a відсоток в Excel .

Читати далі: Як обчислити відсоток на основі умовного форматування (6 способів)
4 Застосування VBA для віднімання відсотка від ціни
Для останнього методу ми збираємося використання VBA до відняти a відсоток від ціна .
Сходинки:
- По-перше, з боку Розробник вкладка>>> вибрати Visual Basic .

На сьогоднішній день, на жаль, це не так. Visual Basic з'явиться вікно.
- По-друге, від Вставка вибрати Модуль .
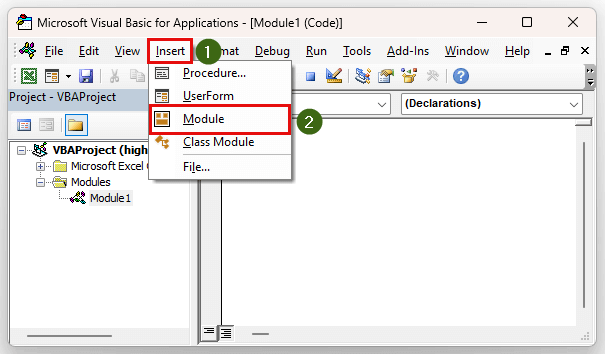
- По-третє, введіть наступний код.
Sub SubstractPercentage() Dim Discount As Range Dim oldPrice As Range Dim newPrice As Range Set oldPrice = Range("C5:C10") Set Discount = Range("D5:D10") Set newPrice = Range("E5:E10") For x = 1 To 6 newPrice(x) = oldPrice(x) * (1 - Discount(x)) Next x End Sub Розподіл кодів
- По-перше, ми закликаємо наших Підпроцедура " АнотаціяВідсоток ".
- По-друге, ми доручаємо нашим 3 змінні як Діапазон .
- По-третє, ми використовуємо оператор Set твердження для визначення наших діапазонів.
- Після цього йде " Для наступного циклу "Крім того, ми використовуємо ітерація вартість до 6 оскільки існують 6 осередків в нашому асортименті.
- Пізніше ми використовували Формула до Віднімання Відсотки .
- Після цього натисніть на кнопку Зберегти .
- Потім натисніть на кнопку Біжи кнопку.
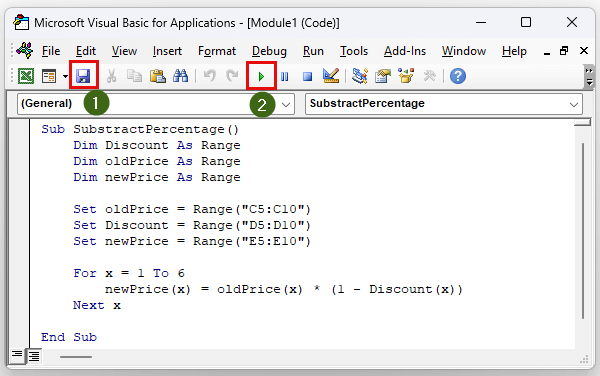
На сьогоднішній день, на жаль, це не так. Діалогове вікно "Макроси з'явиться.
- Наостанок, натисніть Біжи .

Таким чином, ми досягли нашої мети віднімання a відсоток від ціна .

Читати далі: Як розрахувати відсоток зниження в Excel (2 способи)
Практична секція
Ми додали практичні набори даних для кожного методу в Excel файл.

Висновок
Ми показали вам 4 методи, як це зробити відняти a відсоток від ціна Якщо у вас виникли якісь проблеми, не соромтеся коментувати нижче. Дякуємо за прочитання, продовжуйте вдосконалюватися!

