Πίνακας περιεχομένων
Σε αυτό το άρθρο, θα σας δείξουμε 4 μέθοδοι για το πώς να να αφαιρέσετε ένα ποσοστό από ένα τιμή Για να επιδείξουμε τις μεθόδους μας, πήραμε ένα σύνολο δεδομένων που περιέχει 3 στήλες : " Προϊόν ", " Τιμή ", και " Έκπτωση (%) ".

Κατεβάστε το βιβλίο ασκήσεων
Αφαίρεση ποσοστού.xlsm4 τρόποι αφαίρεσης ενός ποσοστού από μια τιμή στο Excel
1. Χρήση της φόρμουλας ποσοστού για να το αφαιρέσετε από μια τιμή
Σε αυτό το τμήμα, οι τιμές προεξόφλησης δίνονται χωρίς ποσοστό (" % "). Θα προσθέσουμε ένα ποσοστό σε αυτές τις εκπτώσεις και την αφαιρείτε από την αρχική " Τιμή ".

Βήματα:
- Πρώτον, πληκτρολογήστε τον ακόλουθο τύπο στο κελί E5 .
=C5-(C5*D5%) Εδώ, προσθέτουμε ένα ποσοστό σε τιμές από το " Έκπτωση " στήλη . Μετά από αυτό, είμαστε πολλαπλασιάζοντας με τις τιμές από το " Τιμή " στήλη . Τέλος, είμαστε αφαίρεση το αποτέλεσμα από το " Τιμή ".

- Δεύτερον, πατήστε ENTER .
- Τρίτον, χρησιμοποιήστε η λαβή γεμίσματος στο Αυτόματη συμπλήρωση του τύπου σε άλλα κύτταρα .

Έτσι, έχουμε αφαιρείται a ποσοστό από ένα τιμή στο Excel .

Διαβάστε περισσότερα: Τύπος ποσοστού στο Excel (6 παραδείγματα)
2. Αφαίρεση ενός ποσοστού από μια τιμή με χρήση γενικού τύπου
Για τη δεύτερη μέθοδο, η " Έκπτωση Οι τιμές " δίνονται σε μορφή ποσοστού .
Βήματα:
- Πρώτον, πληκτρολογήστε τον ακόλουθο τύπο στο κελί E5 .
=C5*(1-D5) Εδώ, η τιμή μειώνεται κατά 10% . Ως εκ τούτου, είμαστε αφαίρεση από 1 (αυτό σημαίνει 100% ) και πολλαπλασιάζοντας από το τιμή . Συνολικά, παίρνουμε το 90% τιμή .
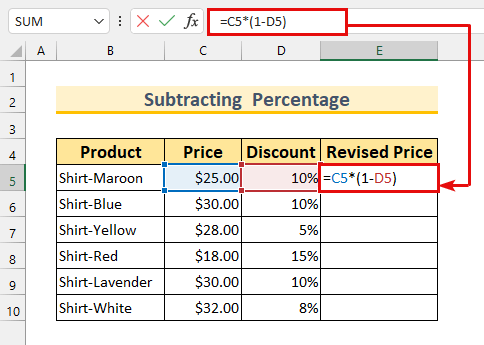
- Δεύτερον, πατήστε ENTER και AutoFill τον τύπο.

Εν κατακλείδι, σας δείξαμε μια ακόμη μέθοδο αφαίρεση a ποσοστό από ένα τιμή .

Διαβάστε περισσότερα: Πώς να προσθέσετε ποσοστό στην τιμή με τύπο του Excel (2 τρόποι)
Παρόμοιες αναγνώσεις
- Πώς να υπολογίσετε το αντίστροφο ποσοστό στο Excel (4 εύκολα παραδείγματα)
- Πώς να υπολογίσετε το ρυθμό ανάπτυξης βακτηρίων στο Excel (2 εύκολοι τρόποι)
- Υπολογισμός ποσοστού στο Excel VBA (με τη χρήση μακροεντολών, UDF και UserForm)
- Πώς να υπολογίσετε την ποσοστιαία αύξηση από το μηδέν στο Excel (4 μέθοδοι)
- Πώς να προσθέσετε 20 τοις εκατό σε μια τιμή στο Excel (2 γρήγορες μέθοδοι)
3. Αφαίρεση ενός ποσοστού σε δεκαδική μορφή από μια τιμή
Για την τρίτη μέθοδο, η " Έκπτωση Οι τιμές " είναι σε δεκαδική μορφή .
Βήμα:
- Πρώτον, επιλέξτε το κύτταρο εύρος E5:E10 .
- Δεύτερον, πληκτρολογήστε τον ακόλουθο τύπο στο κελί E5 .
=C5-(C5*D5) Ο τύπος αυτός είναι ο ίδιος με αυτόν της πρώτης μεθόδου. Απλά παραλείπουμε το ποσοστό σημάδι (" % ") εδώ, όπως έχει ήδη δοθεί.

- Τέλος, πατήστε CTRL + ENTER .
Έτσι, θα αφαιρέστε a ποσοστό στο Excel .

Διαβάστε περισσότερα: Πώς να υπολογίσετε το ποσοστό με βάση τη μορφοποίηση υπό όρους (6 τρόποι)
4. Εφαρμογή της VBA για την αφαίρεση ενός ποσοστού από μια τιμή
Για την τελευταία μέθοδο, θα πάμε να χρήση VBA στο αφαιρέστε a ποσοστό από ένα τιμή .
Βήματα:
- Πρώτον, από το Προγραμματιστής tab>>>> select Visual Basic .

Το Visual Basic θα εμφανιστεί το παράθυρο.
- Δεύτερον, από Εισαγωγή >>>> επιλέξτε Ενότητα .
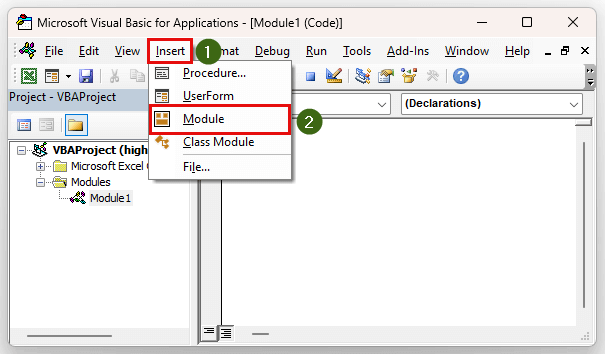
- Τρίτον, πληκτρολογήστε τον ακόλουθο κώδικα.
Sub SubstractPercentage() Dim Discount As Range Dim oldPrice As Range Dim newPrice As Range Set oldPrice = Range("C5:C10") Set Discount = Range("D5:D10") Set newPrice = Range("E5:E10") For x = 1 To 6 newPrice(x) = oldPrice(x) * (1 - Discount(x)) Next x End Sub Ανάλυση κώδικα
- Πρώτον, καλούμε το Υποδιαδικασία " SubstractPercentage ".
- Δεύτερον, αναθέτουμε το 3 μεταβλητές ως Εύρος .
- Τρίτον, χρησιμοποιούμε η δήλωση Set για να ορίσουμε τις περιοχές μας.
- Μετά από αυτό, υπάρχει το " Για τον επόμενο βρόχο ". Επιπλέον, χρησιμοποιούμε το επανάληψη τιμή μέχρι 6 , καθώς υπάρχουν 6 κύτταρα στην γκάμα μας.
- Αργότερα, χρησιμοποιήσαμε ένα Φόρμουλα στο Αφαίρεση ποσοστών .
- Μετά από αυτό, κάντε κλικ στο Αποθήκευση .
- Στη συνέχεια, κάντε κλικ στο Εκτέλεση κουμπί.
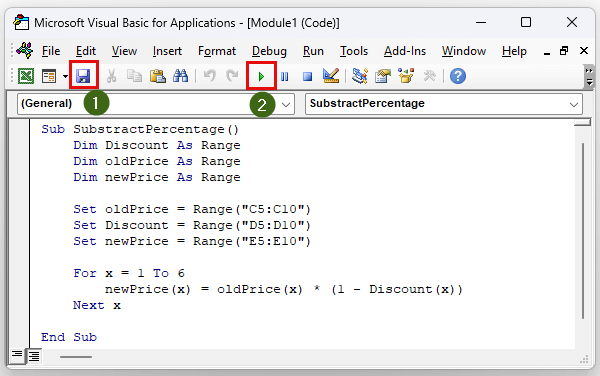
Το Παράθυρο διαλόγου Μακροεντολές θα εμφανιστεί.
- Τέλος, πατήστε Εκτέλεση .

Εν κατακλείδι, πετύχαμε τον στόχο μας να αφαίρεση a ποσοστό από ένα τιμή .

Διαβάστε περισσότερα: Πώς να υπολογίσετε το ποσοστό μείωσης στο Excel (2 μέθοδοι)
Τμήμα πρακτικής
Έχουμε επισυνάψει σύνολα δεδομένων πρακτικής για κάθε μέθοδο στο Excel αρχείο.

Συμπέρασμα
Σας δείξαμε 4 μέθοδοι για το πώς να αφαιρέστε a ποσοστό από ένα τιμή Αν αντιμετωπίσετε οποιοδήποτε πρόβλημα, μη διστάσετε να σχολιάσετε παρακάτω. Ευχαριστούμε για την ανάγνωση, συνεχίστε να διαπρέπετε!

