မာတိကာ
ဤဆောင်းပါးတွင်၊ စျေးနှုန်း မှ ရာခိုင်နှုန်းကို နုတ်ယူနည်း နည်းလမ်းများ 4 ကို သင့်အား ပြသပါမည်။ ကျွန်ုပ်တို့၏နည်းလမ်းများကို သရုပ်ပြရန်၊ 3 ကော်လံ ပါဝင်သော ဒေတာအစုံကို ရယူထားသည်- “ ထုတ်ကုန် ”၊ “ စျေးနှုန်း ” နှင့် “ လျှော့စျေး(%) ”.

လေ့ကျင့်ရေးစာအုပ်ကို ဒေါင်းလုဒ်လုပ်ပါ
Subtract Percentage.xlsm
4 နည်းလမ်း Excel ရှိ စျေးနှုန်းမှ ရာခိုင်နှုန်းတစ်ခုကို နုတ်ရန်
1. စျေးနှုန်းတစ်ခုမှ နုတ်ယူရန် ရာခိုင်နှုန်းဖော်မြူလာကို အသုံးပြုခြင်း
ဤကဏ္ဍတွင်၊ ကျွန်ုပ်တို့၏ လျှော့စျေးတန်ဖိုးများကို ရာခိုင်နှုန်း မပါဘဲ ပေးပါသည်။ (“ % ”)။ ဤလျှော့စျေးများတွင် ရာခိုင်နှုန်း ကို ပေါင်းထည့်မည်ဖြစ်ပြီး မူရင်း “ စျေးနှုန်း ” မှ နုတ်ယူပါမည်။

အဆင့်များ :
- ပထမဦးစွာ၊ ဆဲလ် E5 တွင် အောက်ပါဖော်မြူလာကို ရိုက်ထည့်ပါ။
=C5-(C5*D5%) ဤတွင်၊ ကျွန်ုပ်တို့သည် “ လျှော့စျေး ” ကော်လံ မှ တန်ဖိုးများသို့ ရာခိုင်နှုန်း ကို ပေါင်းထည့်နေပါသည်။ ထို့နောက်၊ ကျွန်ုပ်တို့ ကော်လံ မှ တန်ဖိုးများဖြင့် ၎င်းကို မြှောက် ပေးပါသည်။ နောက်ဆုံးတွင်၊ ကျွန်ုပ်တို့သည် “ စျေးနှုန်း ” မှ ရလဒ်ကို နုတ် လုပ်နေပါသည်။

- ဒုတိယအနေဖြင့် ကိုနှိပ်ပါ။ ENTER ။
- တတိယအနေဖြင့်၊ Fill Handle ကိုသုံး၍ ဖော်မြူလာကို အလိုအလျောက်ဖြည့်ပါ အခြား ဆဲလ်များ သို့ အသုံးပြုပါ။

ထို့ကြောင့်၊ ကျွန်ုပ်တို့ Excel ရှိ စျေးနှုန်း မှ ရာခိုင်နှုန်း ကို နုတ်ယူလိုက်ပါသည်။

နောက်ထပ်ဖတ်ရန်- Excel တွင် ရာခိုင်နှုန်းဖော်မြူလာ (ဥပမာ 6 ခု)
2. ရာခိုင်နှုန်းတစ်ခုမှ နုတ်ပါ ယေဘူယျသုံး၍ ဈေးနှုန်းဖော်မြူလာ
ဒုတိယနည်းလမ်းအတွက်၊ ကျွန်ုပ်တို့၏ “ လျှော့စျေး ” တန်ဖိုးများကို ရာခိုင်နှုန်းဖော်မတ် ဖြင့်ပေးပါသည်။
အဆင့်များ-
- ပထမဦးစွာ၊ cell E5 တွင် အောက်ပါဖော်မြူလာကို ရိုက်ထည့်ပါ။
=C5*(1-D5) ဤနေရာတွင် စျေးနှုန်း ကို 10% လျှော့ချထားသည်။ ထို့ကြောင့်၊ ကျွန်ုပ်တို့ နုတ် ကို 1 ( ဆိုလိုသည်မှာ 100% ) နှင့် အတိုး ကို စျေးနှုန်း ယေဘုယျအားဖြင့်၊ ကျွန်ုပ်တို့သည် 90% စျေးနှုန်း ကို ရရှိနေပါသည်။
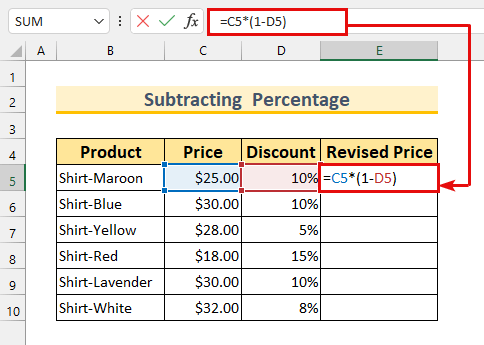
- ဒုတိယအနေဖြင့် ENTER နှင့် AutoFill ကိုနှိပ်ပါ ဖော်မြူလာ။

နိဂုံးချုပ်အားဖြင့်၊ နုတ် ရာခိုင်နှုန်း အခြားနည်းလမ်းကို သင့်အား ပြသထားပါသည်။ စျေးနှုန်း မှ>။

ပိုမိုဖတ်ရန်- Excel ဖော်မြူလာဖြင့် စျေးနှုန်းသို့ ရာခိုင်နှုန်းထည့်နည်း (နည်းလမ်း 2 ခု )
အလားတူစာဖတ်ခြင်း
- Excel တွင် Reverse Percentage တွက်ချက်နည်း (အလွယ် ဥပမာ 4 ခု)
- Excel တွင် ဘက်တီးရီးယားကြီးထွားမှုနှုန်းကို တွက်ချက်နည်း (လွယ်ကူသောနည်းလမ်း 2 ခု)
- Excel VBA တွင် ရာခိုင်နှုန်းတွက်ချက်ခြင်း (Macro၊ UDF နှင့် UserForm ပါဝင်သော)
- Excel တွင် သုညမှ ရာခိုင်နှုန်းတိုးခြင်း တွက်ချက်နည်း (4 နည်းလမ်းများ)
- Excel တွင် စျေးနှုန်းတစ်ခုသို့ 20 ရာခိုင်နှုန်းထည့်နည်း (အမြန်နည်းလမ်း 2 ခု)
3. စျေးနှုန်းတစ်ခုမှ ဒဿမပုံစံဖြင့် ရာခိုင်နှုန်းတစ်ခုကို နုတ်ပါ
တတိယနည်းလမ်းအတွက်၊ ကျွန်ုပ်တို့၏ “ လျှော့စျေး ” တန်ဖိုးများသည် ဒဿမဖော်မတ် ဖြစ်သည်
အဆင့်-
- ပထမဦးစွာ၊ ဆဲလ် အပိုင်းအခြား E5:E10 ကို ရွေးပါ။
- ဒုတိယ၊ ရိုက်ထည့်ပါ။ ဆဲလ် E5 ရှိ အောက်ပါဖော်မြူလာ။
=C5-(C5*D5) ဤဖော်မြူလာသည် ပထမနည်းလမ်းတွင် တူညီပါသည်။ ပေးထားပြီးဖြစ်သည့်အတိုင်း ဤနေရာတွင် ရာခိုင်နှုန်း ဆိုင်းဘုတ် (“ % ”) ကို ချန်လှပ်ထားသည်။

- နောက်ဆုံးတွင်၊ CTRL + ENTER ကိုနှိပ်ပါ။
ထို့ကြောင့်၊ Excel တွင် ရာခိုင်နှုန်း ကို နုတ်ယူပါမည်။ .

နောက်ထပ်ဖတ်ရန်- အခြေအနေအလိုက် ဖော်မတ်အပေါ်အခြေခံ၍ ရာခိုင်နှုန်းတွက်ချက်နည်း (၆ နည်းလမ်း)
4. စျေးနှုန်းတစ်ခုမှ ရာခိုင်နှုန်းတစ်ခုကို နုတ်ရန် VBA ကိုအသုံးပြုခြင်း
နောက်ဆုံးနည်းလမ်းအတွက်၊ အသုံးပြုရန် VBA ကို နုတ် သို့ သွားပါမည်။> a စျေးနှုန်း မှ ရာခိုင်နှုန်း ။
အဆင့်များ-
- ပထမဦးစွာ ဆော့ဖ်ဝဲအင်ဂျင်နီယာမှ တက်ဘ် >>> Visual Basic ကိုရွေးပါ။

Visual Basic ဝင်းဒိုး ပေါ်လာပါမည်။
- ဒုတိယအနေနှင့်၊ Insert မှ >>> Module ကိုရွေးချယ်ပါ။
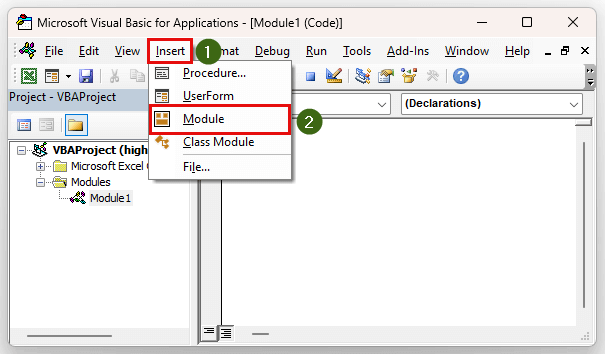
- တတိယအနေဖြင့်၊ အောက်ပါကုဒ်ကို ရိုက်ထည့်ပါ။
8945
ကုဒ်ခွဲခြမ်းစိတ်ဖြာခြင်း
- ပထမဦးစွာ ကျွန်ုပ်တို့သည် ကျွန်ုပ်တို့၏ Sub Procedure “ SubstractPercentage ” ဟုခေါ်ပါသည်။
- ဒုတိယအနေဖြင့်၊ ကျွန်ုပ်တို့သည် ကျွန်ုပ်တို့၏ 3 variable များကို Range အဖြစ် သတ်မှတ်ပေးနေသည်။
- တတိယအနေဖြင့်၊ ကျွန်ုပ်တို့သည် ကျွန်ုပ်တို့၏ အပိုင်းအခြားများကို သတ်မှတ်ရန် သတ်မှတ်ထုတ်ပြန်ချက် ကို အသုံးပြုနေပါသည်။ .
- ထို့နောက်၊ “ For Next Loop ” ရှိပါသည်။ ထို့အပြင်၊ ကျွန်ုပ်တို့သည် ကျွန်ုပ်တို့၏အကွာအဝေးတွင် 6 ဆဲလ် ရှိသည်ဖြစ်သောကြောင့် iteration တန်ဖိုး 6 အထိ အသုံးပြုနေပါသည်။
- နောက်ပိုင်းတွင် ကျွန်ုပ်တို့အသုံးပြုသည် a ဖော်မြူလာ သို့ Save Percentages ။
- ထို့နောက်၊ Save ကိုနှိပ်ပါ။
- ထို့နောက် Run<ကိုနှိပ်ပါ။ 2> ခလုတ်။
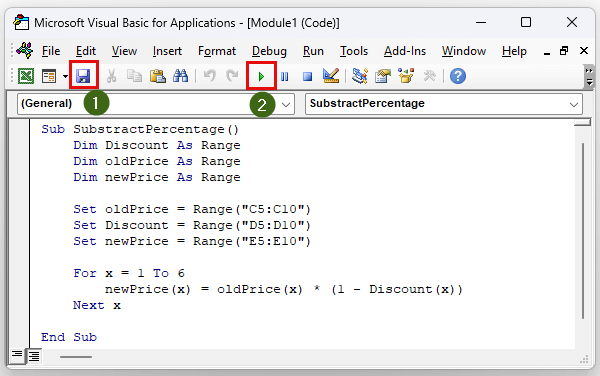
Macros dialog box ပေါ်လာပါမည်။
- နောက်ဆုံးတွင်၊ ကိုနှိပ်ပါ။ Run ။

နိဂုံးချုပ်အားဖြင့်၊ ကျွန်ုပ်တို့သည် နုတ် ရာခိုင်နှုန်း ၏ ပန်းတိုင်ကို ပြီးမြောက်အောင်မြင်ခဲ့ပါသည်။ စျေးနှုန်း ။

နောက်ထပ် ဖတ်ရှုရန်- Excel တွင် ရာခိုင်နှုန်းကျဆင်းမှုကို တွက်ချက်နည်း (နည်းလမ်း 2 ခု)
လေ့ကျင့်မှုအပိုင်း
ကျွန်ုပ်တို့သည် Excel ဖိုင်တွင် နည်းလမ်းတစ်ခုစီအတွက် လေ့ကျင့်မှုဒေတာအတွဲများကို ပူးတွဲထားပါသည်။

နိဂုံး
စျေးနှုန်း စျေးနှုန်း မှ ရာခိုင်နှုန်း ကို နုတ် လုပ်နည်း 4 နည်းလမ်းများကို သင့်အား ပြသထားပါသည်။ ပြဿနာတစ်စုံတစ်ရာ ကြုံတွေ့ရပါက အောက်တွင် လွတ်လပ်စွာ ဝေဖန်နိုင်ပါသည်။ ဆက်လက်ဖတ်ရှုပေးသည့်အတွက် ကျေးဇူးတင်ပါသည်။

