Obsah
V tomto článku vám ukážeme 4 metódy, ako odpočítať percento od a cena Na demonštráciu našich metód sme použili súbor údajov obsahujúci 3 stĺpce : " Produkt ", " Cena " a " Zľava(%) ".

Stiahnite si cvičebnicu
Odpočítať percento.xlsm4 spôsoby odpočítania percenta od ceny v programe Excel
1. Použitie percentuálneho vzorca na odčítanie od ceny
V tejto časti sú naše diskontné hodnoty uvedené bez percento (" % "). Pridáme percento na tieto zľavy a odpočítať ich od pôvodnej " Cena ".

Kroky:
- Najprv zadajte nasledujúci vzorec bunka E5 .
=C5-(C5*D5%) Tu pridávame percento na hodnoty z " Zľava " stĺpec Potom sme násobenie podľa hodnôt z " Cena " stĺpec . Nakoniec sme odčítanie výsledok z " Cena ".

- Po druhé, stlačte VSTÚPIŤ .
- Po tretie, použite rukoväť na plnenie na Automatické vyplnenie vzorca do iných bunky .

Preto sme odčítané a percento od a cena na stránke Excel .

Prečítajte si viac: Percentuálny vzorec v programe Excel (6 príkladov)
2. Odčítanie percenta od ceny pomocou všeobecného vzorca
Pri druhej metóde sa používa náš " Zľava " hodnoty sú uvedené v percentuálny formát .
Kroky:
- Najprv zadajte nasledujúci vzorec bunka E5 .
=C5*(1-D5) Tu sa cena sa zníži o 10% . Preto sme odčítanie ho z 1 (to znamená. 100% ) a násobenie to podľa cena . Celkovo sme získali 90% cena .
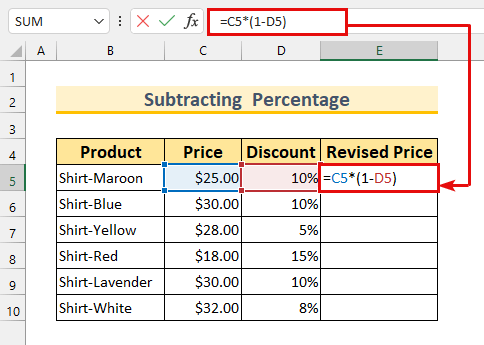
- Po druhé, stlačte VSTÚPIŤ a Automatické vypĺňanie vzorec.

Na záver sme vám ukázali ďalšiu metódu odčítanie a percento od a cena .

Prečítajte si viac: Ako pridať percento k cene pomocou vzorca programu Excel (2 spôsoby)
Podobné čítania
- Ako vypočítať obrátený percentuálny podiel v programe Excel (4 jednoduché príklady)
- Ako vypočítať rýchlosť rastu baktérií v programe Excel (2 jednoduché spôsoby)
- Výpočet percenta v programe Excel VBA (vrátane makra, UDF a užívateľského formulára)
- Ako vypočítať percentuálny nárast z nuly v programe Excel (4 metódy)
- Ako pridať 20 percent k cene v programe Excel (2 rýchle metódy)
3. Odčítanie percenta v desatinnom formáte od ceny
Pri tretej metóde je naša " Zľava " hodnoty sú v desatinný formát .
Krok:
- Najprv vyberte bunka rozsah E5:E10 .
- Po druhé zadajte nasledujúci vzorec bunka E5 .
=C5-(C5*D5) Tento vzorec je rovnaký ako pri prvej metóde. Vynechávame len percento znamenie (" % "), ako je už uvedené.

- Nakoniec stlačte CTRL + ENTER .
Preto budeme odčítať a percento na stránke Excel .

Prečítajte si viac: Ako vypočítať percento na základe podmieneného formátovania (6 spôsobov)
4. Použitie VBA na odčítanie percenta od ceny
Pri poslednej metóde budeme používať VBA na odčítať a percento od a cena .
Kroky:
- Po prvé, z Vývojár karta>>> vybrať Visual Basic .

Stránka Visual Basic zobrazí sa okno.
- Po druhé, od Vložte >>> vybrať Modul .
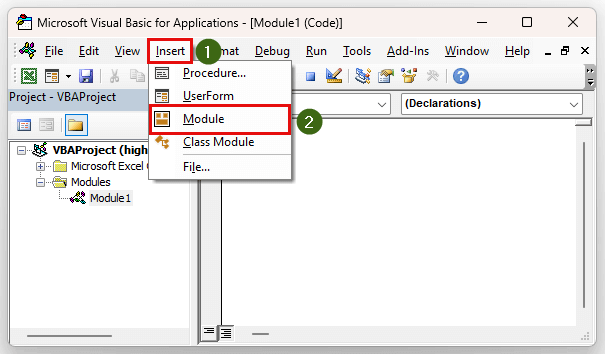
- Po tretie zadajte nasledujúci kód.
SubstractPercentage() Dim Discount As Range Dim oldPrice As Range Dim newPrice As Range Set oldPrice = Range("C5:C10") Set Discount = Range("D5:D10") Set newPrice = Range("E5:E10") For x = 1 To 6 newPrice(x) = oldPrice(x) * (1 - Discount(x)) Next x End Sub Rozdelenie kódu
- Po prvé, voláme náš Dílčí postup " SubstractPercentage ".
- Po druhé, priraďujeme naše 3 premenné ako Rozsah .
- Po tretie, používame príkaz Set na definovanie našich rozsahov.
- Potom je tu " Pre ďalšiu slučku ". Okrem toho používame iterácia hodnotu až do 6 , pretože existujú 6 buniek v našom sortimente.
- Neskôr sme použili Vzorec na Odčítanie percent .
- Potom kliknite na Uložiť .
- Potom kliknite na Spustiť tlačidlo.
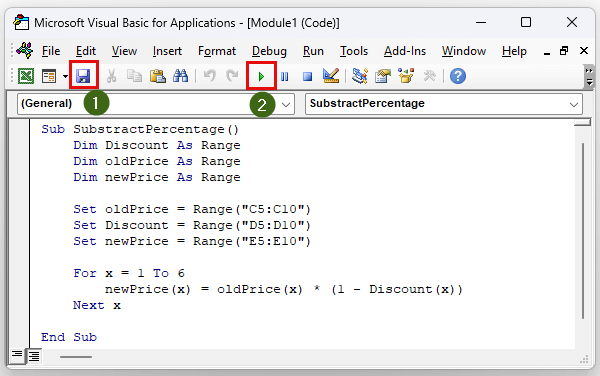
Stránka Dialógové okno Makrá sa objaví.
- Nakoniec stlačte Spustiť .

Na záver by som chcel povedať, že sme dosiahli náš cieľ odčítanie a percento od a cena .

Prečítajte si viac: Ako vypočítať percentuálne zníženie v programe Excel (2 metódy)
Praktická časť
K jednotlivým metódam sme pripojili súbory údajov na precvičovanie v Excel súbor.

Záver
Ukázali sme vám 4 metódy, ako odčítať a percento od a cena . Ak sa stretnete s akýmikoľvek problémami, neváhajte a komentujte ich nižšie. Ďakujeme za čítanie, pokračujte v excelovaní!

