목차
이 기사에서는 가격 에서 백분율 을 빼는 4 가지 방법을 보여드리겠습니다. 방법을 시연하기 위해 3개의 열 : " 제품 ", " 가격 " 및 " 할인(%)"이 포함된 데이터 세트를 가져왔습니다. ”.

연습문제집 다운로드
Percentage.xlsm 빼기
4가지 방법 Excel에서 가격에서 백분율 빼기
1. 백분율 공식을 사용하여 가격에서 빼기
이 섹션에서는 백분율 없이 할인 값을 제공합니다. (" % "). 이러한 할인에 퍼센트 를 더하고 원래 " 가격 "에서 차감합니다.

단계 :
- 먼저 셀 E5 에 다음 수식을 입력합니다.
=C5-(C5*D5%) 여기서 " 할인 " 열 의 값에 퍼센트 를 추가합니다. 그런 다음 " Price " column 의 값을 곱합니다 . 마지막으로 " 가격 "의 결과를 빼기 합니다.

- 두 번째로 을 누릅니다. ENTER .
- 셋째, 채우기 핸들 을 사용하여 수식 을 다른 셀 에 자동으로 채웁니다.

따라서 Excel 의 가격 에서 백분율 을 뺍니다 .

자세히 보기: Excel의 백분율 공식(예 6개)
2. 백분율에서 백분율 빼기 제네릭을 사용한 가격수식
두 번째 방법의 경우 " 할인 " 값이 백분율 형식 으로 제공됩니다.
단계:
- 먼저 셀 E5 에 다음 수식을 입력합니다.
=C5*(1-D5) 여기서 가격 이 10% 인하됩니다. 따라서 1 ( 100% 를 의미)에서 빼고 가격<2을 곱합니다 >. 전반적으로 90% 가격 을 받고 있습니다.
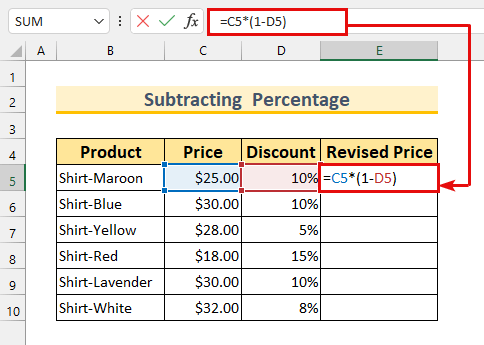
- 두 번째로 입력 을 누르고 자동완성 수식입니다.

결론적으로 퍼센트<2를 빼는 또 다른 방법을 보여드렸습니다> 가격 .

자세히 보기: Excel 수식으로 가격에 백분율을 추가하는 방법(2가지 방법) )
유사 읽기
- 엑셀에서 역률 계산하는 방법(쉬운 예 4개)
- 엑셀에서 세균 증식률 계산하는 방법(2가지 쉬운 방법)
- 엑셀 VBA에서 백분율 계산(매크로, UDF 및 사용자 양식 포함)
- 엑셀에서 0에서 백분율 증가를 계산하는 방법(4가지 방법)
- 엑셀에서 가격에 20퍼센트를 추가하는 방법(2가지 빠른 방법)
3. 가격에서 십진수 형식의 백분율 빼기
세 번째 방법의 경우 " 할인 " 값은 십진수 형식 입니다. .
단계:
- 먼저 셀 범위 E5:E10 을 선택합니다.
- 둘째, 유형 셀 E5 에 다음 수식.
=C5-(C5*D5) 이 수식은 첫 번째 방법과 동일합니다. 여기서는 percentage 기호(“ % ”)를 생략합니다.
따라서 Excel에서 퍼센트 를 빼겠습니다 .

자세히 보기: 조건부 서식에 따라 백분율을 계산하는 방법(6가지 방법)
4. VBA를 적용하여 가격에서 백분율 빼기
마지막 방법으로 사용 VBA 하여 빼기 가격 의 퍼센트 .
단계:
- 먼저 개발자 탭 >>> Visual Basic 을 선택합니다.

Visual Basic 창이 나타납니다.
- 둘째, 삽입 >>> 모듈 을 선택합니다.
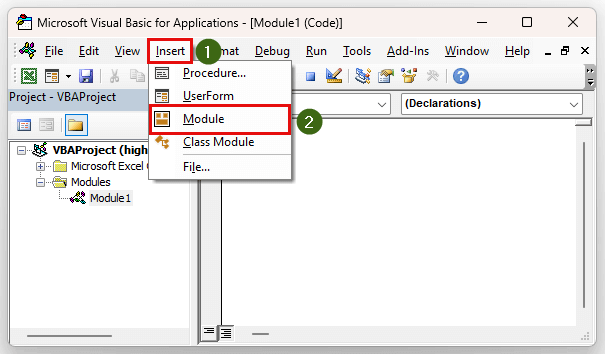
- 셋째, 다음 코드를 입력합니다.
5322
코드 분류
- 먼저 Sub 절차 를 " SubstractPercentage "라고 합니다.
- 두 번째로 3 변수를 Range 로 할당합니다.
- 세 번째로 Set 문 을 사용하여 범위를 정의합니다. .
- 그 다음에는 " For Next Loop "가 있습니다. 또한 범위에 6개의 셀 이 있으므로 6 까지 반복 값을 사용하고 있습니다.
- 나중에 공식 을 백분율 빼기 .
- 그 후 저장 을 클릭합니다.
- 그런 다음 실행 버튼을 누릅니다.
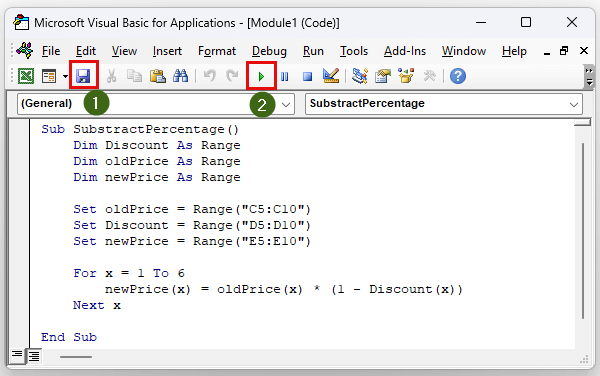
매크로 대화 상자 가 나타납니다.
- 마지막으로 을 누릅니다. Run .

결론적으로, 우리는 price .

자세히 보기: Excel에서 백분율 감소를 계산하는 방법(2가지 방법)
실습 섹션
각 방법에 대한 실습 데이터 세트를 Excel 파일에 첨부했습니다.

결론
가격 에서 백분율 을 빼는 방법에 대해 4 방법을 보여 드렸습니다. 문제가 발생하면 아래에 언제든지 의견을 말하십시오. 읽어주셔서 감사합니다. 계속 발전하세요!

