Táboa de contidos
Neste artigo, imos mostrarche 4 métodos de como restar unha porcentaxe dun prezo . Para demostrar os nosos métodos, tomamos un conxunto de datos que contén 3 columnas : " Produto ", " Prezo " e " Desconto(%) ”.

Descargar o libro de prácticas
Subtract Percentage.xlsm
4 Ways para restar unha porcentaxe dun prezo en Excel
1. Usando unha fórmula de porcentaxe para restala dun prezo
Nesta sección, os nosos valores de desconto indícanse sen unha porcentaxe (“ % ”). Engadirémoslle unha porcentaxe a estes descontos e descontarémola do " Prezo " orixinal.

Pasos :
- Primeiro, escriba a seguinte fórmula na cela E5 .
=C5-(C5*D5%) Aquí, engadimos unha porcentaxe aos valores da columna Desconto . Despois diso, multiplicarémolo polos valores da Prezo " columna . Finalmente, restaremos o resultado do " Prezo ".

- En segundo lugar, prema ENTER .
- En terceiro lugar, usa o controlador de recheo para Encher automaticamente a fórmula noutras celas .

Así, restamos unha porcentaxe dun prezo en Excel .

Ler máis: Fórmula porcentual en Excel (6 exemplos)
2. Reste unha porcentaxe dun Prezo usando o xenéricoFórmula
Para o segundo método, os nosos valores " Desconto " danse en formato porcentual .
Pasos:
- Primeiro, escriba a seguinte fórmula na cela E5 .
=C5*(1-D5) Aquí, o o prezo redúcese nun 10 % . Polo tanto, estamos restando de 1 (é dicir, 100% ) e multiplicando polo prezo . En xeral, obtemos o prezo do 90 % .
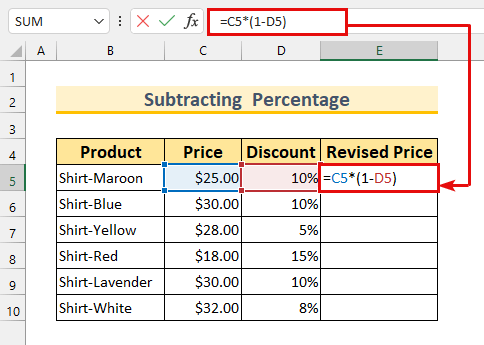
- En segundo lugar, preme ENTER e Enchemento automático a fórmula.

En conclusión, mostrámosche outro método para restar unha porcentaxe a partir dun prezo .

Ler máis: Como engadir unha porcentaxe ao prezo coa fórmula de Excel (2 xeitos) )
Lecturas similares
- Como calcular a porcentaxe inversa en Excel (4 exemplos sinxelos)
- Como calcular a taxa de crecemento bacteriano en Excel (2 xeitos sinxelos)
- Calcular a porcentaxe en Excel VBA (que inclúe macro, UDF e formulario de usuario)
- Como calcular o aumento porcentual a partir de cero en Excel (4 métodos)
- Como engadir un 20 por cento a un prezo en Excel (2 métodos rápidos)
3. Resta unha porcentaxe en formato decimal dun prezo
Para o terceiro método, os nosos valores de " Desconto " están en formato decimal .
Paso:
- Primeiro, seleccione o intervalo celda E5:E10 .
- En segundo lugar, escribaa seguinte fórmula na cela E5 .
=C5-(C5*D5) Esta fórmula é a mesma que no primeiro método. Só estamos omitindo aquí o signo porcentaxe (" % "), xa que xa está indicado.

- Finalmente, preme CTRL + ENTER .
Así, restaremos unha porcentaxe en Excel .

Ler máis: Como calcular a porcentaxe en función do formato condicional (6 xeitos)
4. Aplicando VBA para restar unha porcentaxe dun prezo
Para o último método, imos utilizar VBA para restar unha porcentaxe dun prezo .
Pasos:
- En primeiro lugar, desde o Desenvolvedor pestana >>> seleccione Visual Basic .

Aparecerá a xanela Visual Basic .
- En segundo lugar, desde Inserir >>> seleccione Módulo .
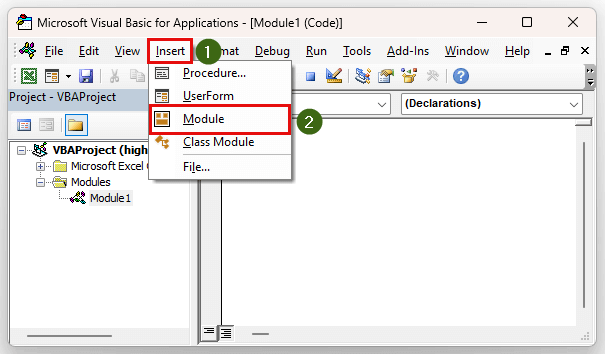
- En terceiro lugar, escriba o seguinte código.
6543
Desglose do código
- En primeiro lugar, chamamos ao noso Sub procedemento " SubstractPercentage ".
- En segundo lugar, estamos asignando as nosas 3 variables como Range .
- En terceiro lugar, estamos a usar a declaración Establecer para definir os nosos intervalos .
- Despois diso, aparece " Para o seguinte bucle ". Ademais, estamos a usar o valor de iteración ata 6 , xa que hai 6 celas no noso intervalo.
- Máis tarde, usamos a Fórmula para Resta porcentaxes .
- Despois diso, faga clic en Gardar .
- A continuación, faga clic en Executar .
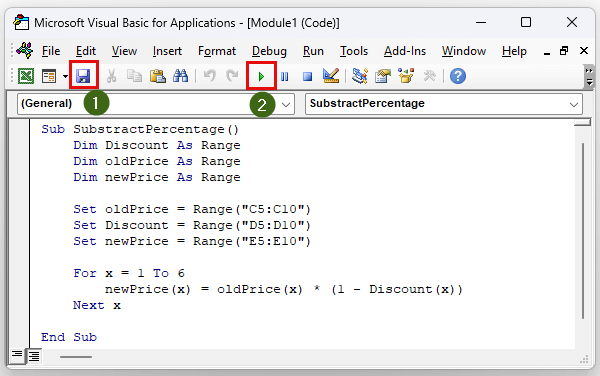
Aparecerá o cadro de diálogo Macros .
- Finalmente, prema Executar .

En conclusión, conseguimos o noso obxectivo de restar unha porcentaxe dun prezo .

Ler máis: Como calcular a diminución porcentual en Excel (2 métodos)
Sección de práctica
Anexamos conxuntos de datos de práctica para cada método no ficheiro Excel .

Conclusión
Mostramosche 4 métodos de como restar unha porcentaxe dun prezo . Se tes algún problema, non dubides en comentar a continuación. Grazas por ler, segue destacando!

