Sadržaj
U ovom članku ćemo vam pokazati 4 metode kako oduzeti postotak od cijene . Da bismo demonstrirali naše metode, uzeli smo skup podataka koji sadrži 3 stupca : “ Proizvod ”, “ Cijena ” i “ Popust(%) ”.

Preuzmite radnu bilježnicu za vježbe
Oduzmi postotak.xlsm
4 načina oduzimanje postotka od cijene u Excelu
1. Korištenje formule postotka za oduzimanje od cijene
U ovom odjeljku, naše vrijednosti popusta navedene su bez postotka (“ % ”). Ovim popustima ćemo dodati postotak i oduzeti ga od izvorne “ Cijene ”.

Koraci :
- Prvo upišite sljedeću formulu u ćeliju E5 .
=C5-(C5*D5%) Ovdje dodajemo postotak vrijednostima iz “ Popust ” stupca . Nakon toga ga množimo s vrijednostima iz stupca " Cijena ". Konačno, oduzimamo rezultat od “ cijene ”.

- Drugo, pritisnite ENTER .
- Treće, upotrijebite ručicu za punjenje za automatsko popunjavanje formule u druge ćelije .

Dakle, oduzeli smo postotak od cijene u Excelu .

Pročitajte više: Formula postotka u Excelu (6 primjera)
2. Oduzmite postotak od Cijena s korištenjem generičkogFormula
Za drugu metodu, naše vrijednosti “ Popusta ” dane su u formatu postotka .
Koraci:
- Prvo upišite sljedeću formulu u ćeliju E5 .
=C5*(1-D5) Ovdje, cijena snižena je za 10% . Stoga ga oduzimamo od 1 (što znači 100% ) i množimo s cijenom . Sve u svemu, dobivamo 90% cijenu .
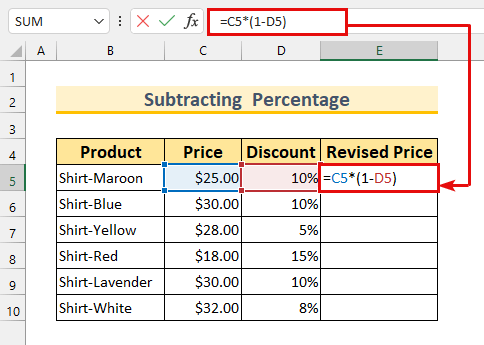
- Drugo, pritisnite ENTER i AutoFill formulu.

Za kraj, pokazali smo vam još jednu metodu oduzimanja postotka od cijene .

Pročitajte više: Kako dodati postotak cijeni pomoću Excel formule (2 načina )
Slična čitanja
- Kako izračunati obrnuti postotak u Excelu (4 jednostavna primjera)
- Kako izračunati stopu rasta bakterija u programu Excel (2 jednostavna načina)
- Izračunajte postotak u programu Excel VBA (uključujući makronaredbu, UDF i korisnički obrazac)
- Kako izračunati postotak povećanja od nule u Excelu (4 metode)
- Kako dodati 20 posto cijeni u Excelu (2 brze metode)
3. Oduzmite postotak u decimalnom formatu od cijene
Za treću metodu, naše vrijednosti “ Popusta ” su u decimalnom formatu .
Korak:
- Prvo odaberite raspon ćelija E5:E10 .
- Drugo, upišitesljedeća formula u ćeliji E5 .
=C5-(C5*D5) Ova je formula ista kao u prvoj metodi. Ovdje samo izostavljamo znak postotak (“ % ”), jer je već zadan.

- Na kraju pritisnite CTRL + ENTER .
Tako ćemo oduzeti postotak u Excelu .

Pročitajte više: Kako izračunati postotak na temelju uvjetnog oblikovanja (6 načina)
4. Primjena VBA za oduzimanje postotka od cijene
Za posljednju metodu, koristit ćemo VBA za oduzimanje postotak od cijene .
Koraci:
- Prvo, od programera kartica >>> odaberite Visual Basic .

Pojavit će se prozor Visual Basic .
- Drugo, iz Insert >>> odaberite Modul .
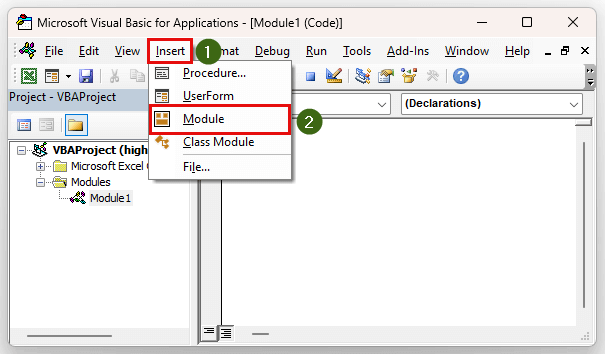
- Treće, upišite sljedeći kod.
9941
Raščlamba koda
- Prvo, nazivamo našu Podproceduru “ SubstractPercentage ”.
- Drugo, dodjeljujemo naše 3 varijable kao Raspon .
- Treće, koristimo naredbu Set za definiranje naših raspona .
- Nakon toga slijedi “ Za sljedeću petlju ”. Štoviše, koristimo vrijednost iteracije do 6 , budući da postoji 6 ćelija u našem rasponu.
- Kasnije smo koristili a Formula za Oduzmi postotke .
- Nakon toga kliknite na Spremi .
- Zatim kliknite na Pokreni .
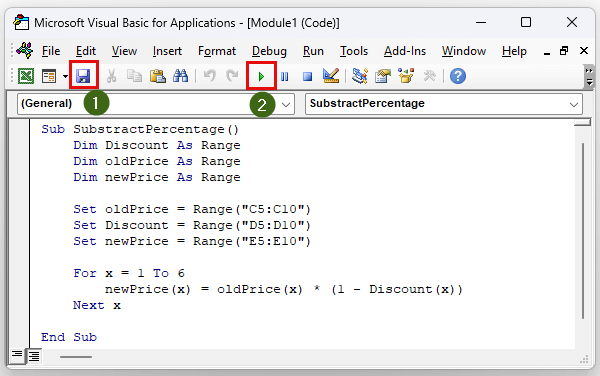
Pojavit će se Makro dijaloški okvir .
- Na kraju pritisnite Trči .

U zaključku, postigli smo naš cilj oduzimanja postotka od cijena .

Pročitajte više: Kako izračunati postotak smanjenja u Excelu (2 metode)
Odjeljak za vježbu
Priložili smo skupove podataka za vježbu za svaku metodu u datoteci Excel .

Zaključak
Pokazali smo vam 4 metode kako oduzeti postotak od cijene . Ako naiđete na bilo kakve probleme, slobodno komentirajte ispod. Hvala na čitanju, nastavite biti izvrsni!

