Obsah
V tomto článku vám ukážeme. 4 metody, jak odečíst procento od a cena Abychom demonstrovali naše metody, vzali jsme soubor dat obsahující 3 sloupce : " Produkt ", " Cena " a " Sleva(%) ".

Stáhnout cvičebnici
Odečíst procenta.xlsm4 způsoby odečtení procenta od ceny v aplikaci Excel
1. Použití vzorce pro odečtení procenta od ceny
V této části jsou naše diskontní hodnoty uvedeny bez procenta (" % "). Přidáme procenta na tyto slevy a odečíst je od původní " Cena ".

Kroky:
- Nejprve zadejte následující vzorec buňka E5 .
=C5-(C5*D5%) Zde přidáváme procenta na hodnoty z " Sleva " sloupec Potom jsme násobení podle hodnot z " Cena " sloupec . Konečně jsme odečítání výsledek z " Cena ".

- Za druhé, stiskněte ENTER .
- Za třetí, použijte rukojeť pro plnění na Automatické vyplnění vzorce do jiných buňky .

Proto jsme odečteno a procenta od a cena na adrese Excel .

Přečtěte si více: Vzorec pro procenta v aplikaci Excel (6 příkladů)
2. Odečtení procenta od ceny pomocí obecného vzorce
Pro druhou metodu se naše " Sleva " hodnoty jsou uvedeny v procentuální formát .
Kroky:
- Nejprve zadejte následující vzorec buňka E5 .
=C5*(1-D5) Zde se cena se sníží o 10% . Proto jsme odečítání z 1 (to znamená. 100% ) a násobení to podle cena . Celkově jsme získali 90% cena .
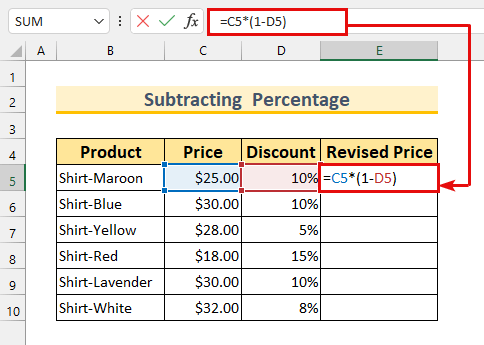
- Za druhé, stiskněte ENTER a Automatické vyplňování vzorec.

Na závěr jsme vám ukázali další metodu, jak odečítání a procenta od a cena .

Přečtěte si více: Jak přidat procenta k ceně pomocí vzorce aplikace Excel (2 způsoby)
Podobná čtení
- Jak vypočítat obrácené procento v aplikaci Excel (4 snadné příklady)
- Jak vypočítat rychlost růstu bakterií v aplikaci Excel (2 snadné způsoby)
- Výpočet procenta v aplikaci Excel VBA (zahrnující makro, UDF a uživatelský formulář)
- Jak vypočítat procentuální nárůst z nuly v aplikaci Excel (4 metody)
- Jak přidat 20 procent k ceně v aplikaci Excel (2 rychlé metody)
3. Odečtení procenta v desetinném formátu od ceny
U třetí metody je naše " Sleva " hodnoty jsou v desetinný formát .
Krok:
- Nejprve vyberte buňka rozsah E5:E10 .
- Za druhé zadejte následující vzorec buňka E5 .
=C5-(C5*D5) Tento vzorec je stejný jako u první metody. Jen vynecháváme procenta (" % "), jak je již uvedeno.

- Nakonec stiskněte CTRL + ENTER .
Proto budeme odečíst a procenta na adrese Excel .

Přečtěte si více: Jak vypočítat procenta na základě podmíněného formátování (6 způsobů)
4. Použití VBA k odečtení procenta od ceny
Pro poslední metodu použijeme. použít VBA na odečíst a procenta od a cena .
Kroky:
- Za prvé, z Vývojář tab>>> vybrat Visual Basic .

Na stránkách Visual Basic zobrazí se okno.
- Za druhé, z Vložte >>> vybrat Modul .
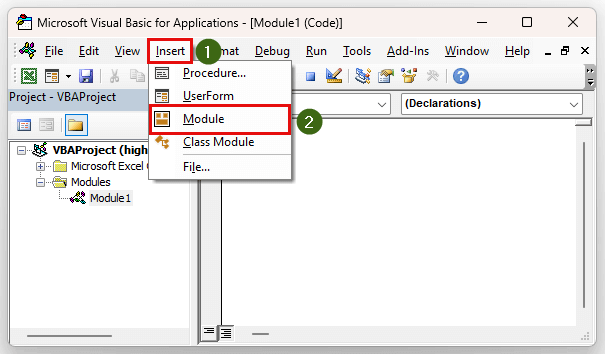
- Za třetí zadejte následující kód.
SubstractPercentage() Dim Discount As Range Dim oldPrice As Range Dim newPrice As Range Set oldPrice = Range("C5:C10") Set Discount = Range("D5:D10") Set newPrice = Range("E5:E10") For x = 1 To 6 newPrice(x) = oldPrice(x) * (1 - Discount(x)) Next x End Sub Rozdělení kódu
- Za prvé, voláme naše Dílčí postup " SubstractPercentage ".
- Za druhé, přiřazujeme naše 3 proměnné jako Rozsah .
- Za třetí, používáme příkaz Set definovat naše rozsahy.
- Poté následuje " Pro další smyčku ". Navíc používáme iterace hodnotu až do 6 , protože existují 6 buněk v našem sortimentu.
- Později jsme použili Vzorec na Odečtení procent .
- Poté klikněte na Uložit .
- Poté klikněte na Spustit tlačítko.
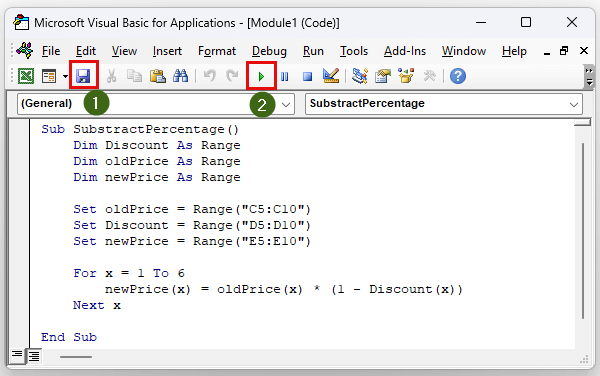
Na stránkách Dialogové okno Makra se objeví.
- Nakonec stiskněte Spustit .

Na závěr bychom chtěli říci, že jsme dosáhli našeho cíle. odečítání a procenta od a cena .

Přečtěte si více: Jak vypočítat procentuální snížení v aplikaci Excel (2 metody)
Praktická část
Pro každou metodu jsme přiložili soubory cvičných dat v části Excel soubor.

Závěr
Ukázali jsme vám 4 metody, jak odečíst a procenta od a cena . Pokud se setkáte s nějakými problémy, neváhejte se vyjádřit níže. Děkujeme za přečtení, pokračujte v excelování!

