ສາລະບານ
ໃນບົດຄວາມນີ້, ພວກເຮົາຈະສະແດງໃຫ້ທ່ານເຫັນ 4 ວິທີການ ລົບເປີເຊັນ ຈາກ ລາຄາ . ເພື່ອສະແດງວິທີການຂອງພວກເຮົາ, ພວກເຮົາໄດ້ເອົາຊຸດຂໍ້ມູນທີ່ມີ 3 ຖັນ : “ ຜະລິດຕະພັນ ”, “ ລາຄາ ”, ແລະ “ ສ່ວນຫຼຸດ(%) ”.

ດາວໂຫລດປື້ມຄູ່ມືການປະຕິບັດ
Subtract Percentage.xlsm
4 ວິທີ ເພື່ອລົບເປີເຊັນຈາກລາຄາໃນ Excel
1. ການນໍາໃຊ້ສູດເປີເຊັນເພື່ອລົບຈາກລາຄາ
ໃນພາກນີ້, ມູນຄ່າສ່ວນຫຼຸດຂອງພວກເຮົາແມ່ນໃຫ້ໂດຍບໍ່ມີ ເປີເຊັນ (“ % ”). ພວກເຮົາຈະເພີ່ມ ເປີເຊັນ ໃສ່ສ່ວນຫຼຸດເຫຼົ່ານີ້ ແລະຫັກມັນອອກຈາກ “ ລາຄາ ” ເດີມ.

ຂັ້ນຕອນ :
- ທຳອິດ, ໃຫ້ພິມສູດຄຳນວນຕໍ່ໄປນີ້ໃນ cell E5 .
=C5-(C5*D5%) ຢູ່ນີ້, ພວກເຮົາກຳລັງເພີ່ມ ເປີເຊັນ ໃສ່ຄ່າຈາກ “ ສ່ວນຫຼຸດ ” ຖັນ . ຫຼັງຈາກນັ້ນ, ພວກເຮົາ ການຄູນ ມັນດ້ວຍຄ່າຈາກ “ ລາຄາ ” ຖັນ . ສຸດທ້າຍ, ພວກເຮົາ ຫັກ ຜົນໄດ້ຮັບຈາກ “ ລາຄາ ”.

- ອັນທີສອງ, ກົດ ENTER .
- ອັນທີສາມ, ໃຊ້ ຕົວຈັດການການຕື່ມ ເພື່ອ ຕື່ມສູດອັດຕະໂນມັດ ເຂົ້າໄປໃນ ເຊລອື່ນ .

ດັ່ງນັ້ນ, ພວກເຮົາໄດ້ ຫັກ ເປີເຊັນ ຈາກ ລາຄາ ໃນ Excel .

ອ່ານເພີ່ມເຕີມ: ເປີເຊັນສູດໃນ Excel (6 ຕົວຢ່າງ)
2. ລົບເປີເຊັນຈາກ a ລາຄາທີ່ໃຊ້ທົ່ວໄປສູດ
ສຳລັບວິທີທີສອງ, ຄ່າ “ ສ່ວນຫຼຸດ ” ຂອງພວກເຮົາແມ່ນໃຫ້ຢູ່ໃນ ຮູບແບບເປີເຊັນ .
ຂັ້ນຕອນ:
- ທຳອິດ, ພິມສູດຄຳນວນຕໍ່ໄປນີ້ໃນ cell E5 .
=C5*(1-D5) ຢູ່ບ່ອນນີ້, ລາຄາ ຫຼຸດລົງ 10% . ດັ່ງນັ້ນ, ພວກເຮົາ ລົບ ມັນຈາກ 1 (ໝາຍຄວາມວ່າ 100% ) ແລະ ການຄູນ ມັນດ້ວຍ ລາຄາ . ໂດຍລວມແລ້ວ, ພວກເຮົາໄດ້ຮັບ 90% ລາຄາ .
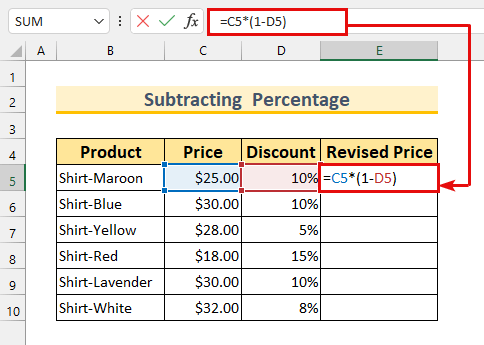
- ອັນທີສອງ, ກົດ ENTER ແລະ ຕື່ມຂໍ້ມູນອັດຕະໂນມັດ ສູດ.

ໂດຍສະຫຼຸບ, ພວກເຮົາໄດ້ສະແດງໃຫ້ທ່ານເຫັນວິທີການອື່ນຂອງ ການລົບ ເປັນ ເປີເຊັນ ຈາກ ລາຄາ .

ອ່ານເພີ່ມເຕີມ: ວິທີເພີ່ມເປີເຊັນໃຫ້ກັບລາຄາດ້ວຍສູດ Excel (2 ວິທີ )
ການອ່ານທີ່ຄ້າຍຄືກັນ
- ວິທີຄິດໄລ່ເປີເຊັນປີ້ນກັບໃນ Excel (4 ຕົວຢ່າງງ່າຍໆ) <13 ວິທີຄຳນວນອັດຕາການເຕີບໂຕຂອງແບັກທີເຣຍໃນ Excel (2 ວິທີງ່າຍໆ)
- ການຄຳນວນເປີເຊັນໃນ Excel VBA (ກ່ຽວຂ້ອງກັບ Macro, UDF ແລະ UserForm)
- ວິທີການຄິດໄລ່ເປີເຊັນເພີ່ມຂຶ້ນຈາກສູນໃນ Excel (4 ວິທີ)
- ວິທີການເພີ່ມ 20 ເປີເຊັນກັບລາຄາໃນ Excel (2 ວິທີການດ່ວນ) <14
3. ລົບເປີເຊັນໃນຮູບແບບທົດສະນິຍົມຈາກລາຄາ
ສຳລັບວິທີທີສາມ, ຄ່າ “ ສ່ວນຫຼຸດ ” ຂອງພວກເຮົາແມ່ນຢູ່ໃນ ຮູບແບບທົດສະນິຍົມ .
ຂັ້ນຕອນ:
- ທຳອິດ, ເລືອກໄລຍະ ເຊລ E5:E10 .
- ອັນທີສອງ, ພິມສູດຕໍ່ໄປນີ້ຢູ່ໃນ cell E5 .
=C5-(C5*D5) ສູດນີ້ແມ່ນຄືກັນກັບວິທີທຳອິດ. ພວກເຮົາພຽງແຕ່ຍົກເລີກເຄື່ອງໝາຍ ເປີເຊັນ (“ % ”) ຢູ່ທີ່ນີ້, ຍ້ອນວ່າມັນໄດ້ໃຫ້ແລ້ວ.

- ສຸດທ້າຍ, ກົດ CTRL + ENTER .
ດັ່ງນັ້ນ, ພວກເຮົາຈະ ລົບ ເປັນ ເປີເຊັນ ໃນ Excel .

ອ່ານເພີ່ມເຕີມ: ວິທີການຄິດໄລ່ເປີເຊັນອີງຕາມການຈັດຮູບແບບເງື່ອນໄຂ (6 ວິທີ)
4. ການນຳໃຊ້ VBA ເພື່ອລົບເປີເຊັນຈາກລາຄາ
ສຳລັບວິທີສຸດທ້າຍ, ພວກເຮົາຈະ ໃຊ້ VBA ເພື່ອ ລົບ > a ເປີເຊັນ ຈາກ ລາຄາ .
ຂັ້ນຕອນ:
- ທຳອິດ, ຈາກ ຜູ້ພັດທະນາ ແຖບ >>> ເລືອກ Visual Basic .

ໜ້າຕ່າງ Visual Basic ຈະປະກົດຂຶ້ນ.
- ອັນທີສອງ, ຈາກ Insert >>> ເລືອກ ໂມດູນ .
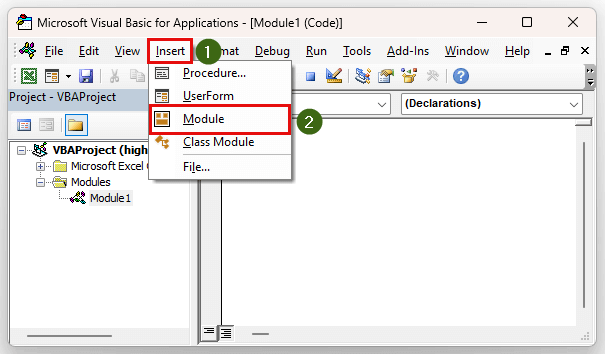
- ອັນທີສາມ, ພິມລະຫັດຕໍ່ໄປນີ້.
6936
ການແບ່ງລະຫັດ
- ທຳອິດ, ພວກເຮົາໂທຫາ ຂັ້ນຕອນຍ່ອຍ “ ສ່ວນຮ້ອຍສ່ວນຍ່ອຍ ”.
- ອັນທີສອງ, ພວກເຮົາກໍາລັງກໍານົດຕົວແປ 3 ຂອງພວກເຮົາເປັນ Range .
- ອັນທີສາມ, ພວກເຮົາກຳລັງໃຊ້ Set statement ເພື່ອກໍານົດຂອບເຂດຂອງພວກເຮົາ. .
- ຫຼັງຈາກນັ້ນ, ມີ “ ສໍາລັບການ Loop ຕໍ່ໄປ ”. ຍິ່ງໄປກວ່ານັ້ນ, ພວກເຮົາກໍາລັງໃຊ້ຄ່າ iteration ເຖິງ 6 , ເນື່ອງຈາກວ່າມີ 6 ເຊລ ຢູ່ໃນຂອບເຂດຂອງພວກເຮົາ.
- ຕໍ່ມາ, ພວກເຮົາໃຊ້ a ສູດ ຫາ ສ່ວນຮ້ອຍຫັກ .
- ຫຼັງຈາກນັ້ນ, ໃຫ້ຄລິກໃສ່ ບັນທຶກ .
- ຈາກນັ້ນ, ໃຫ້ຄລິກໃສ່ ດໍາເນີນການ ປຸ່ມ.
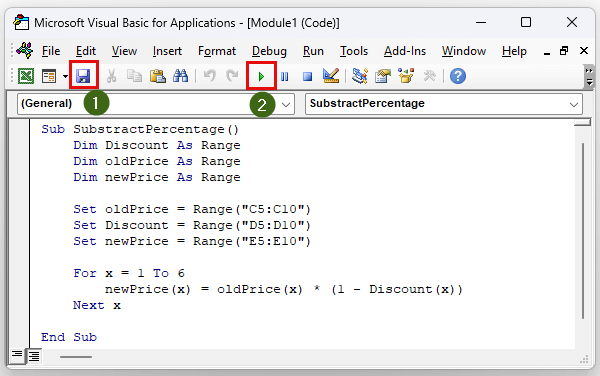
ກ່ອງໂຕ້ຕອບ Macros ຈະປາກົດ.
- ສຸດທ້າຍ, ກົດ ແລ່ນ .

ໂດຍສະຫຼຸບ, ພວກເຮົາໄດ້ບັນລຸເປົ້າຫມາຍຂອງພວກເຮົາ ການລົບ ເປັນ ເປີເຊັນ ຈາກ a ລາຄາ .

ອ່ານເພີ່ມເຕີມ: ວິທີການຄິດໄລ່ອັດຕາສ່ວນຫຼຸດລົງໃນ Excel (2 ວິທີ)
ພາກປະຕິບັດ
ພວກເຮົາໄດ້ຄັດຕິດຊຸດຂໍ້ມູນການປະຕິບັດສໍາລັບແຕ່ລະວິທີການໃນໄຟລ໌ Excel .

ສະຫຼຸບ
ພວກເຮົາໄດ້ສະແດງໃຫ້ທ່ານເຫັນ 4 ວິທີການ ລົບ ເປີເຊັນ ຈາກ ລາຄາ . ຖ້າຫາກທ່ານປະເຊີນກັບບັນຫາໃດຫນຶ່ງ, ບໍ່ເສຍຄ່າທີ່ຈະໃຫ້ຄໍາເຫັນຂ້າງລຸ່ມນີ້. ຂອບໃຈສໍາລັບການອ່ານ, ສືບຕໍ່ດີເລີດ!

