Kazalo
V tem članku vam bomo predstavili 4 metode, kako odšteti odstotek iz cena Za prikaz naših metod smo vzeli nabor podatkov, ki vsebuje 3 stolpci : " Izdelek ", " Cena " in " Popust (%) ".

Prenesi delovni zvezek za prakso
Odšteti odstotek.xlsm4 načini odštevanja odstotka od cene v Excelu
1. Uporaba odstotne formule za odštevanje od cene
V tem razdelku so naše diskontne vrednosti podane brez odstotek (" % "). Dodali bomo odstotek na te popuste in jih odštejemo od prvotnega " Cena ".

Koraki:
- Najprej vnesite naslednjo formulo v celica E5 .
=C5-(C5*D5%) Tukaj dodajamo odstotek na vrednosti iz " Popust " stolpec Po tem smo množenje z vrednostmi iz polja " Cena " stolpec . Končno smo odštevanje rezultat iz " Cena ".

- Drugič, pritisnite VSTOP .
- Tretjič, uporabite ročaj za polnjenje na . Samodejno izpolnjevanje formule v druge celice .

Tako smo odšteti a odstotek iz cena na spletnem mestu Excel .

Preberite več: Formula za odstotke v Excelu (6 primerov)
2. Odštevanje odstotka od cene z uporabo generične formule
Pri drugi metodi je naš " Popust " vrednosti so podane v format odstotka .
Koraki:
- Najprej vnesite naslednjo formulo v celica E5 .
=C5*(1-D5) Tu je cena se zmanjša za 10% . Zato smo odštevanje iz 1 (to pomeni. 100% ) in množenje ga je z cena . Na splošno smo dobili 90 % cena .
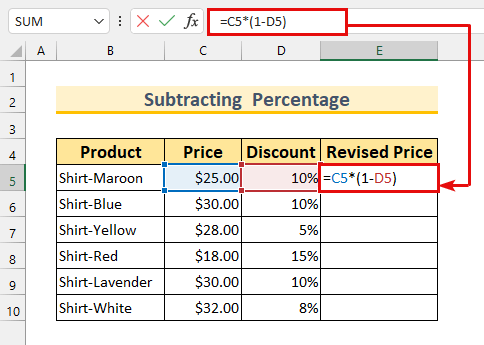
- Drugič, pritisnite VSTOP in . Samodejno izpolnjevanje formulo.

Na koncu smo vam pokazali še eno metodo odštevanje a odstotek iz cena .

Preberite več: Kako dodati odstotek k ceni z Excelovo formulo (2 načina)
Podobna branja
- Kako izračunati obratni odstotek v Excelu (4 enostavni primeri)
- Kako izračunati stopnjo rasti bakterij v programu Excel (2 preprosta načina)
- Izračun odstotka v programu Excel VBA (vključuje makro, UDF in uporabniški obrazec)
- Kako izračunati odstotek povečanja iz nič v Excelu (4 metode)
- Kako dodati 20 odstotkov k ceni v Excelu (2 hitri metodi)
3. Odštevanje odstotka v decimalni obliki od cene
Pri tretji metodi je naš " Popust " vrednosti so v decimalni format .
Korak:
- Najprej izberite celica obseg E5:E10 .
- Nato vnesite naslednjo formulo v celica E5 .
=C5-(C5*D5) Ta formula je enaka kot pri prvi metodi. Izpuščamo le odstotek znak (" % "), kot je že navedeno.

- Na koncu pritisnite CTRL + ENTER .
Tako bomo odšteti a odstotek na spletnem mestu Excel .

Preberite več: Kako izračunati odstotek na podlagi pogojnega oblikovanja (6 načinov)
4. Uporaba VBA za odštevanje odstotka od cene
Za zadnjo metodo bomo uporaba VBA na . odšteti a odstotek iz cena .
Koraki:
- Prvič, iz Razvijalec zavihek>>>> izberite Visual Basic .

Spletna stran Visual Basic Prikaže se okno.
- Drugič, od Vstavite >>>> izberite Modul .
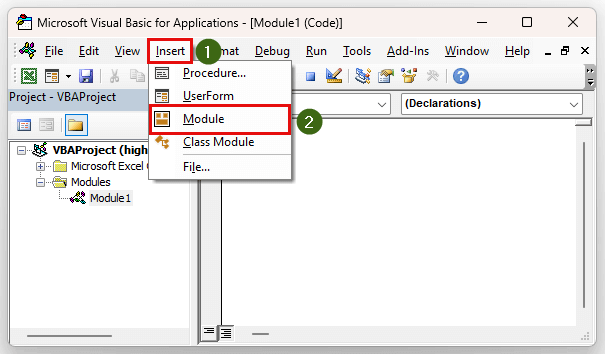
- Nato vnesite naslednjo kodo.
SubstractPercentage() Dim Discount As Range Dim oldPrice As Range Dim newPrice As Range Set oldPrice = Range("C5:C10") Set Discount = Range("D5:D10") Set newPrice = Range("E5:E10") For x = 1 To 6 newPrice(x) = oldPrice(x) * (1 - Discount(x)) Next x End Sub Razčlenitev kode
- Najprej pokličemo naš Podpostopek " SubstractPercentage ".
- Drugič, dodeljujemo naše 3 spremenljivke kot Razpon .
- Tretjič, uporabljamo izjava Set za opredelitev naših območij.
- Nato sledi " Za naslednjo zanko ". Poleg tega uporabljamo iteracija vrednost do 6 , saj obstajajo 6 celic v naši ponudbi.
- Kasneje smo uporabili Formula na . Odštevanje odstotkov .
- Nato kliknite na Shrani .
- Nato kliknite na Spustite gumb.
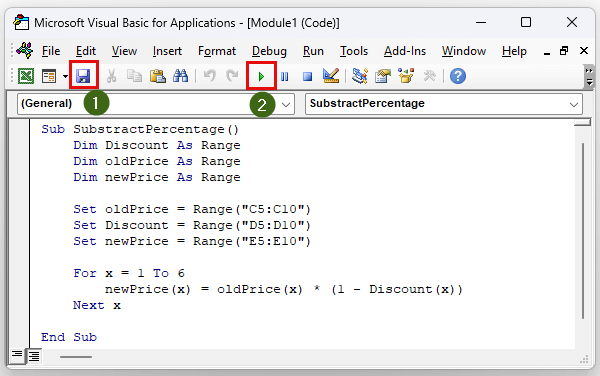
Spletna stran Pogovorno okno Makroji se prikaže.
- Na koncu pritisnite Spustite .

Končno smo dosegli svoj cilj odštevanje a odstotek iz cena .

Preberite več: Kako izračunati odstotek zmanjšanja v Excelu (2 metodi)
Oddelek za prakso
Za vsako metodo smo priložili nabore podatkov za vadbo v Excel datoteko.

Zaključek
Pokazali smo vam 4 metode, kako odšteti a odstotek iz cena . Če imate težave, jih lahko komentirate spodaj. Hvala za branje, še naprej odlični!

