Агуулгын хүснэгт
Энэ нийтлэлд бид танд 4 аргыг үнээс хувь хасах аргыг харуулах болно. Бид өөрсдийн аргуудыг харуулахын тулд 3 багана агуулсан өгөгдлийн багцыг авсан: “ Бүтээгдэхүүн ”, “ Үнэ ”, “ Хямдрал(%) ”.

Дадлага хийх номыг татаж авах
Хувиар хасах.xlsm
4 арга Excel-ийн үнээс хувь хасах
1. Үнээс хасахын тулд хувийн томъёог ашиглах
Энэ хэсэгт манай хөнгөлөлтийн утгыг хувь гүйгээр өгсөн болно. (“ % ”). Бид эдгээр хөнгөлөлтөд хувь нэмж, анхны " Үнэ "-ээс хасна.

Алхамууд :
- Эхлээд Е5 нүдэнд дараах томьёог бичнэ үү.
=C5-(C5*D5%) Энд бид “ Хөнгөлөлт ” багана -ын утгуудад хувь нэмж байна. Үүний дараа бид үнэ " баганын утгуудаар үржүүлж байна. Эцэст нь " Үнэ "-ээс үр дүнг хасаж хийж байна.

- Хоёрдугаарт, товчийг дарна уу. ENTER .
- Гуравдугаарт, Дүүргэх бариулыг ашиглан томьёог бусад нүдэнд автоматаар бөглөнө үү.

Тиймээс бид Excel дээрх үнээс хувь -г хасах .

Дэлгэрэнгүй унших: Excel дэх хувийн жингийн томьёо (6 жишээ)
2. Ерөнхий ашиглах үнэТомъёо
Хоёр дахь аргын хувьд манай “ Хөнгөлөлт ” утгыг хувийн форматаар өгсөн болно.
Алхам:
- Эхлээд Е5 нүдэнд дараах томьёог бичнэ.
=C5*(1-D5) Энд үнэ 10% хямдарлаа. Тиймээс бид 1 -аас хасах (энэ нь 100% гэсэн үг) ба үнэ<2-ээр үржүүлэх байна>. Ерөнхийдөө бид 90%-ийн үнийг авч байна.
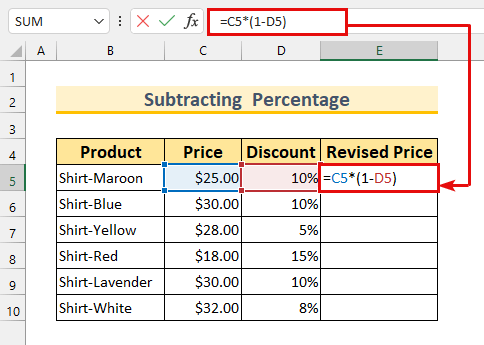
- Хоёрдугаарт, ENTER болон Автоматаар бөглөх товчийг дарна уу. томьёо.

Төгсгөлд нь бид танд хувь<2-г хасах өөр нэг аргыг үзүүллээ> үнэ -ээс.

Дэлгэрэнгүй унших: Excel-ийн томъёогоор үнэд хэрхэн хувь нэмэх вэ (2 арга зам) )
Ижил заалтууд
- Excel дээр урвуу хувийг хэрхэн тооцоолох вэ (4 хялбар жишээ)
- Excel дээр нянгийн өсөлтийн хурдыг хэрхэн тооцоолох вэ (2 хялбар арга)
- Excel VBA (Макро, UDF болон UserForm-ийг оролцуулан)
- Excel-д тэгээс хувийн өсөлтийг хэрхэн тооцох вэ (4 арга)
- Excel дээр үнэ дээр 20 хувийг хэрхэн нэмэх вэ (2 хурдан арга)
3. Үнээс аравтын форматтай хувийг хасна
Гурав дахь аргын хувьд манай “ Хөнгөлөлт ” утгууд аравтын форматтай байна. .
Алхам:
- Эхлээд нүд мужийг E5:E10 сонгоно уу.
- Хоёрдугаарт, бичнэ үү E5 нүдэнд дараах томьёог бичнэ.
=C5-(C5*D5) Энэ томъёо нь эхний аргынхтай адил байна. Бид энд хувь тэмдгийг (“ % ”) орхиж байна, учир нь энэ нь аль хэдийн өгөгдсөн байна.

- Эцэст нь CTRL + ENTER товчийг дарна уу.
Тиймээс бид Excel дээр хувь -г хасах болно. .

Дэлгэрэнгүй унших: Нөхцөлт форматад үндэслэн хувь хэмжээг хэрхэн тооцох вэ (6 арга)
4. VBA-г ашиглан үнээс хувь хасах
Сүүлийн аргын хувьд бид хасах<2-д VBA -г ашиглах болно> a үнээс хувь .
Алхам:
- Нэгдүгээрт, Хөгжүүлэгчээс таб >>> Visual Basic -г сонгоно уу.

Visual Basic цонх гарч ирнэ.
- Хоёрдугаарт, Оруулах >>> Модуль -г сонго.
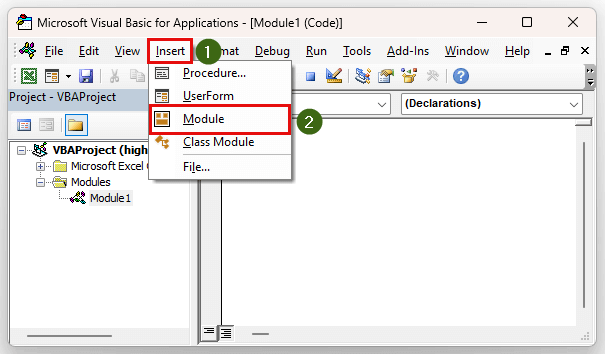
- Гуравдугаарт, дараах кодыг бичнэ.
5737
Код задаргаа
- Нэгдүгээрт, бид Дэд журам “ Хасах хувь ” гэж нэрлэж байна.
- Хоёрдугаарт, бид 3 хувьсагчдаа Муж гэж оноож байна.
- Гуравдугаарт, бид мужаа тодорхойлохдоо Set мэдэгдлийг ашиглаж байна. .
- Үүний дараа “ Дараагийн давталтын хувьд ” байна. Мөн манай мужид 6 нүд байгаа тул бид 6 хүртэлх давталт утгыг ашиглаж байна.
- Дараа нь бид ашигласан. a Томъёо руу Хувиар хасах .
- Үүний дараа Хадгалах дээр дарна уу.
- Дараа нь Ажиллуулах<дээр дарна уу. 2> товч.
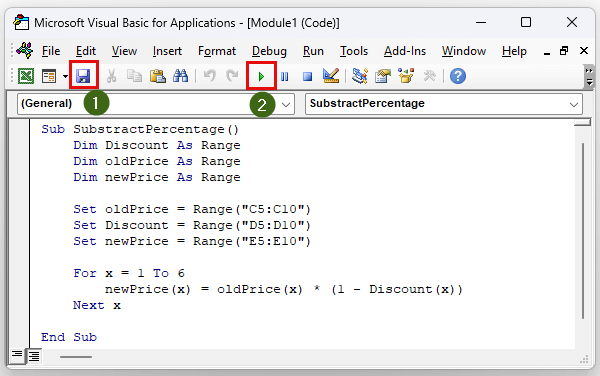
Макрос харилцах цонх гарч ирнэ.
- Эцэст нь дарна уу. Гүйлгэх .

Дүгнэж хэлэхэд, бид хувь -г хасах зорилгодоо хүрлээ. үнэ .

Дэлгэрэнгүй унших: Excel-д эзлэх хувийн жингийн бууралтыг хэрхэн тооцоолох вэ (2 арга)
Дадлага хийх хэсэг
Бид арга тус бүрийн дадлага өгөгдлийн багцыг Excel файлд хавсаргасан.

Дүгнэлт
Бид танд 4 аргыг үнээс хувь хасах -ыг харуулсан. Хэрэв танд ямар нэгэн асуудал тулгарвал доор сэтгэгдэл үлдээнэ үү. Уншсанд баярлалаа, амжилтаа үргэлжлүүлээрэй!

