តារាងមាតិកា
នៅក្នុងអត្ថបទនេះ យើងនឹងបង្ហាញអ្នកនូវវិធីសាស្រ្ត 4 របៀប ដកភាគរយ ពី តម្លៃ ។ ដើម្បីបង្ហាញពីវិធីសាស្រ្តរបស់យើង យើងបានយកសំណុំទិន្នន័យដែលមាន 3 ជួរ ៖ “ ផលិតផល ”, “ តម្លៃ ” និង “ ការបញ្ចុះតម្លៃ(%) ”.

ទាញយកសៀវភៅការងារអនុវត្ត
ដកភាគរយ.xlsm
4 វិធី ដើម្បីដកភាគរយពីតម្លៃក្នុង Excel
1. ការប្រើរូបមន្តភាគរយដើម្បីដកវាពីតម្លៃ
នៅក្នុងផ្នែកនេះ តម្លៃបញ្ចុះតម្លៃរបស់យើងត្រូវបានផ្តល់ឱ្យដោយគ្មាន ភាគរយ (“ % ”)។ យើងនឹងបន្ថែម ភាគរយ ចំពោះការបញ្ចុះតម្លៃទាំងនេះ ហើយកាត់វាចេញពី “ តម្លៃ ” ដើម។

ជំហាន ៖
- ដំបូង សូមវាយរូបមន្តខាងក្រោមក្នុង ក្រឡា E5 ។
=C5-(C5*D5%) នៅទីនេះ យើងកំពុងបន្ថែម ភាគរយ ទៅតម្លៃពី “ ការបញ្ចុះតម្លៃ ” ជួរឈរ ។ បន្ទាប់ពីនោះ យើង គុណនឹង វាដោយតម្លៃពី “ តម្លៃ ” ជួរឈរ ។ ជាចុងក្រោយ យើង ដក លទ្ធផលពី “ តម្លៃ ”។

- ទីពីរ ចុច បញ្ចូល ។
- ទីបី ប្រើ ចំណុចទាញការបំពេញ ដើម្បី បំពេញរូបមន្តដោយស្វ័យប្រវត្តិ ទៅក្នុង ក្រឡាផ្សេងទៀត ។

ដូច្នេះ យើងបាន ដក មួយ ភាគរយ ពី តម្លៃ ក្នុង Excel ។

អានបន្ថែម៖ រូបមន្តភាគរយក្នុង Excel (6 ឧទាហរណ៍)
2. ដកភាគរយពី ការប្រើប្រាស់តម្លៃទូទៅរូបមន្ត
សម្រាប់វិធីសាស្ត្រទីពីរ តម្លៃ “ ការបញ្ចុះតម្លៃ ” របស់យើងត្រូវបានផ្តល់ជា ទម្រង់ភាគរយ ។
ជំហាន៖
- ដំបូង សូមវាយរូបមន្តខាងក្រោមក្នុង ក្រឡា E5 ។
=C5*(1-D5) នៅទីនេះ តម្លៃ ត្រូវបានកាត់បន្ថយ 10% ។ ដូច្នេះហើយ យើង ដក វាពី 1 (មានន័យថា 100% ) ហើយ គុណនឹង វាដោយ តម្លៃ សរុបមក យើងកំពុងទទួលបានតម្លៃ 90% ។
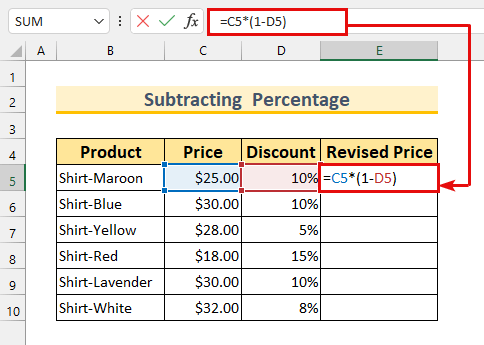
- ទីពីរ ចុច ENTER និង ការបំពេញស្វ័យប្រវត្តិ រូបមន្ត។

នៅក្នុងសេចក្តីសន្និដ្ឋាន យើងបានបង្ហាញអ្នកនូវវិធីសាស្រ្តមួយផ្សេងទៀតនៃការ ដក a ភាគរយ ពី តម្លៃ ។

អានបន្ថែម៖ របៀបបន្ថែមភាគរយទៅតម្លៃដោយប្រើរូបមន្ត Excel (2 វិធី )
ការអានស្រដៀងគ្នា
- របៀបគណនាភាគរយបញ្ច្រាសក្នុង Excel (4 ឧទាហរណ៍ងាយៗ)
- របៀបគណនាអត្រាកំណើនបាក់តេរីក្នុង Excel (វិធីងាយៗ 2)
- គណនាភាគរយក្នុង Excel VBA (ពាក់ព័ន្ធនឹងម៉ាក្រូ UDF និងទម្រង់អ្នកប្រើប្រាស់)
- របៀបគណនាភាគរយកើនឡើងពីសូន្យក្នុង Excel (4 វិធីសាស្រ្ត)
- របៀបបន្ថែម 20 ភាគរយទៅតម្លៃក្នុង Excel (2 វិធីសាស្ត្ររហ័ស)
3. ដកភាគរយក្នុងទម្រង់ទសភាគពីតម្លៃ
សម្រាប់វិធីទីបី តម្លៃ “ បញ្ចុះតម្លៃ ” របស់យើងស្ថិតក្នុង ទម្រង់ទសភាគ ។
ជំហាន៖
- ដំបូង សូមជ្រើសរើសជួរ ក្រឡា E5:E10 ។
- ទីពីរ វាយរូបមន្តខាងក្រោមនៅក្នុង ក្រឡា E5 ។
=C5-(C5*D5) រូបមន្តនេះគឺដូចគ្នាទៅនឹងវិធីសាស្ត្រទីមួយ។ យើងគ្រាន់តែលុបសញ្ញា ភាគរយ (“ % ”) នៅទីនេះ ដូចដែលវាត្រូវបានផ្តល់ឱ្យរួចហើយ។

- ជាចុងក្រោយ ចុច CTRL + ENTER ។
ដូច្នេះ យើងនឹង ដក មួយ ភាគរយ ក្នុង Excel .

អានបន្ថែម៖ របៀបគណនាភាគរយដោយផ្អែកលើទម្រង់តាមលក្ខខណ្ឌ (6 វិធី)
4. ការប្រើប្រាស់ VBA ដើម្បីដកភាគរយពីតម្លៃ
សម្រាប់វិធីចុងក្រោយ យើងនឹង ប្រើ VBA ទៅ ដក a ភាគរយ ពី តម្លៃ ។
ជំហាន៖
- ដំបូង ពី អ្នកអភិវឌ្ឍន៍ ផ្ទាំង >>> ជ្រើសរើស Visual Basic ។

បង្អួច Visual Basic នឹងលេចឡើង។
- ទីពីរ ពី បញ្ចូល >>> ជ្រើសរើស ម៉ូឌុល ។
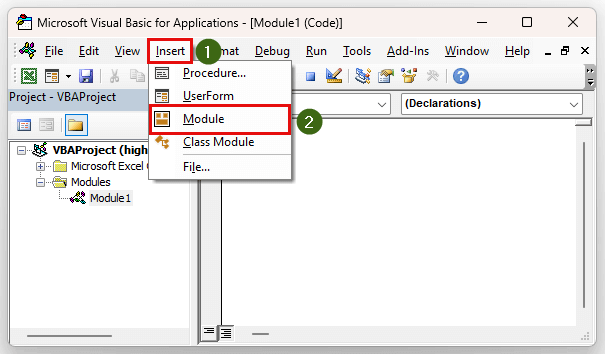
- ទីបី វាយលេខកូដខាងក្រោម។
6659
ការបំបែកកូដ
- ដំបូង យើងហៅ នីតិវិធីរង “ ដកភាគរយ ”។
- ទីពីរ យើងកំពុងកំណត់អថេរ 3 របស់យើងជា Range ។
- ទីបី យើងកំពុងប្រើ Set statement ដើម្បីកំណត់ជួររបស់យើង .
- បន្ទាប់ពីនោះ មាន “ សម្រាប់រង្វិលជុំបន្ទាប់ ”។ ជាងនេះទៅទៀត យើងកំពុងប្រើតម្លៃ iteration រហូតដល់ 6 ព្រោះថាមាន 6 cells នៅក្នុងជួររបស់យើង។
- ក្រោយមក យើងបានប្រើ a រូបមន្ត ទៅ ដកភាគរយ ។
- បន្ទាប់ពីនោះ ចុចលើ រក្សាទុក ។
- បន្ទាប់មកចុចលើ រត់ ប៊ូតុង។
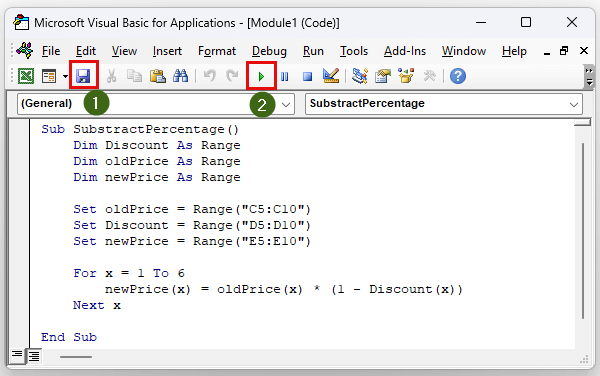
ប្រអប់ ម៉ាក្រូ នឹងបង្ហាញឡើង។
- ជាចុងក្រោយ ចុច ដំណើរការ ។

នៅក្នុងសេចក្តីសន្និដ្ឋាន យើងបានសម្រេចគោលដៅរបស់យើងក្នុងការ ដក មួយ ភាគរយ ពី price .

អានបន្ថែម៖ របៀបគណនាភាគរយធ្លាក់ចុះក្នុង Excel (2 វិធីសាស្រ្ត)
ផ្នែកអនុវត្ត
យើងបានភ្ជាប់សំណុំទិន្នន័យការអនុវត្តសម្រាប់វិធីសាស្រ្តនីមួយៗនៅក្នុងឯកសារ Excel ។

សេចក្តីសន្និដ្ឋាន
យើងបានបង្ហាញអ្នក 4 វិធីសាស្រ្ដនៃវិធី ដក មួយ ភាគរយ ពី តម្លៃ ។ ប្រសិនបើអ្នកមានបញ្ហាអ្វី សូមបញ្ចេញមតិខាងក្រោម។ អរគុណសម្រាប់ការអាន បន្តពូកែ!

