Оглавление
В этой статье мы расскажем вам о том. 4 методы, как вычесть процент из цена Для демонстрации наших методов мы взяли набор данных, содержащий 3 колонны : " Продукт ", " Цена ", и " Скидка(%) ".

Скачать Практическое пособие
Вычитание процента.xlsm4 способа вычесть процент из цены в Excel
1. использование формулы процента для вычитания его из цены
В этом разделе наши значения дисконта приводятся без процент (" % "). Мы добавим процент на эти скидки и вычесть его из первоначального " Цена ".

Шаги:
- Во-первых, введите следующую формулу в ячейка E5 .
=C5-(C5*D5%) Здесь мы добавляем процент на значения из " Скидка " колонка После этого мы умножение его значениями из " Цена " колонка Наконец, мы вычитание результат от " Цена ".

- Во-вторых, нажмите ENTER .
- В-третьих, используйте рукоятка наполнения на Автозаполнение формулы в другие клетки .

Таким образом, мы вычитается a процент из цена в Excel .

Читать далее: Формула процента в Excel (6 примеров)
2. Вычитание процента из цены по общей формуле
Для второго метода наш " Скидка " значения приведены в процентный формат .
Шаги:
- Во-первых, введите следующую формулу в ячейка E5 .
=C5*(1-D5) Здесь цена уменьшается на 10% Следовательно, мы вычитание из 1 (это значит 100% ) и умножение по цена . В целом, мы получаем 90% цены .
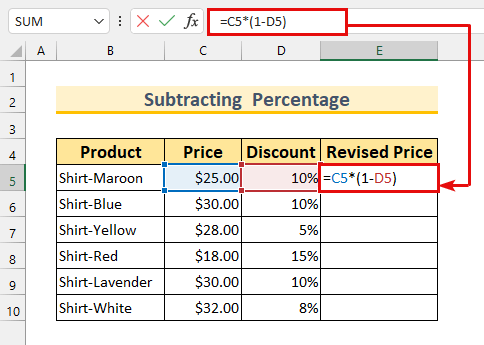
- Во-вторых, нажмите ENTER и Автозаполнение формула.

В заключение, мы показали вам еще один способ вычитание a процент из цена .

Читать далее: Как добавить процент к цене с помощью формулы Excel (2 способа)
Похожие чтения
- Как рассчитать обратный процент в Excel (4 простых примера)
- Как рассчитать скорость роста бактерий в Excel (2 простых способа)
- Вычисление процента в Excel VBA (с использованием макроса, UDF и UserForm)
- Как рассчитать процентное увеличение от нуля в Excel (4 метода)
- Как добавить 20 процентов к цене в Excel (2 быстрых способа)
3. Вычитание процента в десятичном формате из цены
Для третьего метода наш " Скидка " значения находятся в десятичный формат .
Шаг:
- Во-первых, выберите ячейка ассортимент E5:E10 .
- Во-вторых, введите следующую формулу в ячейка E5 .
=C5-(C5*D5) Эта формула такая же, как и в первом методе. Мы просто опускаем процент знак (" % ") здесь, так как он уже дан.

- Наконец, нажмите CTRL + ENTER .
Таким образом, мы вычесть a процент в Excel .

Читать далее: Как вычислить процент на основе условного форматирования (6 способов)
4. Применение VBA для вычитания процента из цены
Для последнего метода мы собираемся использовать VBA на вычесть a процент из цена .
Шаги:
- Во-первых, из Разработчик вкладка>>> выбрать Visual Basic .

Сайт Visual Basic появится окно.
- Во-вторых, из Вставка >>> выбрать Модуль .
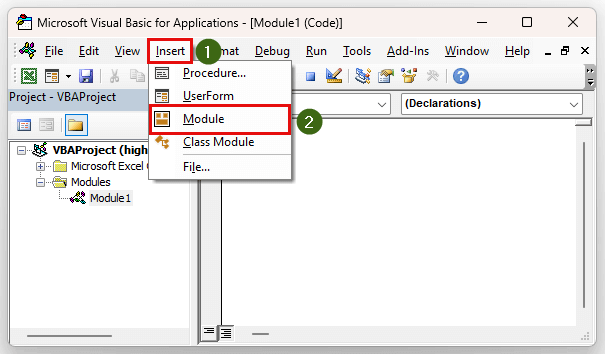
- В-третьих, введите следующий код.
SubstractPercentage() Dim Discount As Range Dim oldPrice As Range Dim newPrice As Range Set oldPrice = Range("C5:C10") Set Discount = Range("D5:D10") Set newPrice = Range("E5:E10") For x = 1 To 6 newPrice(x) = oldPrice(x) * (1 - Discount(x)) Next x End Sub Разбивка кода
- Во-первых, мы вызываем наш Подпроцедура " SubstractPercentage ".
- Во-вторых, мы присваиваем нашим 3 переменные как Диапазон .
- В-третьих, мы используем оператор Set для определения наших диапазонов.
- После этого есть " Для следующего цикла ". Более того, мы используем итерация значение до 6 , так как есть 6 клеток в нашем ассортименте.
- Позже мы использовали Формула на Вычитание процентов .
- После этого нажмите на Сохранить .
- Затем нажмите на Запускайте кнопка.
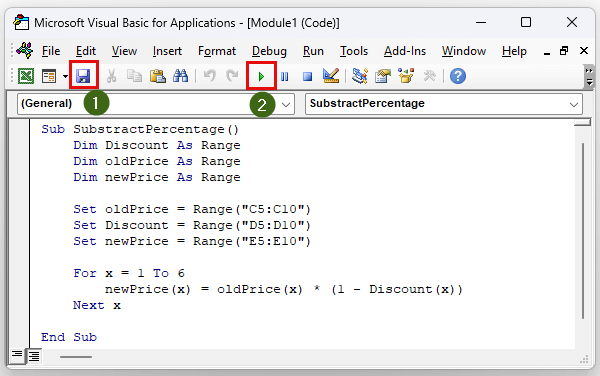
Сайт Диалоговое окно макросов появится.
- Наконец, нажмите Запускайте .

В заключение хочу сказать, что мы достигли своей цели, а именно вычитание a процент из цена .

Читать далее: Как рассчитать процентное уменьшение в Excel (2 метода)
Практическая секция
Мы приложили наборы практических данных для каждого метода в разделе Excel файл.

Заключение
Мы показали вам 4 методы, как вычесть a процент из цена Если у вас возникли какие-либо проблемы, не стесняйтесь комментировать их ниже. Спасибо за чтение, продолжайте совершенствоваться!

