విషయ సూచిక
ఈ కథనంలో, ధర నుండి శాతాన్ని ఎలా తీసివేయాలో 4 పద్ధతులను మేము మీకు చూపబోతున్నాము. మా పద్ధతులను ప్రదర్శించడానికి, మేము 3 నిలువు వరుసలు : “ ఉత్పత్తి ”, “ ధర ” మరియు “ తగ్గింపు(%) కలిగి ఉన్న డేటాసెట్ను తీసుకున్నాము. ”.

ప్రాక్టీస్ వర్క్బుక్ డౌన్లోడ్
వ్యవకలనం Percentage.xlsm
4 మార్గాలు Excel
లోని ధర నుండి శాతాన్ని తీసివేయడానికి 1. శాతాన్ని ఫార్ములా ఉపయోగించి దానిని ధర నుండి తీసివేయండి
ఈ విభాగంలో, మా తగ్గింపు విలువలు శాతం లేకుండా ఇవ్వబడ్డాయి (“ % ”). మేము ఈ తగ్గింపులకు శాతం ని జోడిస్తాము మరియు అసలు “ ధర ” నుండి తీసివేస్తాము.

దశలు :
- మొదట, సెల్ E5 లో కింది సూత్రాన్ని టైప్ చేయండి.
=C5-(C5*D5%) ఇక్కడ, మేము " తగ్గింపు " నిలువు నుండి విలువలకు శాతం ని జోడిస్తున్నాము. ఆ తర్వాత, మేము దానిని " ధర " నిలువు వరుస లోని విలువలతో గుణించాము . చివరగా, మేము “ ధర ” నుండి ఫలితాన్ని తీసివేస్తున్నాము .

- రెండవది, నొక్కండి ENTER .
- మూడవది, Fill Handle ని ఆటోఫిల్ చేయడానికి ఇతర సెల్లలో .

కాబట్టి, మేము Excel లో ధర నుండి శాతాన్ని తీసివేసాము.

మరింత చదవండి: Excelలో శాతం ఫార్ములా (6 ఉదాహరణలు)
2. a నుండి శాతాన్ని తీసివేయండి జెనరిక్ ఉపయోగించి ధరఫార్ములా
రెండవ పద్ధతి కోసం, మా “ తగ్గింపు ” విలువలు శాతం ఫార్మాట్ లో ఇవ్వబడ్డాయి.
దశలు: 3>
- మొదట, సెల్ E5 లో క్రింది సూత్రాన్ని టైప్ చేయండి.
=C5*(1-D5) ఇక్కడ, 1>ధర 10% తగ్గింది. అందువల్ల, మేము దానిని 1 (అంటే 100% ) నుండి తీసివేస్తున్నాము మరియు ధర<2తో గుణించి >. మొత్తంగా, మేము 90% ధర ని పొందుతున్నాము.
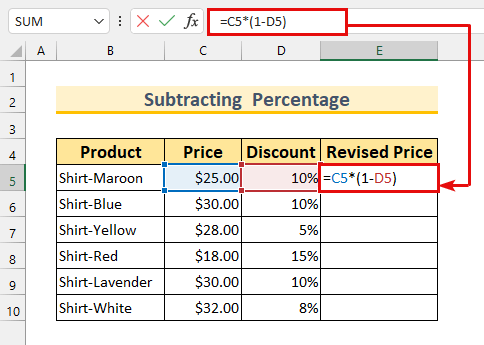
- రెండవది, ENTER మరియు ఆటోఫిల్ నొక్కండి ఫార్ములా.

ముగింపుగా, మేము మీకు తీసివేయడం శాతం<2 మరో పద్ధతిని చూపాము ధర నుండి )
ఇలాంటి రీడింగ్లు
- Excelలో రివర్స్ పర్సంటేజీని ఎలా లెక్కించాలి (4 సులభమైన ఉదాహరణలు)
- Excelలో బాక్టీరియా వృద్ధి రేటును ఎలా లెక్కించాలి (2 సులభమైన మార్గాలు)
- Excel VBAలో శాతాన్ని లెక్కించండి (మాక్రో, UDF మరియు వినియోగదారు ఫారమ్తో కూడినది) 13> ఎక్సెల్లో సున్నా నుండి శాతం పెరుగుదలను ఎలా లెక్కించాలి (4 పద్ధతులు)
- ఎక్సెల్లో ధరకు 20 శాతాన్ని ఎలా జోడించాలి (2 త్వరిత పద్ధతులు)
3. ధర నుండి దశాంశ ఆకృతిలో శాతాన్ని తీసివేయండి
మూడవ పద్ధతికి, మా “ తగ్గింపు ” విలువలు దశాంశ ఆకృతిలో ఉన్నాయి .
దశ:
- మొదట, సెల్ పరిధి E5:E10 ఎంచుకోండి.
- రెండవది, టైప్ చేయండి సెల్ E5 లో క్రింది ఫార్ములా.
=C5-(C5*D5) ఈ ఫార్ములా మొదటి పద్ధతిలో వలెనే ఉంటుంది. ఇప్పటికే అందించిన విధంగా శాతం గుర్తు (“ % ”)ని మేము విస్మరిస్తున్నాము.

- చివరిగా, CTRL + ENTER నొక్కండి.
అందువలన, మేము Excelలో శాతం తీసివేస్తాము .

మరింత చదవండి: నియత ఫార్మాటింగ్ (6 మార్గాలు) ఆధారంగా శాతాన్ని ఎలా లెక్కించాలి
4. ధర నుండి శాతాన్ని తీసివేయడానికి VBAని వర్తింపజేయడం
చివరి పద్ధతి కోసం, మేము ఉపయోగించబోతున్నాము VBA నుండి తీసివేసేందుకు<2 ధర నుండి శాతం .
దశలు:
- మొదట, డెవలపర్ నుండి ట్యాబ్ >>> విజువల్ బేసిక్ ఎంచుకోండి.

విజువల్ బేసిక్ విండో కనిపిస్తుంది.
- రెండవది, ఇన్సర్ట్ >>> నుండి మాడ్యూల్ ని ఎంచుకోండి.
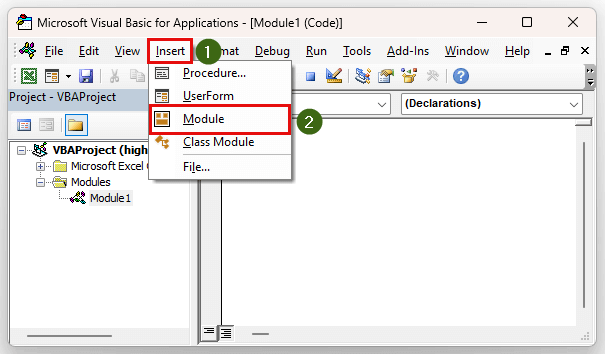
- మూడవదిగా, కింది కోడ్ను టైప్ చేయండి.
6086
కోడ్ బ్రేక్డౌన్
- మొదట, మేము మా ఉప విధానానికి “ ఉపవిభాగ శాతం ” అని పిలుస్తున్నాము.
- రెండవది, మేము మా 3 వేరియబుల్లను రేంజ్ గా కేటాయిస్తున్నాము.
- మూడవది, మేము మా పరిధులను నిర్వచించడానికి సెట్ స్టేట్మెంట్ ని ఉపయోగిస్తున్నాము .
- ఆ తర్వాత, “ తదుపరి లూప్ కోసం ” ఉంది. అంతేకాకుండా, మా పరిధిలో 6 సెల్లు ఉన్నందున మేము మళ్లీ విలువను 6 వరకు ఉపయోగిస్తున్నాము.
- తర్వాత, మేము ఉపయోగించాము ఒక ఫార్ములా వరకు వ్యవకలనం శాతాలు .
- ఆ తర్వాత, సేవ్ పై క్లిక్ చేయండి.
- తర్వాత, రన్<పై క్లిక్ చేయండి 2> బటన్.
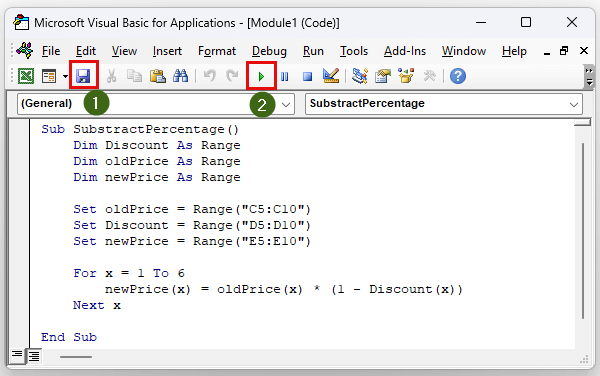
మాక్రోస్ డైలాగ్ బాక్స్ కనిపిస్తుంది.
- చివరిగా, ని నొక్కండి రన్ .

ముగింపుగా, మేము ఒక నుండి తీసివేయడం శాతం అనే మా లక్ష్యాన్ని సాధించాము ధర .

మరింత చదవండి: Excelలో శాతం తగ్గుదలని ఎలా లెక్కించాలి (2 పద్ధతులు)
అభ్యాస విభాగం
మేము Excel ఫైల్లో ప్రతి పద్ధతికి ప్రాక్టీస్ డేటాసెట్లను జోడించాము.

ముగింపు
మేము మీకు ధర నుండి తీసివేయడం శాతాన్ని ఎలా చేయాలో 4 పద్ధతులను చూపాము. మీరు ఏవైనా సమస్యలను ఎదుర్కొంటే, క్రింద వ్యాఖ్యానించడానికి సంకోచించకండి. చదివినందుకు ధన్యవాదాలు, రాణిస్తూ ఉండండి!

