বিষয়বস্তুৰ তালিকা
এই লেখাটোত আপুনি এক্সেলত পৰোক্ষ ঠিকনাৰ কিছুমান উদাহৰণ জানিব। এটা পৰোক্ষ ঠিকনা ব্যৱহাৰ কৰি, আপুনি ঘৰটো নিজেই নহয়, ঘৰৰ ঠিকনাটো উল্লেখ কৰিব পাৰিব। গতিকে, মূল প্ৰবন্ধটোৰ পৰা আৰম্ভ কৰোঁ আহক।
কাৰ্য্যপুস্তিকা ডাউনলোড কৰক
পৰোক্ষ ঠিকনা.xlsx
Excel ত INDIRECT ADDRESS ৰ 4 উদাহৰণ
ইয়াত, আমি Excel ত পৰোক্ষ ঠিকনাৰ উদাহৰণ প্ৰদৰ্শনৰ বাবে তলৰ টেবুলখন ব্যৱহাৰ কৰিছো।
প্ৰবন্ধটো সৃষ্টিৰ বাবে আমি Microsoft Excel 365 সংস্কৰণ, আপুনি আপোনাৰ সুবিধা অনুসৰি অন্য যিকোনো সংস্কৰণ ব্যৱহাৰ কৰিব পাৰে।
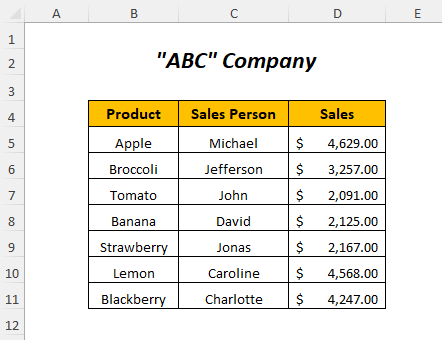
1. পৰোক্ষ উল্লেখৰ বাবে INDIRECT ফাংচন ব্যৱহাৰ কৰা
ইয়াত, আমাৰ দুটা টেবুল আছে আৰু আমি বিচাৰো বিক্ৰয় স্তম্ভত দ্বিতীয় টেবুলত প্ৰথম টেবুলৰ বিক্ৰীৰ মানসমূহ থাকিব। গতিকে, আমি এই মানসমূহ INDIRECT ফাংচন ব্যৱহাৰ কৰি পৰোক্ষ ঠিকনা ৰেফাৰেন্সিঙৰ সৈতে পেষ্ট কৰিব পাৰো।
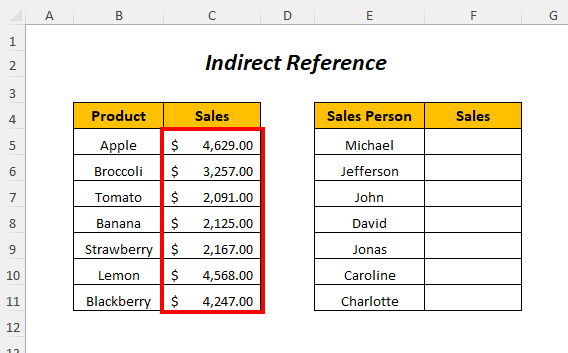
➤আউটপুট চেল F5 নিৰ্বাচন কৰক
=INDIRECT("C"&ROW(C5))
- ROW(C5) → ৰ শাৰী সংখ্যা ঘূৰাই দিয়ে কোষ C5
আউটপুট → 5
- INDIRECT(“C”&ROW(C5)) হয়
INDIRECT(“C5”) → C5
কোষত মান ঘূৰাই দিয়ে আউটপুট → $4,629.00
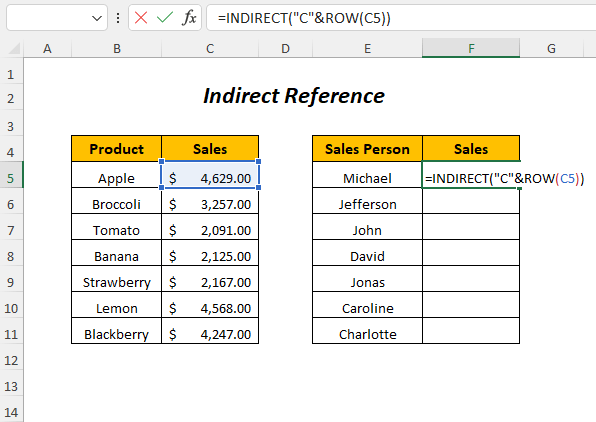
➤ ENTER
টিপক➤ ফিল হেণ্ডেল সঁজুলি
<তললৈ টানি নিয়ক 0>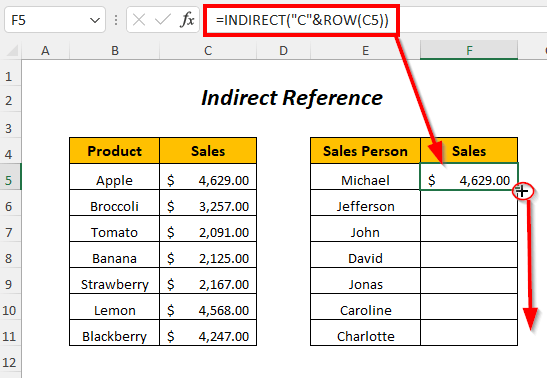
ফল :
এই ধৰণে আপুনি বিক্ৰীৰ মূল্য লাভ কৰিবপৰোক্ষ প্ৰসংগ ব্যৱহাৰ কৰি দ্বিতীয় টেবুলৰ বিক্ৰী স্তম্ভ .
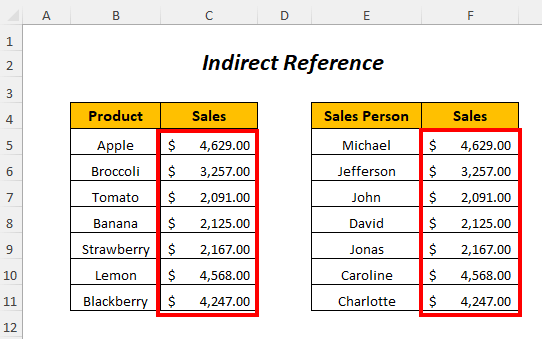
2. পৰোক্ষ ঠিকনা প্ৰসংগ
ইয়াত, আমি পৰোক্ষ প্ৰসংগ ব্যৱহাৰ কৰি বিক্ৰীৰ মূল্যসমূহৰ যোগফল দিম।
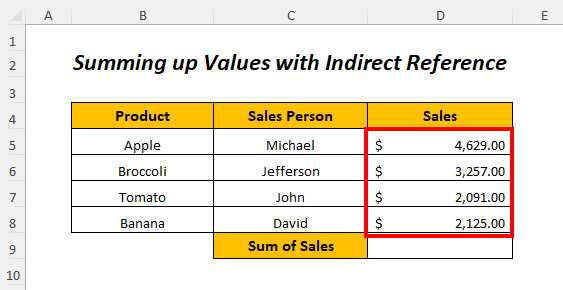
➤আউটপুট কোষ D9
<6 নিৰ্ব্বাচন কৰক> =INDIRECT("D5")+INDIRECT("D6")+INDIRECT("D7")+INDIRECT("D8")
- INDIRECT(“D5”) → D5 <কোষত থকা মান ঘূৰাই দিয়ে 16>
আউটপুট → $4,629.00
- INDIRECT(“D6”) → D6<কোষত থকা মান ঘূৰাই দিয়ে 7>
আউটপুট → $3,257.00
- INDIRECT(“D7”) → <6 কোষত মান ঘূৰাই দিয়ে>D7
আউটপুট → $2,091.00
- INDIRECT(“D8”) → ত থকা মানটো ঘূৰাই দিয়ে কোষ D8
আউটপুট → $2,125.00
- INDIRECT(“D5”)+INDIRECT(“D6” )+INDIRECT(“D7”)+INDIRECT(“D8”) → হৈ পৰে
$4,629.00+$3,257.00+$2,091.00+$2,125.00
আউটপুট → $12,102.00
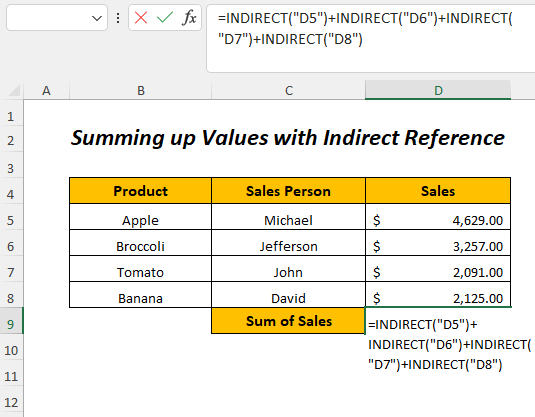
➤ ENTER টিপক
ফল :
তাৰ পিছত, আপুনি... D9 চেলত বিক্ৰীৰ যোগফল পাওক।
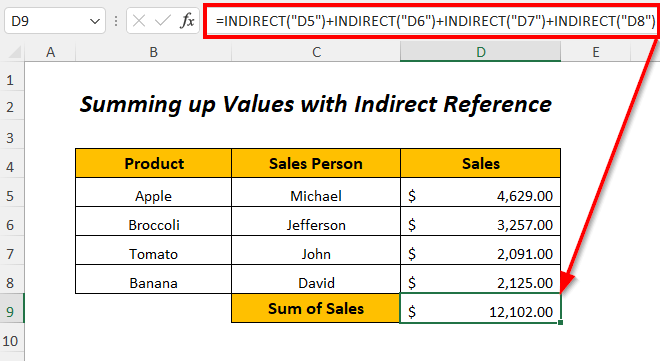
3. আন এখন শ্বীটৰ পৰা কোষৰ পৰোক্ষ ঠিকনা
ইয়াত, আমাৰ তিনিটা ভিন্ন শ্বীট আছে যাৰ নাম জানুৱাৰী , ফেব্ৰুৱাৰী, আৰু মাৰ্চ আৰু ইয়াৰ প্ৰতিটোতে সামগ্ৰীৰ বিক্ৰী থাকে।
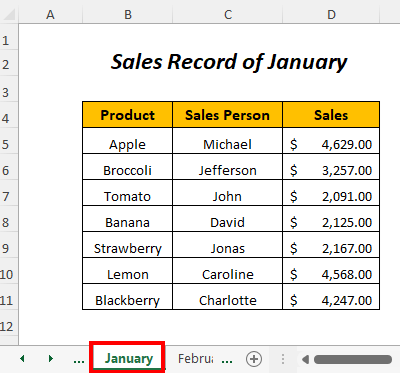
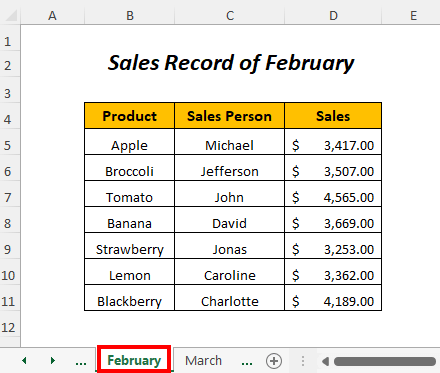
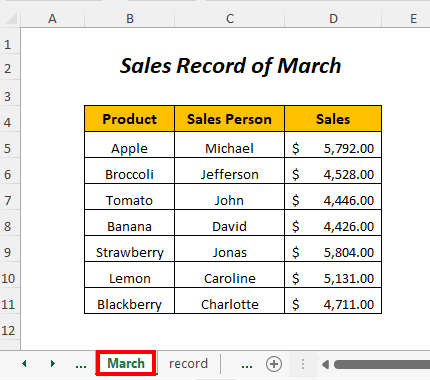
এতিয়া, আমি পৰোক্ষ ঠিকনা ব্যৱহাৰ কৰি এই মাহৰ সংশ্লিষ্ট স্তম্ভত তলৰ টেবুলখনত এই শ্বীটবোৰৰ পৰা বিক্ৰীৰ মূল্য পেষ্ট কৰিমপ্ৰসংগ।
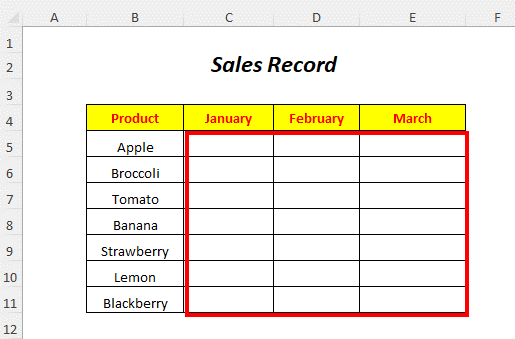
➤আউটপুট কোষ নিৰ্ব্বাচন কৰক C5
=INDIRECT("January!"&ADDRESS(ROW(D5),COLUMN(D5)))
- ROW(D5) →চেলৰ শাৰী সংখ্যা D5
ঘূৰাই দিয়ে আউটপুট → 5
- COLUMN(D5) →চেলৰ স্তম্ভ সংখ্যা ঘূৰাই দিয়ে D5
আউটপুট → 4
- ঠিকনা(শাৰী(D5),স্তম্ভ(D5)) হয়
ঠিকনা(৫,৪)
আউটপুট →$D$5
- INDIRECT(“জানুৱাৰী!”&ঠিকনা(শাৰী(D5) ,COLUMN(D5))) হৈ যায়
INDIRECT(“জানুৱাৰী!”&”$D$5”) → INDIRECT(“ জানুৱাৰী!$D$5”)
আউটপুট →$4,629.00
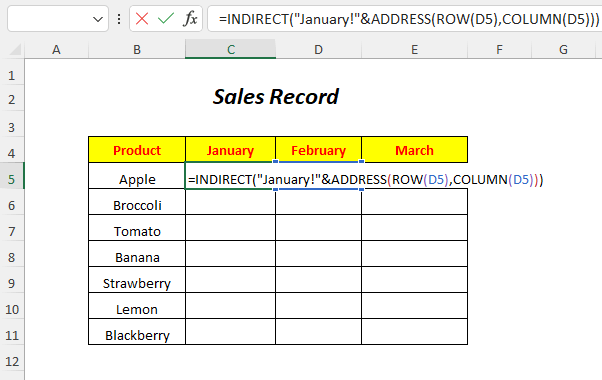
➤ ENTER
<টিপক 0>➤ ফিল হেণ্ডেল সঁজুলি 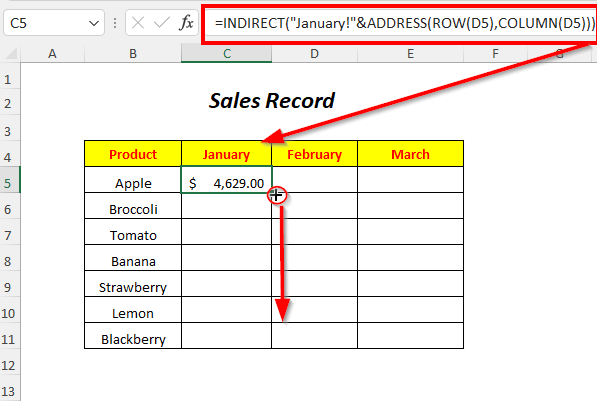
লৈ তললৈ টানি লওক।তাৰ পিছত, আপুনি <ৰ পৰা জানুৱাৰী মাহৰ বিক্ৰীৰ ৰেকৰ্ড পাব 8>জানুৱাৰী শ্বীট জানুৱাৰী স্তম্ভত।
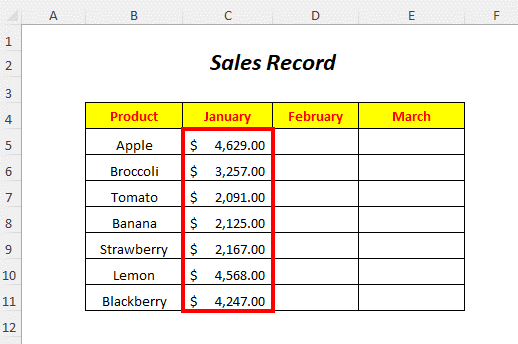
একেদৰে, আপুনি ফেব্ৰুৱাৰী ৰ বিক্ৰীৰ অভিলেখ পাব পাৰে আৰু... মাৰ্চ তলৰ সূত্ৰসমূহ ব্যৱহাৰ কৰি
=INDIRECT("February!"& ADDRESS(ROW(D5),COLUMN(D5))) 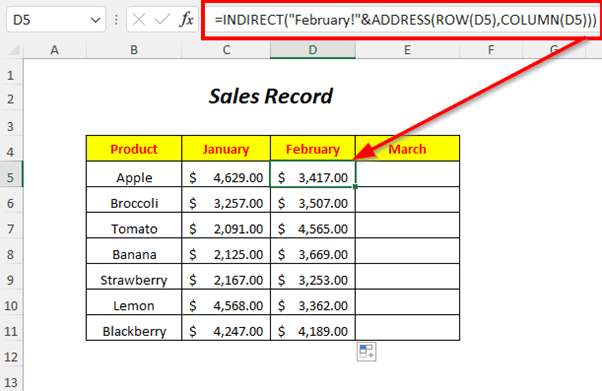
=INDIRECT("March!"& ADDRESS(ROW(D5),COLUMN(D5))) 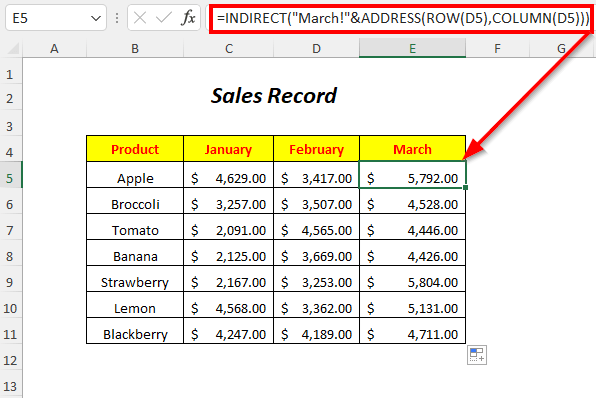
4. INDIRECT ফাংচন আৰু ADDRES ব্যৱহাৰ কৰা পৰোক্ষ উল্লেখৰ বাবে S ফাংচন
ইয়াত, আমি বিক্ৰয় স্তম্ভত দ্বিতীয় টেবুলত প্ৰথম টেবুলৰ বিক্ৰীৰ মানসমূহ থাকিব বিচাৰো। গতিকে, আমি এই মানসমূহ INDIRECT ফাংচন আৰু ADDRESS ফাংচন ব্যৱহাৰ কৰি পৰোক্ষ ঠিকনা ৰেফাৰেন্সিঙৰ সৈতে পেষ্ট কৰিব পাৰো। এইবোৰৰ বাহিৰেও আমি শাৰী নং স্তম্ভৰ শাৰী সংখ্যা ব্যৱহাৰ কৰিম।
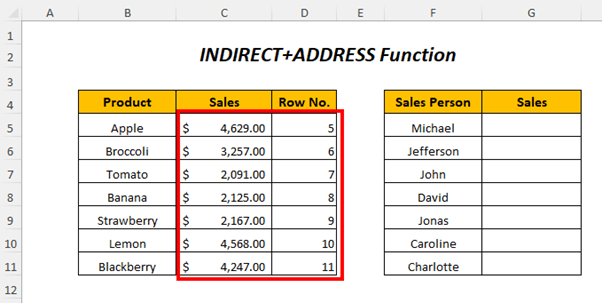
➤আউটপুট চেল নিৰ্বাচন কৰক G5
=INDIRECT(ADDRESS(D5,3))
- D5 → ৰ মান ঘূৰাই দিয়ে কোষটো D5
আউটপুট → 5
- ঠিকনা(D5,3) <হয় 16>
ADDRESS(5,3)) → কোষ ঠিকনা ঘূৰাই দিয়ে
আউটপুট → $C$5
- INDIRECT(ADDRESS(D5,3)) হৈ পৰে
INDIRECT(“$C$5”)
আউটপুট → $4,629.00
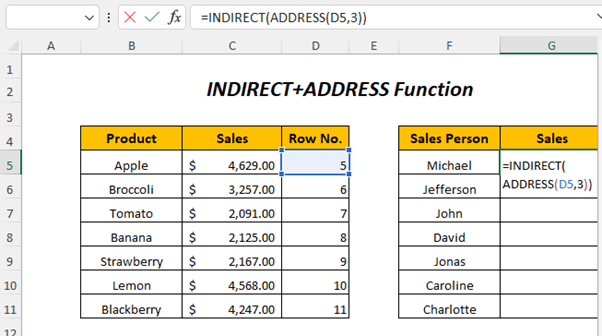
➤ ENTER
টিপক➤ ফিল হেণ্ডেল সঁজুলি<তললৈ টানি নিয়ক 1>
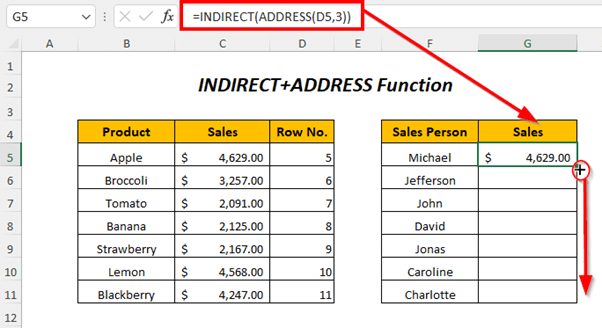
ফল :
তাৰ পিছত, আপুনি বিক্ৰীৰ মূল্যসমূহ পাব বিক্ৰীৰ স্তম্ভ ৰ... দ্বিতীয় টেবুলখন পৰোক্ষ উল্লেখ ব্যৱহাৰ কৰি।
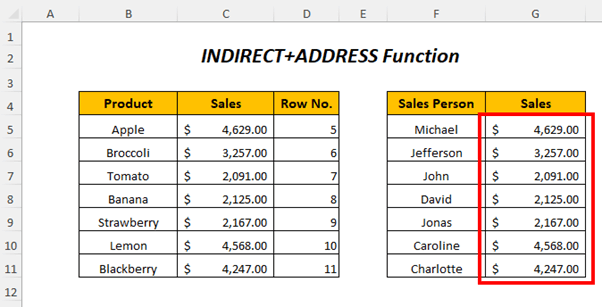
অনুশীলন অংশ
নিজকে অনুশীলন কৰাৰ বাবে আমি তলৰ দৰে এটা অনুশীলন অংশ প্ৰদান কৰিছো অভ্যাস নামৰ এখন শ্বীট। Excel ত পৰোক্ষ ঠিকনাৰ বিষয়ে ভালদৰে বুজিবলৈ অনুগ্ৰহ কৰি নিজেই কৰক।
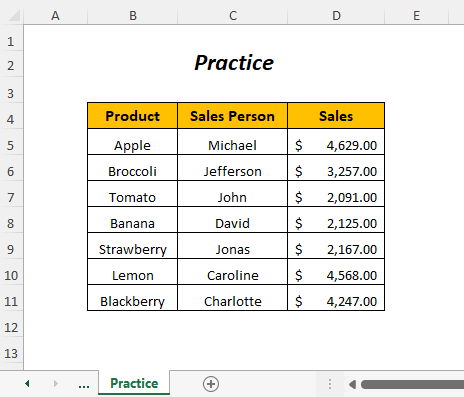
উপসংহাৰ
এই লেখাটোত আমি ৰ কিছুমান উদাহৰণ আলোচনা কৰিবলৈ চেষ্টা কৰিলোঁ এক্সেলত পৰোক্ষ ঠিকনা। আশাকৰোঁ আপোনালোকে ইয়াক উপযোগী বুলি বিবেচনা কৰিব। যদি আপোনাৰ কোনো পৰামৰ্শ বা প্ৰশ্ন আছে, তেন্তে মন্তব্যৰ অংশত নিঃসংকোচে শ্বেয়াৰ কৰিব পাৰে।

