ಪರಿವಿಡಿ
ಈ ಲೇಖನದಲ್ಲಿ, ಎಕ್ಸೆಲ್ನಲ್ಲಿ ಪರೋಕ್ಷ ವಿಳಾಸದ ಕೆಲವು ಉದಾಹರಣೆಗಳನ್ನು ನೀವು ತಿಳಿದುಕೊಳ್ಳುತ್ತೀರಿ. ಪರೋಕ್ಷ ವಿಳಾಸವನ್ನು ಬಳಸುವ ಮೂಲಕ, ನೀವು ಸೆಲ್ನ ಬದಲಿಗೆ ಸೆಲ್ನ ವಿಳಾಸವನ್ನು ಉಲ್ಲೇಖಿಸಲು ಸಾಧ್ಯವಾಗುತ್ತದೆ. ಆದ್ದರಿಂದ, ಮುಖ್ಯ ಲೇಖನದೊಂದಿಗೆ ಪ್ರಾರಂಭಿಸೋಣ.
ವರ್ಕ್ಬುಕ್ ಅನ್ನು ಡೌನ್ಲೋಡ್ ಮಾಡಿ
ಪರೋಕ್ಷ ವಿಳಾಸ.xlsx
4 ಎಕ್ಸೆಲ್ನಲ್ಲಿ INDIRECT ADDRESS ನ ಉದಾಹರಣೆಗಳು
ಇಲ್ಲಿ, ನಾವು Excel ನಲ್ಲಿ ಪರೋಕ್ಷ ವಿಳಾಸದ ಉದಾಹರಣೆಗಳನ್ನು ಪ್ರದರ್ಶಿಸಲು ಕೆಳಗಿನ ಕೋಷ್ಟಕವನ್ನು ಬಳಸಿದ್ದೇವೆ.
ಲೇಖನವನ್ನು ರಚಿಸಲು, ನಾವು Microsoft Excel 365 ಆವೃತ್ತಿಯನ್ನು ಬಳಸಿದ್ದೇವೆ, ನಿಮ್ಮ ಅನುಕೂಲಕ್ಕೆ ಅನುಗುಣವಾಗಿ ನೀವು ಯಾವುದೇ ಇತರ ಆವೃತ್ತಿಗಳನ್ನು ಬಳಸಬಹುದು.
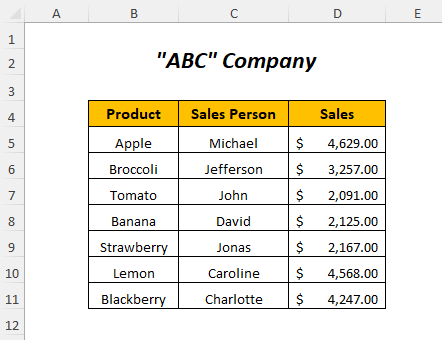
1. ಪರೋಕ್ಷ ಉಲ್ಲೇಖಕ್ಕಾಗಿ INDIRECT ಫಂಕ್ಷನ್ ಅನ್ನು ಬಳಸುವುದು
ಇಲ್ಲಿ, ನಾವು ಎರಡು ಕೋಷ್ಟಕಗಳನ್ನು ಹೊಂದಿದ್ದೇವೆ ಮತ್ತು ನಾವು ಬಯಸುತ್ತೇವೆ ಮಾರಾಟ ಕಾಲಮ್ನಲ್ಲಿ ಎರಡನೇ ಕೋಷ್ಟಕದಲ್ಲಿ ಮೊದಲ ಕೋಷ್ಟಕದ ಮಾರಾಟದ ಮೌಲ್ಯಗಳನ್ನು ಹೊಂದಿರಿ. ಆದ್ದರಿಂದ, INDIRECT ಫಂಕ್ಷನ್ ಅನ್ನು ಬಳಸಿಕೊಂಡು ನಾವು ಈ ಮೌಲ್ಯಗಳನ್ನು ಪರೋಕ್ಷ ವಿಳಾಸದ ಉಲ್ಲೇಖದೊಂದಿಗೆ ಅಂಟಿಸಬಹುದು.
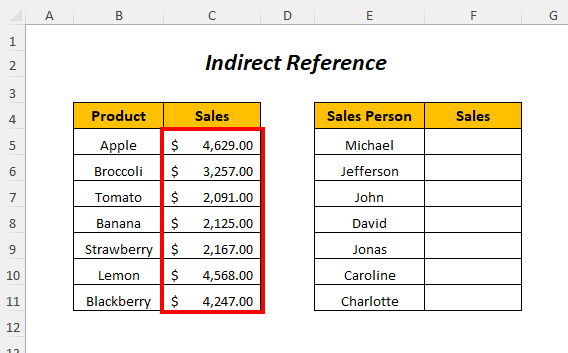
➤ಔಟ್ಪುಟ್ ಸೆಲ್ F5 ಆಯ್ಕೆಮಾಡಿ
=INDIRECT("C"&ROW(C5))
- ROW(C5) → ಇದರ ಸಾಲು ಸಂಖ್ಯೆಯನ್ನು ಹಿಂತಿರುಗಿಸುತ್ತದೆ ಕೋಶ C5
ಔಟ್ಪುಟ್ → 5
- INDIRECT(“C”&ROW(C5)) ಆಗುತ್ತದೆ
INDIRECT(“C5”) → C5
ಸೆಲ್ನಲ್ಲಿ ಮೌಲ್ಯವನ್ನು ಹಿಂತಿರುಗಿಸುತ್ತದೆ ಔಟ್ಪುಟ್ → $4,629.00
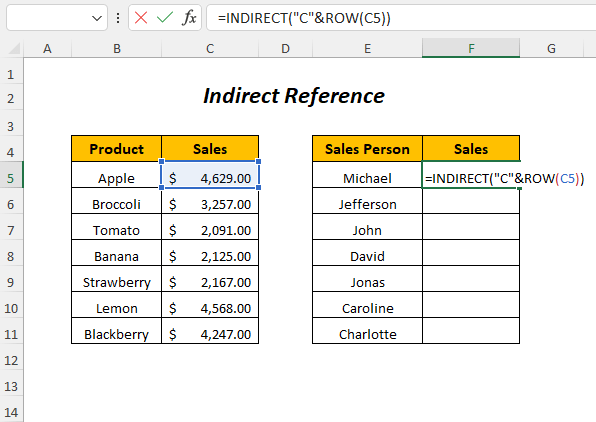
➤ ENTER ಒತ್ತಿರಿ
➤ ಫಿಲ್ ಹ್ಯಾಂಡಲ್ ಟೂಲ್
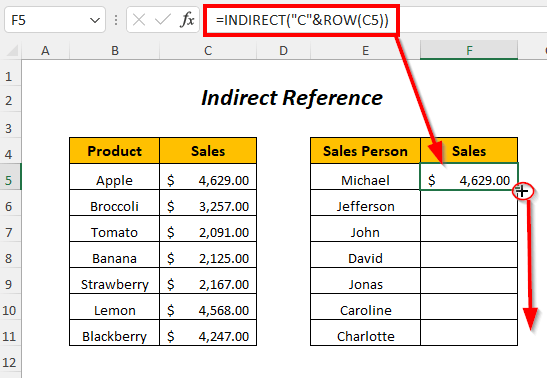
ಫಲಿತಾಂಶ :
ಈ ರೀತಿಯಲ್ಲಿ, ನೀವು ಮಾರಾಟದ ಮೌಲ್ಯಗಳನ್ನು ಪಡೆಯುತ್ತೀರಿಪರೋಕ್ಷ ಉಲ್ಲೇಖವನ್ನು ಬಳಸಿಕೊಂಡು ಎರಡನೇ ಕೋಷ್ಟಕದ ಮಾರಾಟ ಕಾಲಮ್ ಪರೋಕ್ಷ ಉಲ್ಲೇಖವನ್ನು ಬಳಸಿಕೊಂಡು ನಾವು ಮಾರಾಟದ ಮೌಲ್ಯಗಳನ್ನು ಒಟ್ಟುಗೂಡಿಸುತ್ತೇವೆ.
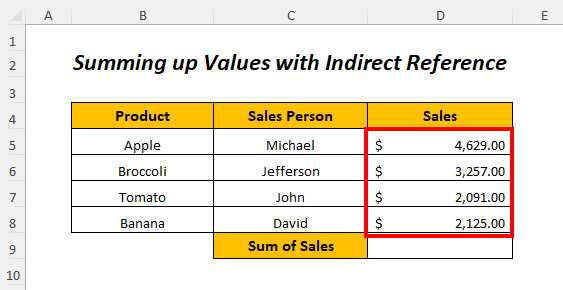
➤ಔಟ್ಪುಟ್ ಸೆಲ್ ಆಯ್ಕೆಮಾಡಿ D9
=INDIRECT("D5")+INDIRECT("D6")+INDIRECT("D7")+INDIRECT("D8")
- INDIRECT(“D5”) → ಸೆಲ್ನಲ್ಲಿ ಮೌಲ್ಯವನ್ನು ಹಿಂತಿರುಗಿಸುತ್ತದೆ D5
ಔಟ್ಪುಟ್ → $4,629.00
- INDIRECT(“D6”) → ಸೆಲ್ D6<ಮೌಲ್ಯವನ್ನು ಹಿಂತಿರುಗಿಸುತ್ತದೆ 7>
ಔಟ್ಪುಟ್ → $3,257.00
- INDIRECT(“D7”) → ಸೆಲ್ <6 ನಲ್ಲಿ ಮೌಲ್ಯವನ್ನು ಹಿಂತಿರುಗಿಸುತ್ತದೆ>D7
ಔಟ್ಪುಟ್ → $2,091.00
- INDIRECT(“D8”) → ಮೌಲ್ಯವನ್ನು ಹಿಂದಿರುಗಿಸುತ್ತದೆ ಕೋಶ D8
ಔಟ್ಪುಟ್ → $2,125.00
- INDIRECT(“D5”)+INDIRECT(“D6” )+INDIRECT(“D7”)+INDIRECT(“D8”) → ಆಗುತ್ತದೆ
$4,629.00+$3,257.00+$2,091.00+$2,125.00
ಔಟ್ಪುಟ್ → $12,102.00
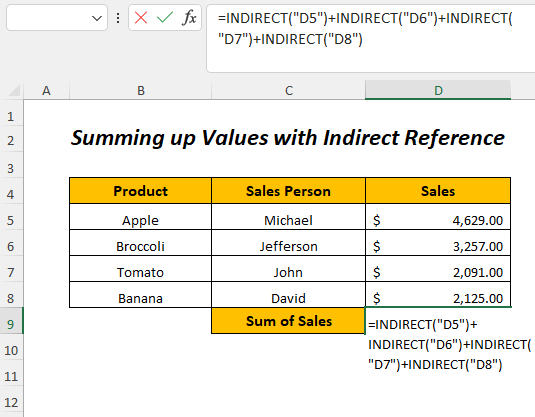
➤ ಒತ್ತಿರಿ ENTER
ಫಲಿತಾಂಶ :
ಅದರ ನಂತರ, ನೀವು D9 ಸೆಲ್ನಲ್ಲಿ ಮಾರಾಟದ ಮೊತ್ತವನ್ನು ಪಡೆಯಿರಿ.
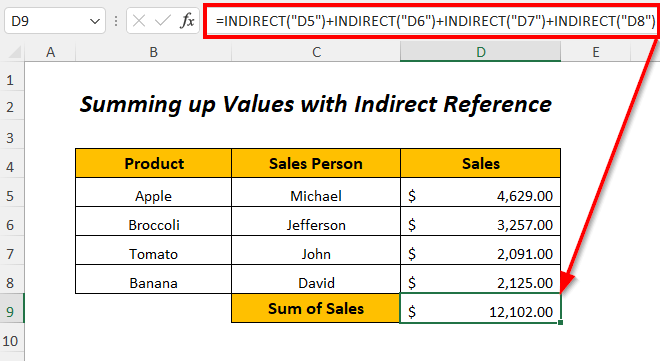
3. ಇನ್ನೊಂದು ಹಾಳೆಯಿಂದ ಕೋಶಗಳ ಪರೋಕ್ಷ ವಿಳಾಸ
ಇಲ್ಲಿ, ನಾವು ಜನವರಿ , ಫೆಬ್ರವರಿ, ಹೆಸರಿನ ಮೂರು ವಿಭಿನ್ನ ಹಾಳೆಗಳನ್ನು ಹೊಂದಿದ್ದೇವೆ ಮತ್ತು ಮಾರ್ಚ್ ಮತ್ತು ಅವುಗಳಲ್ಲಿ ಪ್ರತಿಯೊಂದೂ ಉತ್ಪನ್ನಗಳ ಮಾರಾಟವನ್ನು ಒಳಗೊಂಡಿದೆ. 1>
ಈಗ, ನಾವು ಪರೋಕ್ಷ ವಿಳಾಸವನ್ನು ಬಳಸಿಕೊಂಡು ಈ ತಿಂಗಳ ಅನುಗುಣವಾದ ಕಾಲಮ್ನಲ್ಲಿ ಈ ಹಾಳೆಗಳಿಂದ ಮಾರಾಟ ಮೌಲ್ಯಗಳನ್ನು ಕೆಳಗಿನ ಕೋಷ್ಟಕದಲ್ಲಿ ಅಂಟಿಸುತ್ತೇವೆಉಲ್ಲೇಖ>
- ROW(D5) →ಕೋಶದ ಸಾಲು ಸಂಖ್ಯೆಯನ್ನು ಹಿಂತಿರುಗಿಸುತ್ತದೆ D5
ಔಟ್ಪುಟ್ → 5
- COLUMN(D5) →ಸೆಲ್ನ ಕಾಲಮ್ ಸಂಖ್ಯೆಯನ್ನು ಹಿಂತಿರುಗಿಸುತ್ತದೆ D5
ಔಟ್ಪುಟ್ → 4
- ADDRESS(ROW(D5),COLUMN(D5)) ಆಗುತ್ತದೆ
ADDRESS(5,4)
ಔಟ್ಪುಟ್ →$D$5
- ಪರೋಕ್ಷ(“ಜನವರಿ!”&ADDRESS(ROW(D5) ,COLUMN(D5))) ಆಗುತ್ತದೆ
ಪರೋಕ್ಷ(“ಜನವರಿ!”&”$D$5”) → ಪರೋಕ್ಷ(“ ಜನವರಿ!$D$5”)
ಔಟ್ಪುಟ್ →$4,629.00
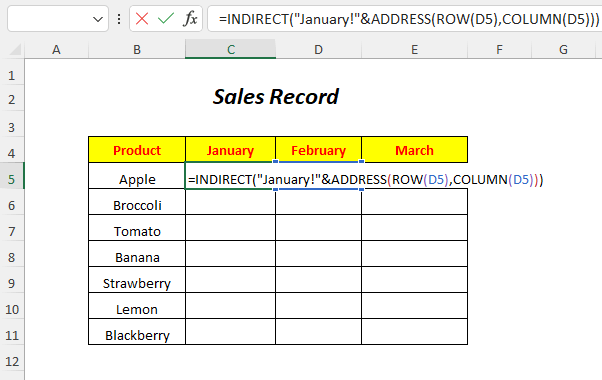
➤ ಒತ್ತಿ ENTER
➤ ಫಿಲ್ ಹ್ಯಾಂಡಲ್ ಟೂಲ್ ಅನ್ನು ಕೆಳಗೆ ಎಳೆಯಿರಿ
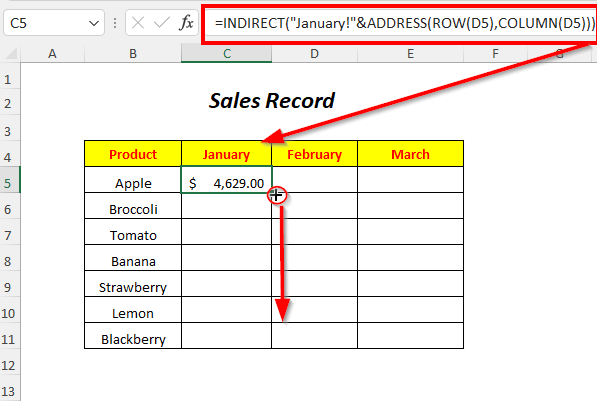
ನಂತರ, ನೀವು ಜನವರಿ ತಿಂಗಳ ಮಾರಾಟದ ದಾಖಲೆಯನ್ನು <ನಿಂದ ಪಡೆಯುತ್ತೀರಿ 8>ಜನವರಿ ಶೀಟ್ನಲ್ಲಿ ಜನವರಿ ಕಾಲಮ್.
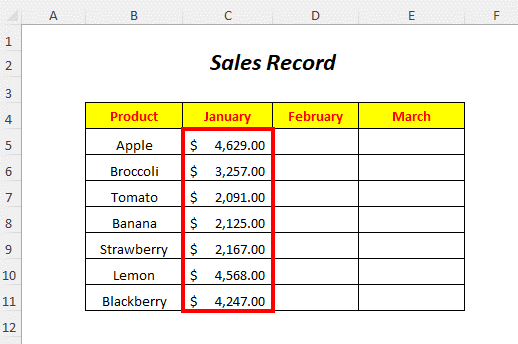
ಅಂತೆಯೇ, ನೀವು ಫೆಬ್ರವರಿ ಮತ್ತು ಮಾರಾಟ ದಾಖಲೆಯನ್ನು ಪಡೆಯಬಹುದು ಮಾರ್ಚ್ ಕೆಳಗಿನ ಸೂತ್ರಗಳನ್ನು ಬಳಸಿಕೊಂಡು
=INDIRECT("February!"& ADDRESS(ROW(D5),COLUMN(D5))) 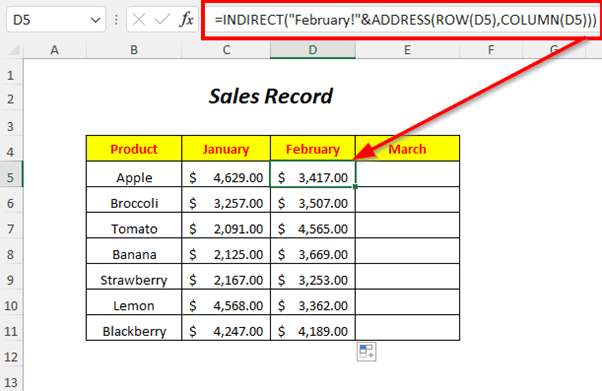
=INDIRECT("March!"& ADDRESS(ROW(D5),COLUMN(D5))) 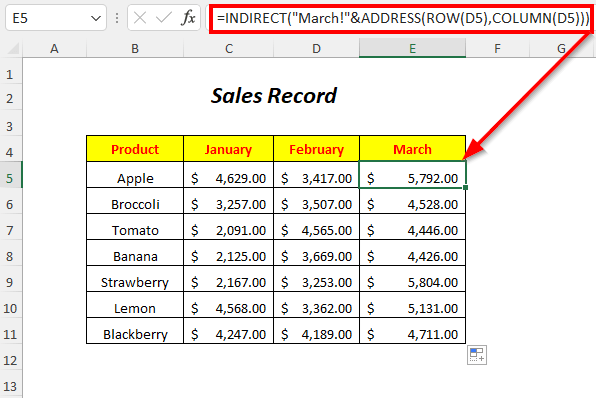
4. ಪರೋಕ್ಷ ಕಾರ್ಯ ಮತ್ತು ವಿಳಾಸಗಳನ್ನು ಬಳಸುವುದು ಪರೋಕ್ಷ ಉಲ್ಲೇಖಕ್ಕಾಗಿ S ಕಾರ್ಯ
ಇಲ್ಲಿ, ನಾವು ಮಾರಾಟ ಕಾಲಮ್ನಲ್ಲಿ ಎರಡನೇ ಕೋಷ್ಟಕದಲ್ಲಿ ಮೊದಲ ಕೋಷ್ಟಕದ ಮಾರಾಟದ ಮೌಲ್ಯಗಳನ್ನು ಹೊಂದಲು ಬಯಸುತ್ತೇವೆ. ಆದ್ದರಿಂದ, INDIRECT ಫಂಕ್ಷನ್ ಮತ್ತು ADDRESS ಫಂಕ್ಷನ್ ಅನ್ನು ಬಳಸಿಕೊಂಡು ನಾವು ಈ ಮೌಲ್ಯಗಳನ್ನು ಪರೋಕ್ಷ ವಿಳಾಸದ ಉಲ್ಲೇಖದೊಂದಿಗೆ ಅಂಟಿಸಬಹುದು. ಇವುಗಳಲ್ಲದೆ, ನಾವು ಸಾಲು ಸಂಖ್ಯೆ ಕಾಲಮ್ನ ಸಾಲು ಸಂಖ್ಯೆಗಳನ್ನು ಬಳಸುತ್ತೇವೆ.
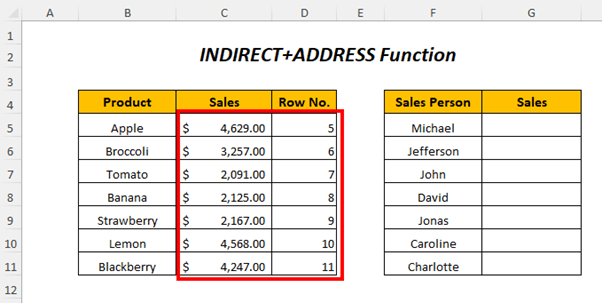
➤ಔಟ್ಪುಟ್ ಸೆಲ್ ಆಯ್ಕೆಮಾಡಿ G5
=INDIRECT(ADDRESS(D5,3))
- D5 → ಮೌಲ್ಯವನ್ನು ಹಿಂತಿರುಗಿಸುತ್ತದೆ ಕೋಶ D5
ಔಟ್ಪುಟ್ → 5
- ADDRESS(D5,3) ಆಗುತ್ತದೆ
ADDRESS(5,3)) → ಸೆಲ್ ವಿಳಾಸವನ್ನು ಹಿಂತಿರುಗಿಸುತ್ತದೆ
ಔಟ್ಪುಟ್ → $C$5
- ಪರೋಕ್ಷ(ವಿಳಾಸ(D5,3)) ಆಗುವುದು
ಪರೋಕ್ಷ(“$C$5”)
ಔಟ್ಪುಟ್ → $4,629.00
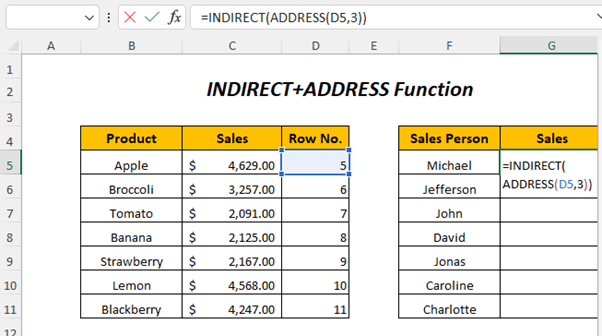
➤ ಒತ್ತಿ ENTER
➤ ಫಿಲ್ ಹ್ಯಾಂಡಲ್ ಟೂಲ್
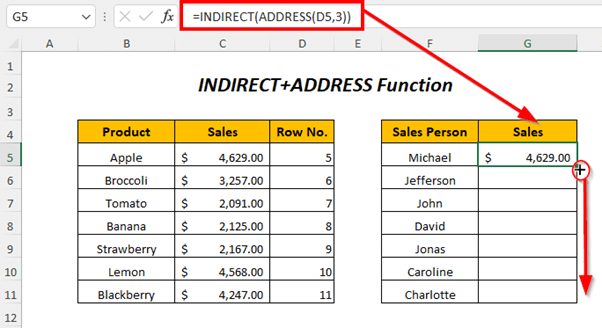
ಫಲಿತಾಂಶ :
ನಂತರ, ನೀವು ಮಾರಾಟ ಕಾಲಮ್ ನಲ್ಲಿ ಮಾರಾಟದ ಮೌಲ್ಯಗಳನ್ನು ಪಡೆಯುತ್ತೀರಿ ಪರೋಕ್ಷ ಉಲ್ಲೇಖವನ್ನು ಬಳಸಿಕೊಂಡು ಎರಡನೇ ಕೋಷ್ಟಕ.
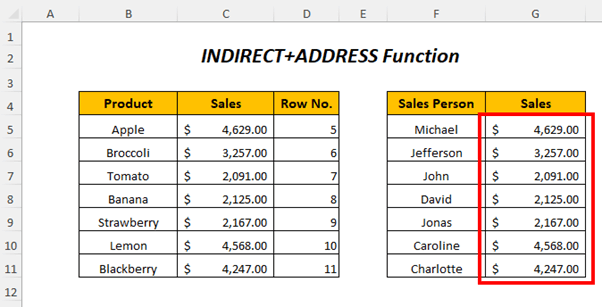
ಅಭ್ಯಾಸ ವಿಭಾಗ
ನೀವೇ ಅಭ್ಯಾಸ ಮಾಡಲು ನಾವು ಕೆಳಗಿನಂತೆ ಅಭ್ಯಾಸ ವಿಭಾಗವನ್ನು ಒದಗಿಸಿದ್ದೇವೆ ಅಭ್ಯಾಸ ಹೆಸರಿನ ಹಾಳೆ. ಎಕ್ಸೆಲ್ನಲ್ಲಿನ ಪರೋಕ್ಷ ವಿಳಾಸದ ಉತ್ತಮ ತಿಳುವಳಿಕೆಗಾಗಿ ದಯವಿಟ್ಟು ಇದನ್ನು ನೀವೇ ಮಾಡಿ.
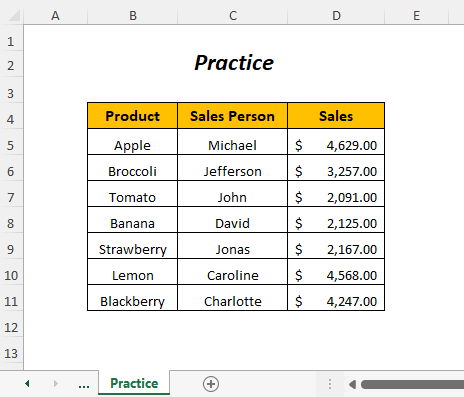
ತೀರ್ಮಾನ
ಈ ಲೇಖನದಲ್ಲಿ, ನಾವು ಕೆಲವು ಉದಾಹರಣೆಗಳನ್ನು ಒಳಗೊಳ್ಳಲು ಪ್ರಯತ್ನಿಸಿದ್ದೇವೆ ಎಕ್ಸೆಲ್ ನಲ್ಲಿ ಪರೋಕ್ಷ ವಿಳಾಸ. ನೀವು ಅದನ್ನು ಉಪಯುಕ್ತವೆಂದು ಭಾವಿಸುತ್ತೇವೆ. ನೀವು ಯಾವುದೇ ಸಲಹೆಗಳನ್ನು ಅಥವಾ ಪ್ರಶ್ನೆಗಳನ್ನು ಹೊಂದಿದ್ದರೆ, ಅವುಗಳನ್ನು ಕಾಮೆಂಟ್ ವಿಭಾಗದಲ್ಲಿ ಹಂಚಿಕೊಳ್ಳಲು ಮುಕ್ತವಾಗಿರಿ.

