Სარჩევი
დღეს მე გაჩვენებთ, თუ როგორ შეგიძლიათ დაითვალოთ რიგები VBA Excel-ში ნებისმიერი მონაცემთა ნაკრებიდან. მე გაჩვენებთ, თუ როგორ შეგიძლიათ დათვალოთ რიგები კონკრეტული დიაპაზონიდან, არჩეული დიაპაზონიდან, კონკრეტული კრიტერიუმის დამთხვევით, კონკრეტული ტექსტის მნიშვნელობის შესატყვისით და ცარიელი უჯრედების გამორიცხვით.
ჩამოტვირთეთ პრაქტიკა სამუშაო წიგნი
სტრიქონების დათვლა VBA.xlsm-ით
5 მეთოდი Excel-ში VBA-ით მწკრივების დათვლის
აქ ჩვენ მივიღეთ მონაცემთა ნაკრები ზოგიერთი მოსწავლის სახელებით და მათი ნიშნებით ინგლისურად სკოლაში სახელად Sunflower Kindergarten.
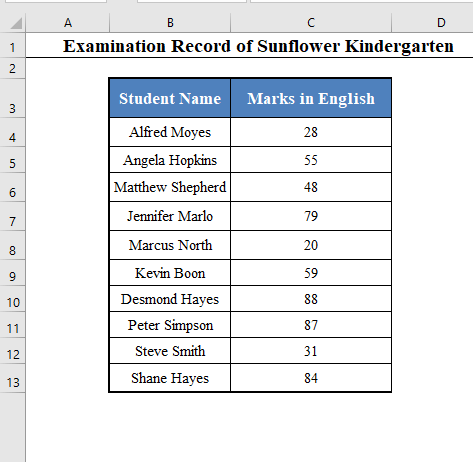
დღეს ჩვენი მიზანია დავთვალოთ სტრიქონების საერთო რაოდენობა VBA კოდის გამოყენებით.
1. გამოიყენეთ VBA კოდი კონკრეტული დიაპაზონის რიგების დასათვლელად
⧪ ნაბიჯი 1:
➤ დააჭირეთ ALT+F11 თქვენს კლავიატურაზე. გაიხსნება VBA ფანჯარა .

⧪ ნაბიჯი 2:
➤ გადადით Insert ჩანართზე VBA ფანჯარაში.
➤ პარამეტრებიდან ხელმისაწვდომია, აირჩიეთ მოდული .
I 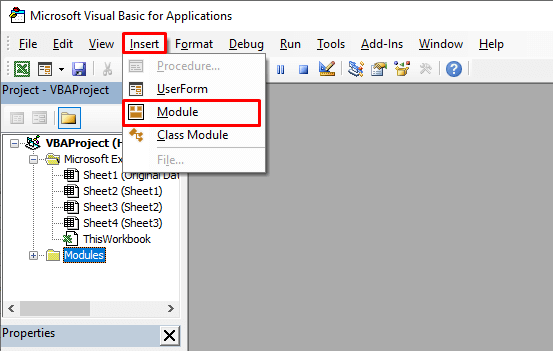
⧪ ნაბიჯი 3:
➤ გაიხსნება მოდულის ახალი ფანჯარა, სახელწოდებით „მოდული 1“ .
➤ ჩადეთ შემდეგი VBA კოდი მოდულში.
კოდი:
7882
შენიშვნები:
- ეს კოდი ქმნის მაკრო სახელწოდებით Count_Rows .
- კოდის მე-3 სტრიქონი შეიცავს მითითებულ დიაპაზონს „ B4:C13″. მსურს ამ დიაპაზონში მწკრივების რაოდენობის დათვლა.
- თქვენგამოიყენეთ თქვენი.

⧪ ნაბიჯი 4:
➤ შეინახეთ სამუშაო წიგნი, როგორც Excel-ის მაკრო ჩართული სამუშაო წიგნი .

⧪ ნაბიჯი 5:
➤ დაუბრუნდით თქვენს სამუშაო ფურცელს და დააჭირეთ ALT+F8 თქვენს კლავიატურაზე.
➤ გაიხსნება დიალოგური ფანჯარა, სახელწოდებით Macro . აირჩიეთ Count_Rows ( მაკროს სახელი) და დააწკაპუნეთ Run .
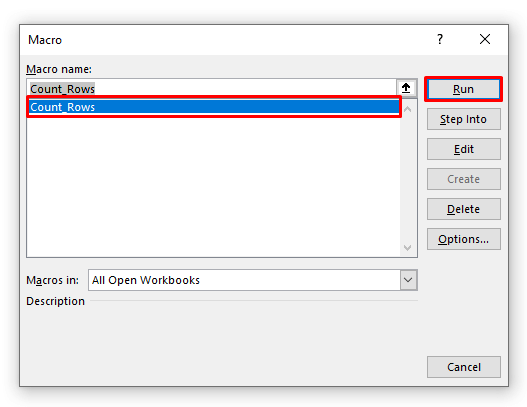
⧪ ნაბიჯი 6:
➤ თქვენ იხილავთ მცირე შეტყობინებების ველს, რომელიც აჩვენებს მთლიანი რიგების რაოდენობას ( 10 ამ შემთხვევაში ).
➤ დააწკაპუნეთ OK გასასვლელად.

დაწვრილებით: Excel VBA მონაცემებით მწკრივების დასათვლელად
2. გაუშვით Excel VBA კოდი არჩეული დიაპაზონის რიგების დასათვლელად
წინა მეთოდით, ჩვენ ვითვლიდით კონკრეტული დიაპაზონის მწკრივების რაოდენობას ( B4:C13 ).
მაგრამ ჩვენ ასევე შეგვიძლია გამოვიყენოთ VBA კოდი, რათა დავთვალოთ მწკრივების რაოდენობა ნებისმიერ არჩეულ დიაპაზონში ჩვენი სურვილის მიხედვით.
საფეხურები ყველა იგივეა, რაც მეთოდი 1 ( ნაბიჯი 1-6 ).
⧪ უბრალოდ ნაბიჯი 3 , წინა კოდის ნაცვლად, ჩადეთ ეს კოდი:
კოდი:
4643
შენიშვნა:
- ეს კოდი ქმნის მოდულს, სახელწოდებით Count_Selected_Rows .

⧪ და ნაბიჯ 5 -ში, კოდის გაშვებამდე, ჯერ აირჩიეთ დიაპაზონი. აქ მე შევარჩიე ჩემი მთელი მონაცემთა ნაკრები ( სვეტების სათაურების გარეშე ).
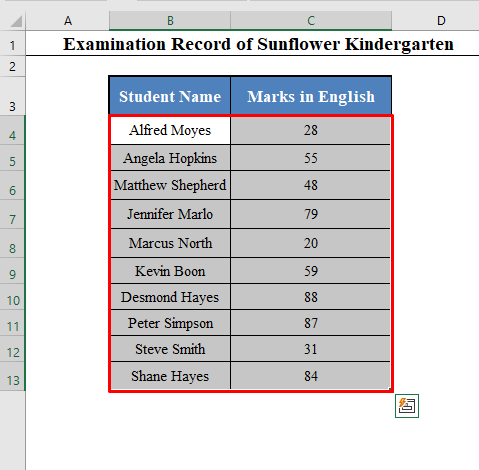
⧪ შემდეგ დააჭირეთ ALT+F8 , აირჩიეთ Count_Selected_Rows და დააწკაპუნეთ გაშვება .
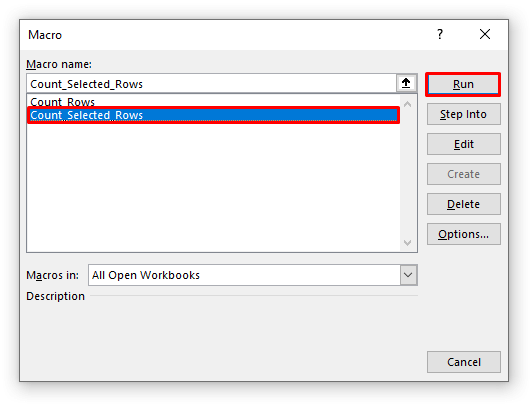
თქვენ მიიღებთ შეტყობინების ყუთს, რომელიც გაჩვენებთ თქვენს მიერ არჩეულ დიაპაზონში მწკრივების მთლიან რაოდენობას ( 10 ამ შემთხვევა.)

3. ჩასვით VBA კოდი Excel-ში კრიტერიუმებით მწკრივების დასათვლელად
ჩვენ ასევე შეგვიძლია გამოვიყენოთ VBA კოდი იმ სტრიქონების საერთო რაოდენობის დასათვლელად, რომლებიც ინარჩუნებენ კონკრეტულ კრიტერიუმს.
მაგალითად, შევქმნათ მაკრო , რომელიც დათვლის სტუდენტების რაოდენობას, რომლებმაც მიიღეს 40-ზე ნაკლები ქულა.
ეტაპები ასევე იგივეა, რაც მეთოდი 1 ( ნაბიჯი 1-6 ).
⧪ უბრალოდ ნაბიჯ 3 , შეცვალეთ VBA კოდი შემდეგზე:
კოდი:
9890
შენიშვნა:
- ეს კოდი ქმნის მოდულს, სახელწოდებით Count_Rows_with_Criteria .
- სტრიქონში 6 , ჩვენ გამოვიყენეთ „<40“ რადგან ეს არის კრიტერიუმი, რომელსაც ვიყენებთ. თქვენ ცვლით მას თქვენი საჭიროების მიხედვით.

⧪ და ნაბიჯ 5 -ში კოდის გაშვებამდე აირჩიეთ უჯრედების დიაპაზონი კრიტერიუმები. აქ მე შევარჩიე მხოლოდ სვეტი C ( C4:C13 ), რადგან კრიტერიუმი დევს იქ.

⧪ შემდეგ დააჭირეთ ALT+F8 , აირჩიეთ Count_rows_with_Criteria და დააწკაპუნეთ Run .
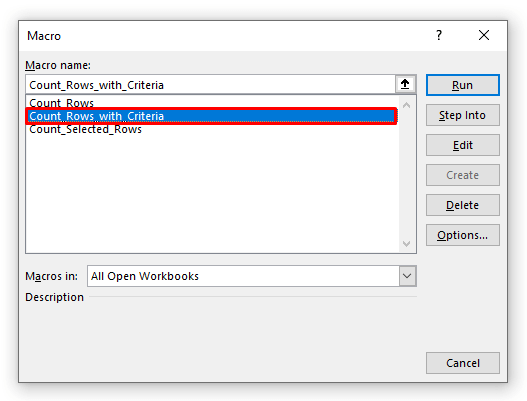
თქვენ მიიღებთ შეტყობინების ყუთს. თქვენ გაქვთ სტრიქონების საერთო რაოდენობა, რომელიც აკმაყოფილებს თქვენს კრიტერიუმს ( 3 ამ შემთხვევაში.)

მსგავსი წაკითხვები
- Excel Count ხილული რიგები (ფორმულა და VBA კოდი)
- როგორ ითვლის Excel მწკრივებს მნიშვნელობით (8გზები)
4. ჩადეთ VBA კოდი კონკრეტული ტექსტის მნიშვნელობის მქონე მწკრივების დასათვლელად
ასევე შეგიძლიათ გამოიყენოთ VBA კოდი იმ სტრიქონების რაოდენობის დასათვლელად, რომლებიც შეიცავს კონკრეტულ ტექსტურ მნიშვნელობას.
შეხედეთ ამ ახალ მონაცემთა ნაკრებს.
ჩვენ გვაქვს წიგნის ჩანაწერები ზოგიერთი წიგნის მაღაზიიდან, სახელად Martin Bookstore.

მოდით, შევქმნათ მაკრო , რომელიც დათვლის წიგნების რაოდენობას, რომლებსაც აქვთ კონკრეტული ტექსტი ამ მონაცემთა ნაკრებიდან.
ეტაპები ასევე იგივეა, რაც მეთოდი 1 ( ნაბიჯი 1-6 ).
⧪ უბრალოდ მე-3 ნაბიჯში შეცვალეთ VBA კოდი შემდეგზე:
კოდი:
1910
შენიშვნა:
- ეს კოდი ქმნის მოდულს, სახელწოდებით Count_Rows_with_Specific_Text .

⧪ და ნაბიჯი 5 , კოდის გაშვებამდე აირჩიეთ უჯრედების დიაპაზონი ტექსტური მნიშვნელობებით. აქ მე ავირჩიე დიაპაზონი B4:B13 ( წიგნების სახელი ).

⧪ შემდეგ დააჭირეთ ALT+ F8 , აირჩიეთ Count_Rows_with_Specific_Text და დააწკაპუნეთ Run .

⧪ An Input Box გამოჩნდება, რომელიც მოგთხოვთ შეიყვანოთ კონკრეტული ტექსტის მნიშვნელობა, რომლის შესატყვისი გსურთ.
ამ მაგალითის გულისთვის მე შევიყვანე როგორც „ისტორია“ .
0> 
ბოლოს, თქვენ მიიღებთ შეტყობინების ველს, რომელიც გაჩვენებთ სტრიქონების საერთო რაოდენობას, რომლებიც შეიცავს კონკრეტულ ტექსტს ( 3 ამ შემთხვევაში.)

დაწვრილებით: როგორ დავთვალოთ რიგები ტექსტითExcel
5. დაითვალეთ რიგები ცარიელი უჯრედებით VBA-ს გამოყენებით Excel-ში
ბოლოს, ჩვენ განვავითარებთ მაკროს, რომელიც დათვლის მწკრივების მთლიან რაოდენობას მონაცემთა ნაკრებიდან ცარიელი უჯრედების გამოკლებით.
იხილეთ ეს ახალი მონაცემთა ნაკრები.
ჩვენ გვაქვს ზოგიერთი კანდიდატის ნიშნები კომპანიის დაქირავების ტესტში, სახელწოდებით APEX group.

მაგრამ სამწუხაროდ, ზოგიერთი კანდიდატი ვერ გამოცხადდა ტესტზე და მათი ნიშნების ნაცვლად არის ცარიელი უჯრედები.
მოდით, შევიმუშავოთ მაკრო, რომელიც დათვლის რიგების მთლიან რაოდენობას ცარიელი უჯრედების გამოკლებით.
ეს ნიშნავს, რამდენი კანდიდატი გამოჩნდა ტესტში.
ყველა ნაბიჯი იგივეა, რაც მეთოდი 1 ( ნაბიჯი 1-6 ).
⧪ უბრალოდ მე-3 ნაბიჯში , შეიყვანეთ ეს VBA კოდი წინა კოდის ნაცვლად:
კოდი:
2418
შენიშვნა:
- ეს კოდი ქმნის მოდულს, სახელწოდებით Count_Rows_with_Blank_Cells .

⧪ ნაბიჯ 5 -ში, კოდის გაშვებამდე აირჩიეთ უჯრედების დიაპაზონი ცარიელი უჯრედებით. აქ მე ავირჩიე დიაპაზონი C4:C13 ( ნიშნები Tes-ში t).
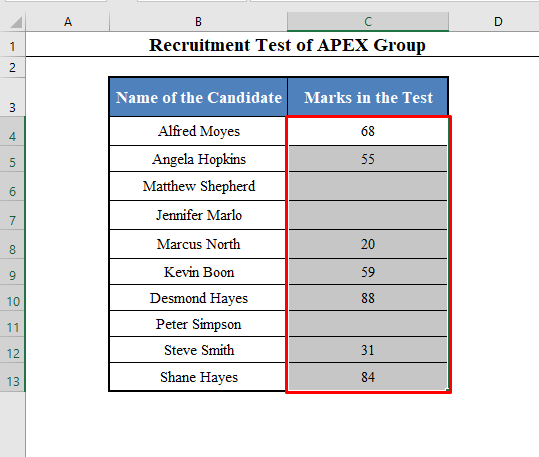
⧪ შემდეგ დააჭირეთ ALT +F8 , აირჩიეთ Count_Rows_with_Blank_Cells და დააწკაპუნეთ Run .

თქვენ მიიღებთ შეტყობინების ყუთს, რომელიც გაჩვენებთ რიგების საერთო რაოდენობა ცარიელი უჯრედების გამოკლებით ( 7 ამ შემთხვევაში.)
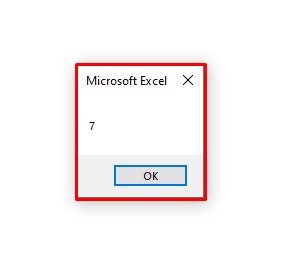
დასკვნა
გამოყენება ამ მეთოდებით შეგიძლიათ დათვალოთ რიგები VBA მონაცემებიდანდაყენებულია Excel-ში, რომელიც შეესაბამება სხვადასხვა პირობებს. გაქვთ რაიმე პრობლემა? თავისუფლად მოგვმართეთ.

