Мазмұны
Бүгін мен сізге Excel бағдарламасында кез келген деректер жинағынан VBA көмегімен жолдарды қалай санауға болатындығын көрсетемін. Мен сізге белгілі бір ауқымдағы, таңдалған ауқымдағы, белгілі бір шартты сәйкестендіру, белгілі бір мәтін мәнін сәйкестендіру және бос ұяшықтарды шығару арқылы жолдарды қалай санауға болатындығын көрсетемін.
Жүктеп алу тәжірибесі. Жұмыс кітабы
VBA.xlsm көмегімен жолдарды санау
5 Excel бағдарламасында VBA көмегімен жолдарды санау әдістері
Міне, бізде Күнбағыс балабақшасы деп аталатын мектепте кейбір оқушылардың аты-жөні және ағылшын тіліндегі бағалары бар деректер жинағы бар.
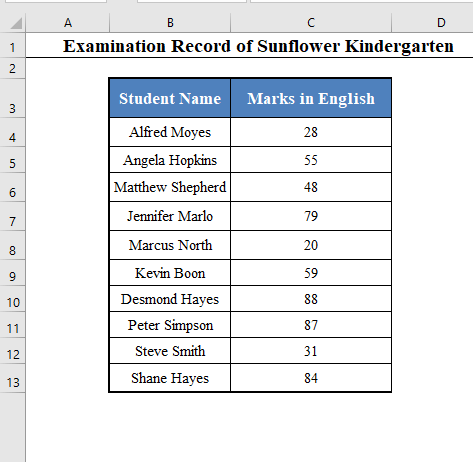
Бүгін біздің мақсатымыз VBA кодын пайдаланатын жолдардың жалпы саны.
1. Арнайы диапазондағы жолдарды санау үшін VBA кодын пайдаланыңыз
⧪ 1-қадам:
➤ <пернесін басыңыз Пернетақтада 1>ALT+F11 . VBA терезесі ашылады.

⧪ 2-қадам:
➤ VBA терезесіндегі Кірістіру қойындысына өтіңіз.
➤ Опциялардан қол жетімді болса, Модуль таңдаңыз.
I 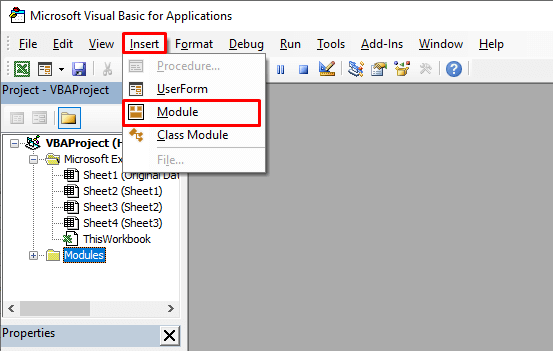
⧪ 3-қадам:
➤ “1-модуль” деп аталатын жаңа модуль терезесі ашылады.
➤ Келесі VBA енгізіңіз модульдегі код.
Код:
3851
Ескертпелер:
- Бұл код Макро Санау_жолдар деп аталады.
- Кодтың 3-ші жолында көрсетілген « B4:C13″ ауқымы бар. Мен осы диапазондағы жолдар санын санағым келеді.
- Сізөзіңізді пайдаланыңыз.

⧪ 4-қадам:
➤ Жұмыс кітабын Excel макро-қосылған жұмыс кітабы ретінде сақтаңыз.

⧪ 5-қадам:
➤ Жұмыс парағына оралыңыз және пернетақтада ALT+F8 пернелерін басыңыз.
➤ Макро деп аталатын диалогтық терезе ашылады. Санау_жолдар ( Макростың аты ) таңдаңыз және Орындау түймесін басыңыз.
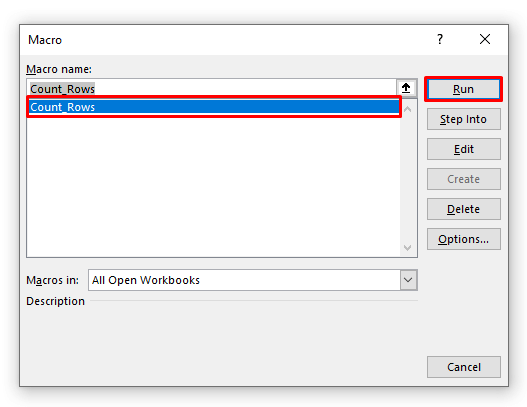
⧪ 6-қадам:
➤ Сіз жалпы жолдар санын көрсететін шағын хабар терезесін табасыз (бұл жағдайда 10 ).
➤ Шығу үшін Жарайды түймесін басыңыз.

Толығырақ оқу: Деректері бар жолдарды санау үшін Excel VBA
2. Таңдалған диапазонның жолдарын санау үшін Excel VBA кодын іске қосыңыз
Алдыңғы әдісте біз белгілі бір ауқымдағы жолдардың санын санадық ( B4:C13 ).
Бірақ біз қалауымыз бойынша кез келген таңдалған ауқымдағы жолдар санын санау үшін VBA кодын да пайдалана аламыз.
Қадамдардың барлығы 1-әдіс ( 1-6-қадам ).
⧪ Тек 3-қадам -де алдыңғы кодтың орнына мына кодты енгізіңіз:
Код:
8714
Ескертпе:
- Бұл код Таңдалған_жолдар саны деп аталатын модуль жасайды.

⧪ Ал 5-қадам ішінде кодты іске қоспас бұрын алдымен ауқымды таңдаңыз. Мұнда мен барлық деректер жинағын таңдадым ( Баған тақырыптарынсыз ).
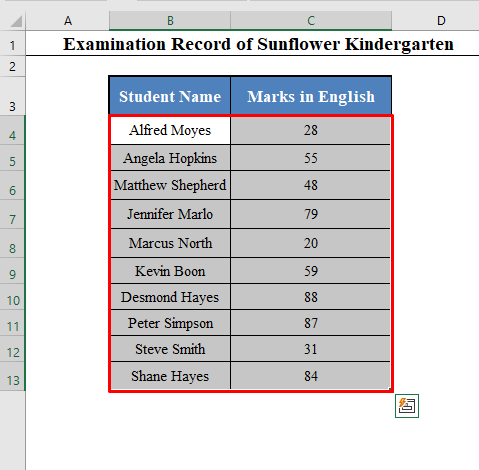
⧪ Содан кейін ALT+F8 пернесін басыңыз, таңдаңыз Таңдалған_жолдар_саны және түймесін басыңыз Іске қосу .
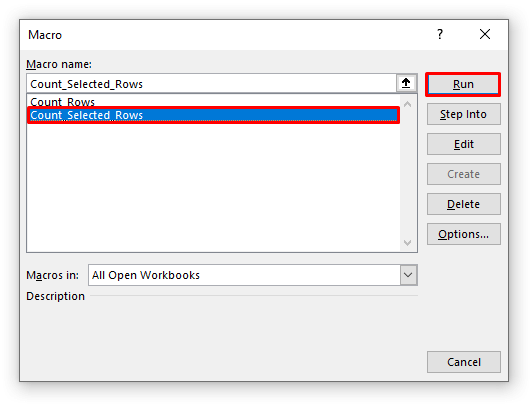
Таңдалған ауқымдағы жолдардың жалпы санын көрсететін хабар терезесін аласыз (осында 10 ). жағдай.)

3. Excel бағдарламасындағы критерийлері бар жолдарды санау үшін VBA кодын кірістіру
Сонымен қатар біз белгілі бір шартты сақтайтын жолдардың жалпы санын санау үшін VBA кодын пайдалана аламыз.
Мысалы, 40-тан төмен баға алған студенттердің санын есептейтін Макро жасайық.
Қадамдардың бәрі де 1-әдіс ( 1-6-қадам ).
⧪ Тек 3-қадам ішінде VBA кодын мынаға өзгертіңіз:
Код:
8000
Ескертпе:
- Бұл код Критериимен_Санау_жолдары деп аталатын модуль жасайды.
- 6 жолында біз “<40” қолдандық, себебі бұл біз пайдаланып жатқан критерий. Сіз оны қажеттіліктеріңізге қарай өзгертесіз.

⧪ Және 5-қадам ішінде кодты іске қоспас бұрын ұяшықтар ауқымын таңдаңыз. критерийлері. Мұнда мен тек C ( C4:C13 ) бағанын таңдадым, себебі шарт сонда.

⧪ Содан кейін <1 түймесін басыңыз>ALT+F8 , Критерийлермен_жолдар_саны таңдап, Орындау түймесін басыңыз.
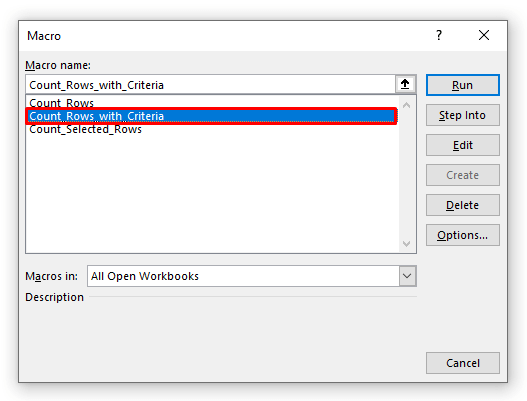
Сіз көрсетілетін хабар терезесін аласыз. критерийіңізге сәйкес келетін жолдардың жалпы санын (бұл жағдайда 3 .)

Ұқсас көрсеткіштер
- Excel Көрінетін жолдар саны (Формула және VBA коды)
- Excel мәні бар жолдарды қалай санау (8)жолдары)
4. Арнайы мәтін мәні бар жолдарды санау үшін VBA кодын ендіру
Сонымен қатар белгілі мәтін мәні бар жолдар санын санау үшін VBA кодын пайдалануға болады.
Осы жаңа деректер жинағына қараңыз.
Бізде Martin Bookstore деп аталатын кітап дүкенінің кейбір кітаптарының Кітап жазбалары бар.

Осы деректер жиынындағы белгілі бір мәтіні бар кітаптардың санын есептейтін Макро жасайық.
Қадамдардың барлығы 1-әдіс (<) сияқты. 1>1-6-қадам ).
⧪ Тек 3-қадам ішінде VBA кодын мынаға өзгертіңіз:
Код:
3363
Ескертпе:
- Бұл код Арнайы_Мәтінмен_Санау_жолдары деп аталатын модуль жасайды.

⧪ Ал 5-қадам -де кодты іске қоспас бұрын мәтін мәндері бар ұяшықтар ауқымын таңдаңыз. Мұнда мен B4:B13 ( Кітаптардың аты ) ауқымын таңдадым.

⧪ Содан кейін ALT+ пернесін басыңыз. F8 , Арнайы_мәтінмен_жолдар_саны таңдап, Іске қосу түймесін басыңыз.

⧪ Енгізу өрісі сәйкес келетін нақты мәтін мәнін енгізуді сұрайтын терезе пайда болады.
Осы мысал үшін мен оны “тарих” ретінде енгіздім.

Соңында сіз нақты мәтінді қамтитын жолдардың жалпы санын көрсететін хабар терезесін аласыз (бұл жағдайда 3 .)

Толығырақ оқу: Мәтіндегі жолдарды қалай санауға боладыExcel
5. Excel бағдарламасында VBA көмегімен бос ұяшықтары бар жолдарды санау
Соңында деректер жиынындағы бос ұяшықтарды қоспағандағы жолдардың жалпы санын есептейтін макрос әзірлейміз.
Қараңыз. бұл жаңа деректер жинағы.
Бізде APEX group деп аталатын компанияның жұмысқа қабылдау сынағы кезінде кейбір үміткерлердің бағалары бар.

Өкінішке орай, кейбір үміткерлер тестілеуге қатыса алмады және олардың белгілерінің орнында бос ұяшықтар бар.
Бос ұяшықтарды қоспағандағы жолдардың жалпы санын есептейтін макрос әзірлейік.
Бұл тестке қанша үміткер қатысқанын білдіреді.
Қадамдардың барлығы 1-әдіс ( 1-6-қадам ) сияқты бірдей.
⧪ Тек 3-қадам -де алдыңғысының орнына осы VBA кодын енгізіңіз:
Код:
3931
Ескертпе:
- Бұл код Бос_ұяшықтармен_жолдар_саны деп аталатын модуль жасайды.

⧪ 5-қадам -де кодты іске қоспас бұрын бос ұяшықтары бар ұяшықтар ауқымын таңдаңыз. Мұнда мен диапазонды таңдадым C4:C13 ( Tes t белгілері).
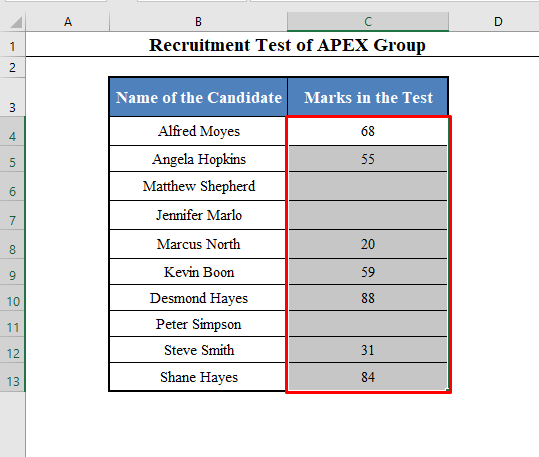
⧪ Содан кейін ALT пернесін басыңыз. +F8 , Бос_ұяшықтармен_жолдар_саны тармағын таңдап, Іске қосу түймесін басыңыз.

Сізге келесіні көрсететін хабар терезесі пайда болады. бос ұяшықтарды қоспағандағы жолдардың жалпы саны (бұл жағдайда 7 .)
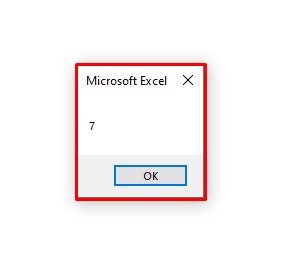
Қорытынды
Қолдану бұл әдістерде деректерден VBA бар жолдарды санауға боладыәртүрлі шарттарға сәйкес Excel бағдарламасында орнатыңыз. Сізде қиындықтар бар ма? Бізден сұраңыз.

