Мазмұны
Егер Excel бағдарламасындағы ұяшықтағы таңбалардың санын санаудың ең оңай жолдарын іздесеңіз, сіз дұрыс жердесіз. Кейде ұяшықтағы таңбалар санын санау қажет болуы мүмкін, бірақ оны қолмен орындау жалықтырады және тиімсіз болады. Сонымен, бұл тапсырманы жеңілдету жолдарын білу үшін мақалаға кірісейік.
Жұмыс кітабын жүктеп алу
Ұяшықтағы таңбалар санын санау.xlsm
Ең оңай Excel бағдарламасындағы ұяшықтағы таңбалар санын есептеудің 6 әдісі
Келесі кестеде менде әр ұяшықта әртүрлі құпия сөздер жазылған Пароль баған бар.
Күшті құпия сөз талабын қанағаттандыру үшін құпия сөзді шектеу талабын орындау қажет.
Оның талаптарға сәйкестігін тексеру үшін мен таңба санын санаудың әртүрлі тәсілдерін көрсетемін. Құпия сөз мұнда.
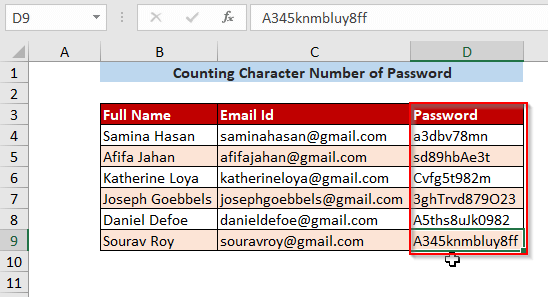
1-әдіс: LEN функциясын пайдаланып ұяшықтағы таңбаларды санау
01-қадам : ұяшықтағы таңбалар санын санау үшін мұнда LEN функциясын пайдалану керек.
=LEN(text)
Мұнда C4 мәтін болып табылады.
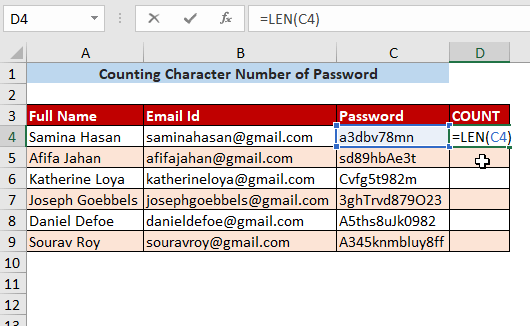
02-қадам : ENTER пернесін басқаннан кейін және оны төмен сүйреп апарсаңыз, келесі нәтижелер пайда болады.
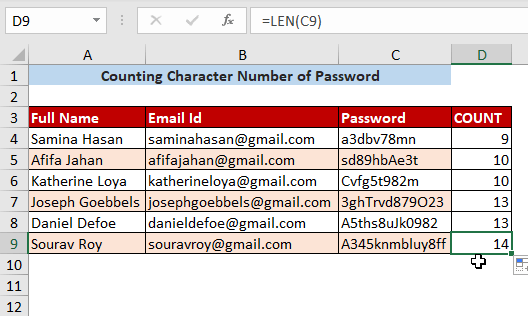
Толығырақ оқу: Санақ Excel бағдарламасындағы бағандағы таңбалар: 4 әдіс
2-әдіс: Ауқымдағы барлық таңбалардың қосындысын санау
01-қадам : Кімгедиапазондағы барлық таңбалардың қосындысын табыңыз, сіз SUM функциясының ішінде LEN функциясын пайдалануыңыз керек.
=SUM((LEN(C4:C9)))
Мұнда C4:C9 - таңбалар ауқымы.
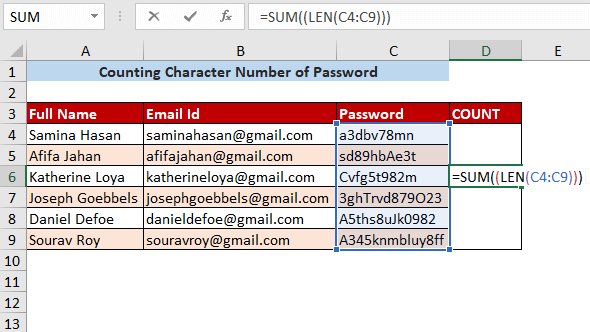
02-қадам : ENTER пернесін басқаннан кейін сізде қалаған диапазондағы таңбалардың қосындысы болады.
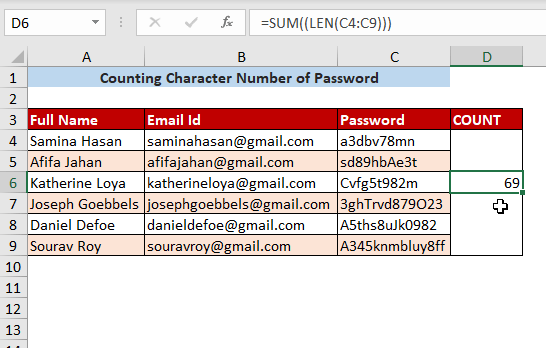
3-әдіс: ұяшықтағы сандарды санау
01-қадам : мәтінде қанша сан қолданылғанын (мысалы, құпия сөз) санағыңыз келсе, келесі формуланы теріңіз.
=SUM(LEN(C4)-LEN(SUBSTITUTE(C4,{0,1,2,3,4,5,6,7,8,9},""))) Мұнда SUBSTITUTE функциясы C4, ұяшығындағы сандарды алып тастау үшін пайдаланылады, содан кейін жаңадан жасалған құпия сөздің таңба нөмірін пайдалану арқылы есептеледі. LEN функциясы.
Осыдан кейін ол ескі таңба нөмірінен шегеріледі, содан кейін нәтиже қорытындыланады.
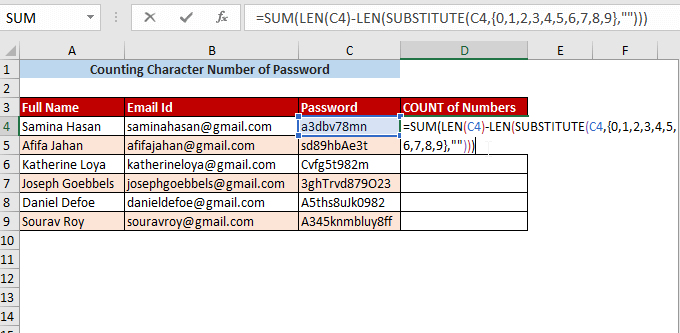
02-қадам : ENTER пернесін басып, оны төмен сүйрегеннен кейін ұяшықтағы сандық мәндердің жалпы санын аласыз.
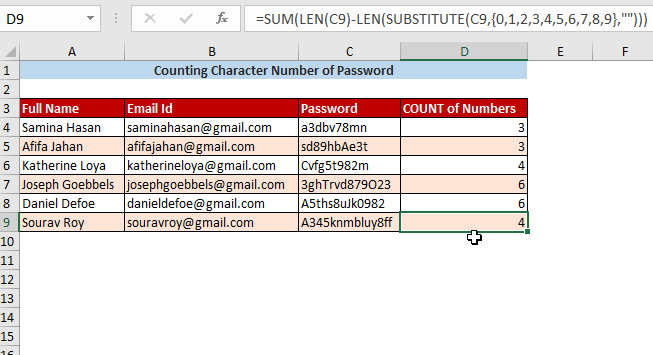
Толығырақ: Сандарды санау i n Excel бағдарламасындағы ұяшық (3 әдіс)
4-әдіс: Сандардан басқа ұяшықтағы таңбаларды санау
01-қадам : санағыңыз келсе сандардан басқа ұяшықтағы таңбалар болса, ұяшықтағы сандық мәндер санынан ұяшықтағы таңбалардың жалпы санын алып тастау керек (оны біз 3-әдіс -да алдық).
=LEN(C4)-(SUM(LEN( C4)-LEN(SUBSTITUTE(C4,{0,1,2,3,4,5,6,7,8,9},"")))) 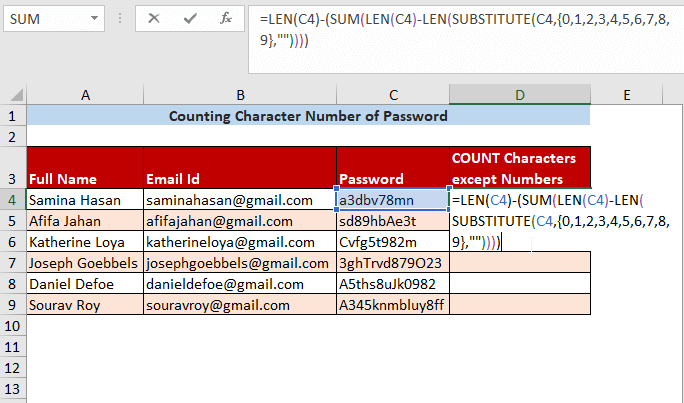
02-қадам : Осыдан кейін сіз ENTER пернесін басып, оны төмен сүйреу керек, содан кейін сандардан басқа таңбалар саны шығады.
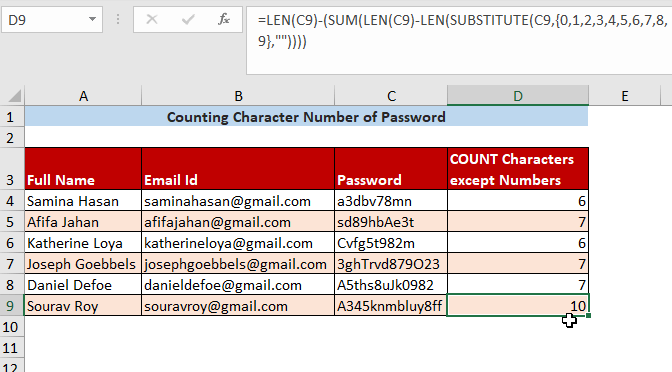
Толығырақ: Excel бағдарламасында ұяшықтағы арнайы таңбалардың санын санау (2 тәсіл)
5-әдіс: ұяшықтағы арнайы таңбаларды санау
қадам-01 : Егер сіз ұяшықтағы кез келген арнайы таңбаны санағыңыз келсе, келесі формуланы пайдаланыңыз.
=LEN(C4)-LEN(SUBSTITUTE(C4,"a",""))
Мұнда жалпы таңба саны « a » сияқты арнайы таңба қолданылатын таңба санынан шегеріледі.
=SUBSTITUTE(text,old text,new text)
Мұнда мәтін C4 , ескі мәтін « a » және жаңа мәтін бос
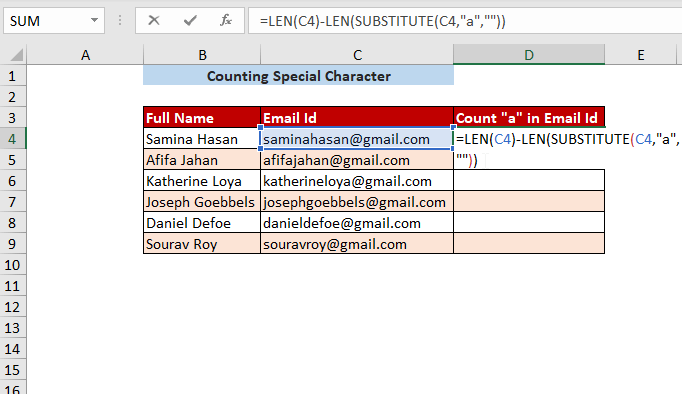
Қадам -02 : ENTER пернесін басып, оны төмен сүйрегеннен кейін келесі нәтиже шығады.
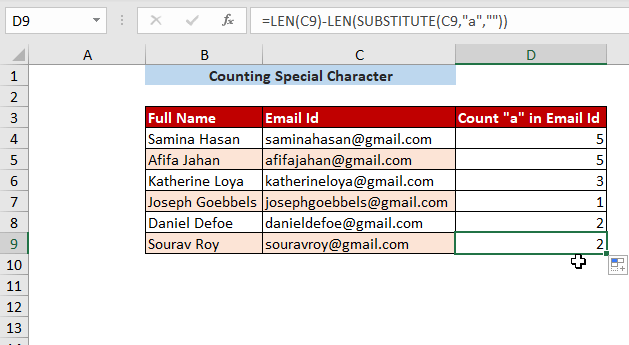
6-әдіс: Ұяшықтағы таңбаларды санау VBA кодын пайдалану
01-қадам : Алдымен сіз Әзірлеуші қойындысын>> Visual Basic
орындауыңыз керек. 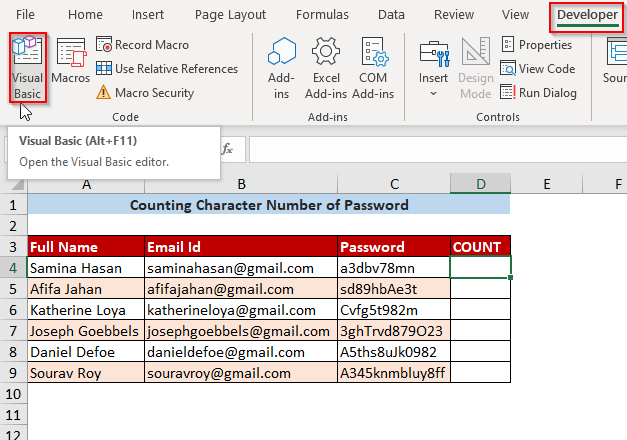
02-қадам : Содан кейін Visual Basic редакторы пайда болады және kk Кірістіру >> Модуль бөліміне өтіңіз.
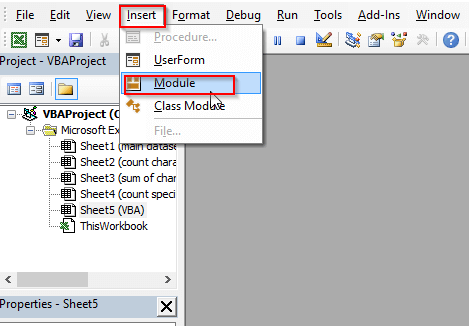
03-қадам : Содан кейін 1-модуль жасалады және мұнда келесі кодты жазасыз.
1203
Осы кодты жазғаннан кейін осы кодты Сақтау және терезені Жабу .
Мұнда ТаңбаNo атты функция жасалады және атауды өз қалауыңыз бойынша өзгертуге болады.
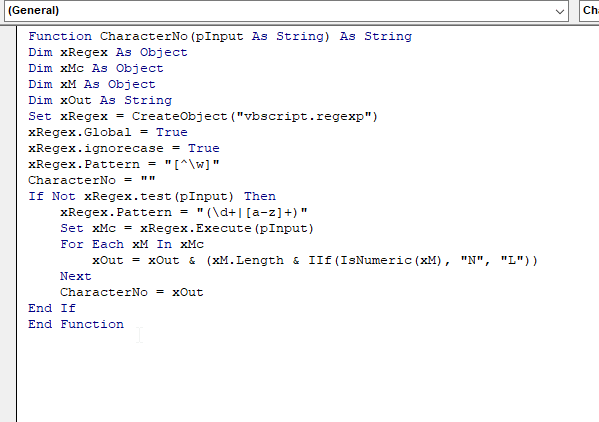
Қадам-04 : Содан кейін D4 ұяшығында функциясын жазыңыз СимволNo және мәтінді C4 ішіне енгізіңіз.
=CharacterNo(C4)
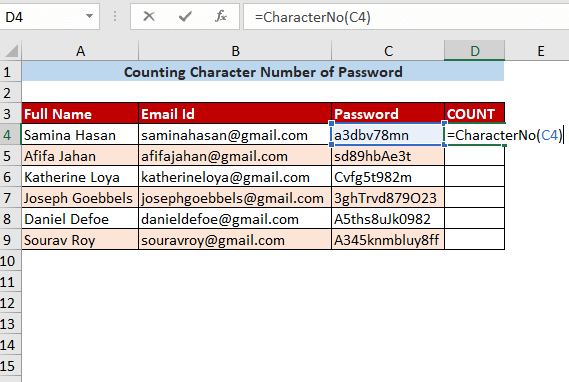
05-қадам : ENTER пернесін басып, оны төмен сүйрегеннен кейін келесі нәтижелер пайда болады.
Мұнда L кез келген мәнді білдіреді. саннан басқа таңба және N сандық таңбаны білдіреді.
Бірінші ұяшықты алайық 1L1N3L2N2L ол (1+3+2)L немесе 6L немесе 6 таңбадан және (1+2)N немесе 3N немесе 3 сандық таңбалардан басқа .
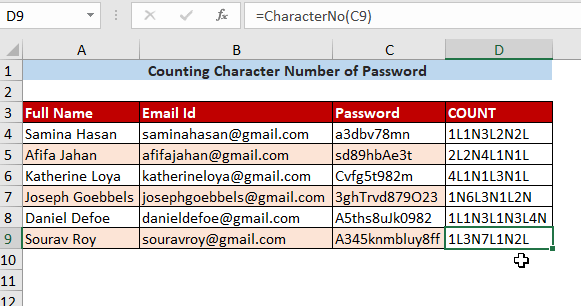
Толығырақ оқу: Excel VBA: Ұяшықтағы таңбаларды санау (5 әдіс)
Қорытынды
Бұл мақалада мен ұяшықтағы таңбалар санын санаудың ең оңай жолдарын жабуға тырыстым. Бұл мақала осы тақырып бойынша сізге көмектеседі деп үміттенеміз. Қосымша ұсыныстарыңыз болса, бізбен бөлісіңіз. Рахмет.

