Πίνακας περιεχομένων
Αν ψάχνετε για μερικούς από τους ευκολότερους τρόπους για να μετρήσετε τον αριθμό των χαρακτήρων σε ένα κελί στο Excel, τότε βρίσκεστε στο σωστό μέρος. Μερικές φορές μπορεί να καταστεί απαραίτητο να μετρήσετε τον αριθμό των χαρακτήρων σε ένα κελί, αλλά γίνεται κουραστικό και αναποτελεσματικό να το κάνετε χειροκίνητα. Έτσι, ας μπούμε στο άρθρο για να μάθουμε τους τρόπους που διευκολύνουν αυτή την εργασία.
Λήψη βιβλίου εργασίας
Μετρήστε τον αριθμό των χαρακτήρων σε ένα Cell.xlsmΟι ευκολότεροι 6 τρόποι για να μετρήσετε τον αριθμό των χαρακτήρων σε ένα κελί στο Excel
Στον ακόλουθο πίνακα, έχω μια στήλη με το όνομα Κωδικός πρόσβασης όπου διαφορετικοί κωδικοί πρόσβασης γράφονται σε κάθε κελί.
Για την ικανοποίηση της απαίτησης ενός ισχυρού κωδικού πρόσβασης είναι απαραίτητο να ικανοποιηθεί η απαίτηση του ορίου κωδικού πρόσβασης.
Για να ελέγξετε αν πληροί τις απαιτήσεις θα σας δείξω διάφορους τρόπους για να μετρήσετε τον αριθμό των χαρακτήρων των Κωδικός πρόσβασης εδώ.
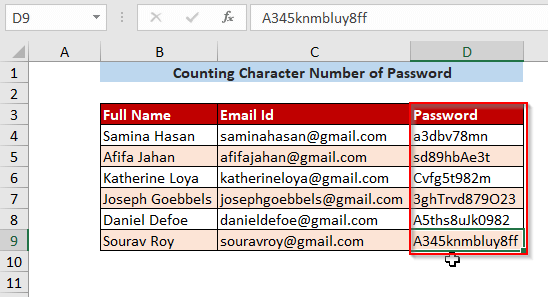
Μέθοδος-1: Καταμέτρηση χαρακτήρων σε ένα κελί με χρήση της συνάρτησης LEN
Βήμα-01 : Για να μετρήσετε τον αριθμό των χαρακτήρων σε ένα κελί, θα πρέπει να χρησιμοποιήσετε την εντολή LEN Λειτουργία εδώ.
=LEN(text)
Ορίστε, C4 είναι κείμενο.
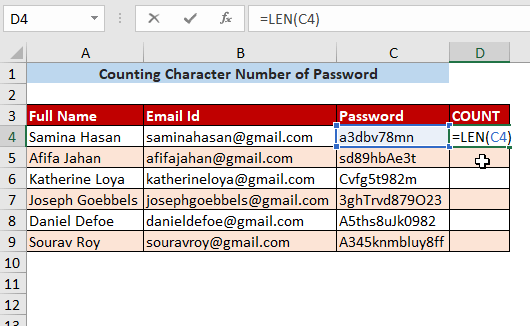
Βήμα-02 : Αφού πατήσετε ENTER και σύροντάς το προς τα κάτω θα εμφανιστούν τα ακόλουθα αποτελέσματα.
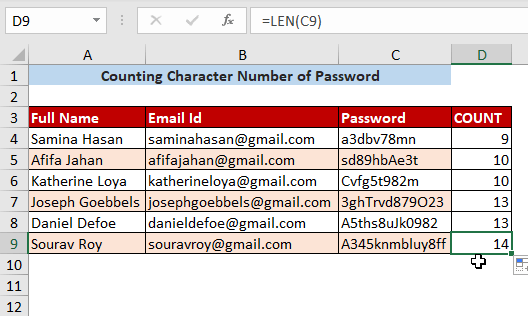
Διαβάστε περισσότερα: Καταμέτρηση συγκεκριμένων χαρακτήρων σε μια στήλη στο Excel: 4 μέθοδοι
Μέθοδος-2: Μέτρηση του Αθροίσματος όλων των χαρακτήρων σε μια περιοχή
Βήμα-01 : Για να βρείτε το άθροισμα όλων των χαρακτήρων σε ένα εύρος πρέπει να χρησιμοποιήσετε την εντολή LEN συνάρτηση μέσα στο SUM λειτουργία.
=SUM((LEN(C4:C9)))
Ορίστε, C4:C9 είναι το εύρος των χαρακτήρων.
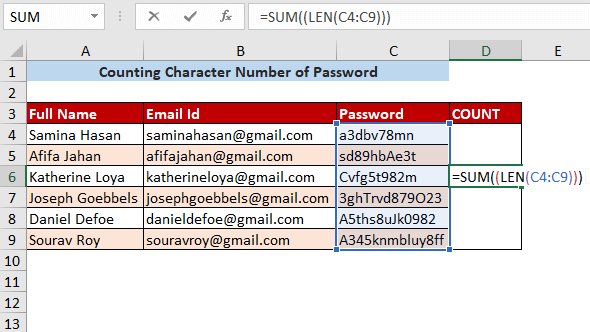
Βήμα-02 : Αφού πατήσετε ENTER θα έχετε το Άθροισμα των χαρακτήρων στην περιοχή που θέλετε.
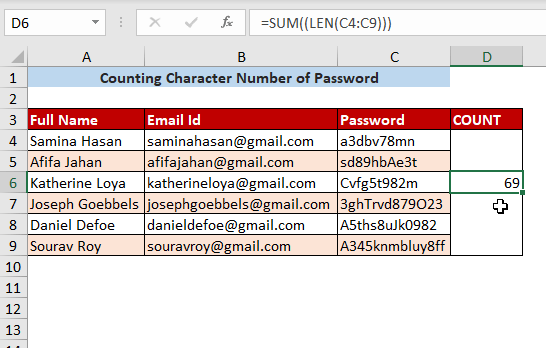
Μέθοδος-3: Καταμέτρηση αριθμών σε ένα κελί
Βήμα-01 : Αν θέλετε να μετρήσετε πόσοι αριθμοί έχουν χρησιμοποιηθεί σε ένα κείμενο (π.χ. κωδικός πρόσβασης), τότε πληκτρολογήστε τον ακόλουθο τύπο.
=SUM(LEN(C4)-LEN(SUBSTITUTE(C4,{0,1,2,3,4,5,6,7,8,9},""))) Εδώ, η ΥΠΟΚΑΤΑΣΤΑΣΗ χρησιμοποιείται για την παράλειψη των αριθμών στο κελί C4, και στη συνέχεια ο αριθμός των χαρακτήρων του νέου κωδικού πρόσβασης θα μετρηθεί με τη χρήση της εντολής LEN λειτουργία.
Στη συνέχεια, θα αφαιρεθεί από τον παλιό αριθμό χαρακτήρων και στη συνέχεια το αποτέλεσμα θα αθροιστεί.
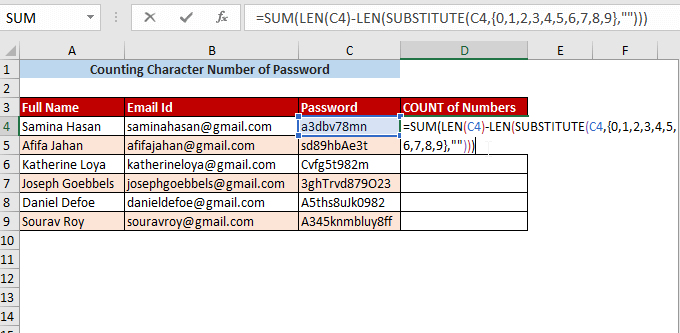
Βήμα-02 : Αφού πατήσετε ENTER και σύροντάς το προς τα κάτω θα λάβετε το συνολικό αριθμό των αριθμητικών τιμών σε ένα κελί.
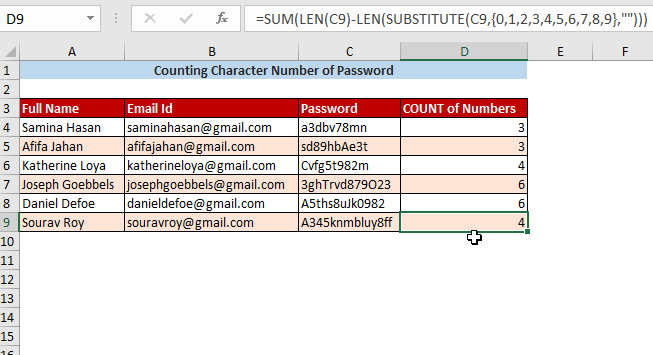
Διαβάστε περισσότερα: Καταμέτρηση αριθμών σε ένα κελί στο Excel (3 μέθοδοι)
Μέθοδος-4: Καταμέτρηση χαρακτήρων σε ένα κελί εκτός από τους αριθμούς
Βήμα-01 : Αν θέλετε να μετρήσετε τους χαρακτήρες σε ένα κελί εκτός από τους αριθμούς, τότε πρέπει να αφαιρέσετε το συνολικό αριθμό χαρακτήρων σε ένα κελί από τον αριθμό των αριθμητικών τιμών σε ένα κελί (που πήραμε στο Μέθοδος-3 ).
=LEN(C4)-(SUM(LEN( C4)-LEN(SUBSTITUTE(C4,{0,1,2,3,4,5,6,7,8,9},"")))) 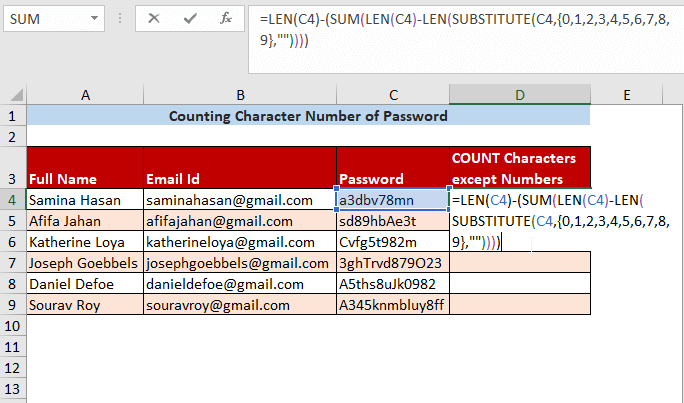
Βήμα-02 : Μετά από αυτό, πρέπει να πατήσετε ENTER και σύρετέ το προς τα κάτω και τότε θα εμφανιστεί ο αριθμός των χαρακτήρων εκτός από τους αριθμούς.
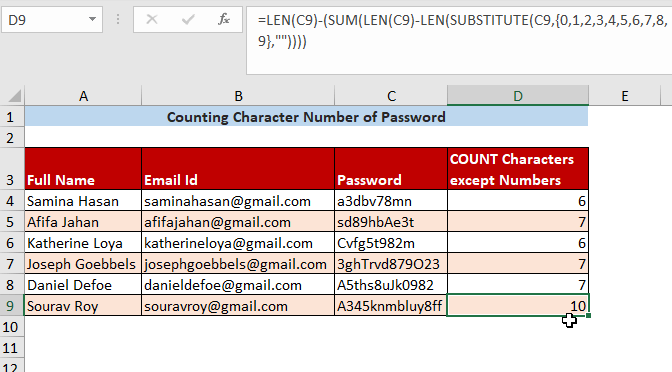
Διαβάστε περισσότερα: Μετρήστε τον αριθμό συγκεκριμένων χαρακτήρων σε ένα κελί στο Excel (2 προσεγγίσεις)
Μέθοδος-5: Καταμέτρηση ειδικών χαρακτήρων σε ένα κελί
Βήμα-01 : Αν θέλετε να καταμέτρηση οποιουδήποτε ειδικού χαρακτήρα σε ένα κελί τότε χρησιμοποιήστε τον ακόλουθο τύπο.
=LEN(C4)-LEN(SUBSTITUTE(C4, "a",""))
Εδώ, ο συνολικός αριθμός χαρακτήρων θα αφαιρεθεί από τον αριθμό χαρακτήρων όπου ένας ειδικός χαρακτήρας όπως " a " χρησιμοποιείται.
=SUBSTITUTE(text,παλιό κείμενο,νέο κείμενο)
Εδώ, το κείμενο είναι C4 , το παλιό κείμενο είναι " a " και το νέο κείμενο είναι Κενό
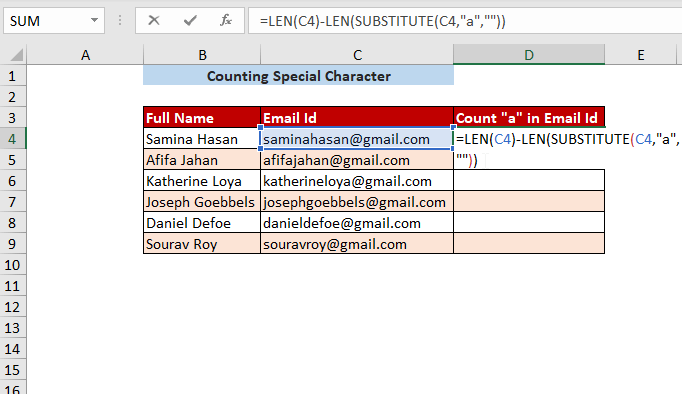
Βήμα-02 : Αφού πατήσετε ENTER και σύροντάς το προς τα κάτω θα έχετε το ακόλουθο αποτέλεσμα.
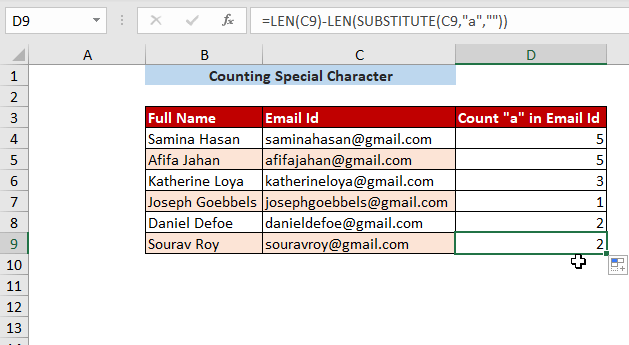
Μέθοδος-6: Καταμέτρηση χαρακτήρων σε ένα κελί με χρήση κώδικα VBA
Βήμα-01 : Στην αρχή πρέπει να ακολουθήσετε Προγραμματιστής Καρτέλα>>, Visual Basic
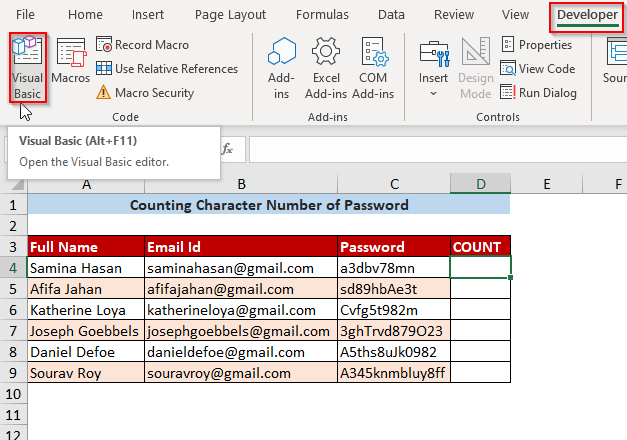
Βήμα-02 : Τότε Visual Basic Editor θα εμφανιστεί και στη συνέχεια θα μεταβείτε στο Εισαγωγή >>, Ενότητα .
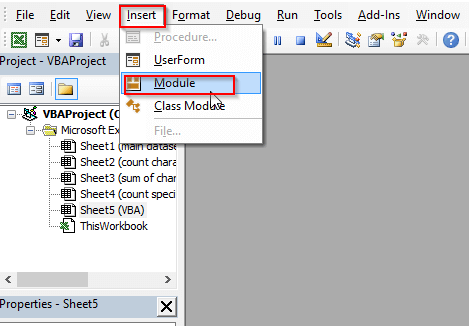
Βήμα-03 : Τότε Ενότητα 1 θα δημιουργηθεί και εδώ θα γράψετε τον ακόλουθο κώδικα.
Function CharacterNo(pInput As String) As String Dim xRegex As Object Dim xMc As Object Dim xM As Object Dim xOut As String Set xRegex = CreateObject("vbscript.regexp") xRegex.Global = True xRegex.ignorecase = True xRegex.Pattern = "[^\w]" CharacterNo = "" If Not xRegex.test(pInput) Then xRegex.Pattern = "(\d+xOut & (xM.Length & IIf(IsNumeric(xM), "N", "L")) Next CharacterNo = xOut End If End Function Μετά τη συγγραφή αυτού του κώδικα, Αποθήκευση αυτόν τον κώδικα και Κλείστε το το παράθυρο.
Εδώ, μια συνάρτηση με το όνομα ΧαρακτήραςNo θα δημιουργηθεί και μπορείτε να αλλάξετε το όνομα σύμφωνα με την επιθυμία σας.
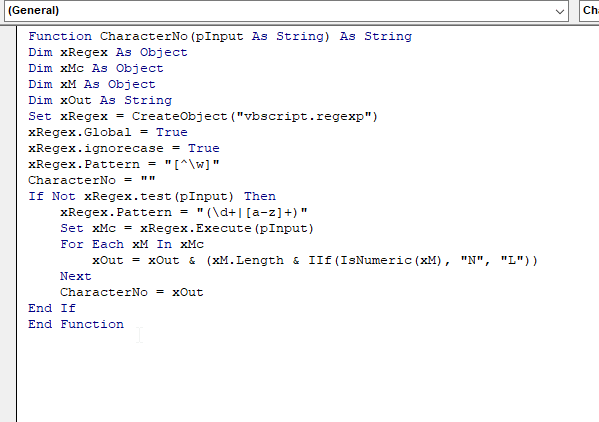
Βήμα-04 : Τότε στο Cell D4 γράψτε τη συνάρτηση ΧαρακτήραςNo και εισάγετε το κείμενο στο C4 .
=CharacterNo(C4)
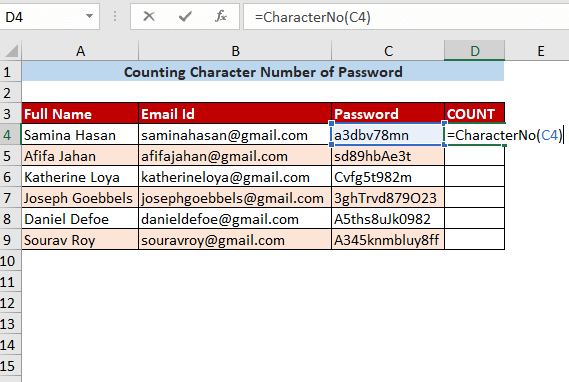
Βήμα-05 : Αφού πατήσετε ENTER και σύροντάς το προς τα κάτω θα εμφανιστούν τα ακόλουθα αποτελέσματα.
Ορίστε, L δηλώνει οποιονδήποτε χαρακτήρα εκτός από τον αριθμό και N υποδηλώνει αριθμητικό χαρακτήρα.
Ας πάρουμε το πρώτο κελί 1L1N3L2N2L που αντιπροσωπεύει (1+3+2)L ή 6L ή 6 χαρακτήρες εκτός από τους αριθμούς και (1+2)N ή 3N ή 3 αριθμητικοί χαρακτήρες.
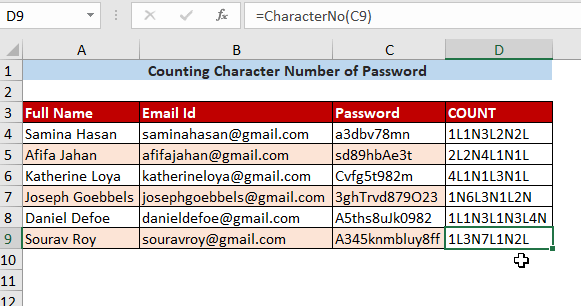
Διαβάστε περισσότερα: Excel VBA: Καταμέτρηση χαρακτήρων στο κελί (5 μέθοδοι)
Συμπέρασμα
Σε αυτό το άρθρο, προσπάθησα να καλύψω τους ευκολότερους τρόπους για να μετρήσετε τον αριθμό των χαρακτήρων σε ένα κελί. Ελπίζω αυτό το άρθρο να σας βοηθήσει σχετικά με αυτό το θέμα. Αν έχετε περαιτέρω προτάσεις, μη διστάσετε να τις μοιραστείτε μαζί μας. Σας ευχαριστώ.

