តារាងមាតិកា
ប្រសិនបើអ្នកកំពុងស្វែងរកវិធីងាយស្រួលបំផុតមួយចំនួនដើម្បីរាប់ចំនួនតួអក្សរក្នុងក្រឡាក្នុង Excel នោះអ្នកស្ថិតនៅកន្លែងដែលត្រឹមត្រូវ។ ពេលខ្លះវាអាចក្លាយជាការចាំបាច់ក្នុងការរាប់លេខតួអក្សរក្នុងក្រឡា ប៉ុន្តែវាក្លាយជាការធុញទ្រាន់ និងគ្មានប្រសិទ្ធភាពក្នុងការធ្វើវាដោយដៃ។ ដូច្នេះ ចូរយើងចូលទៅក្នុងអត្ថបទដើម្បីដឹងពីវិធីធ្វើឱ្យកិច្ចការនេះកាន់តែងាយស្រួល។
ទាញយកសៀវភៅការងារ
រាប់ចំនួនតួអក្សរក្នុង Cell.xlsm
ងាយស្រួលបំផុត 6 វិធីដើម្បីរាប់ចំនួនតួអក្សរក្នុងក្រឡាក្នុង Excel
នៅក្នុងតារាងខាងក្រោម ខ្ញុំមានជួរឈរមួយដែលមានឈ្មោះថា ពាក្យសម្ងាត់ ដែលពាក្យសម្ងាត់ផ្សេងគ្នាត្រូវបានសរសេរនៅក្នុងក្រឡានីមួយៗ។
សម្រាប់ការបំពេញតាមតម្រូវការនៃពាក្យសម្ងាត់ខ្លាំង វាចាំបាច់ដើម្បីបំពេញតាមតម្រូវការនៃដែនកំណត់ពាក្យសម្ងាត់។
សម្រាប់ការពិនិត្យមើលថាតើវាបំពេញតាមតម្រូវការ ខ្ញុំនឹងបង្ហាញវិធីផ្សេងៗដើម្បីរាប់លេខតួអក្សរ នៃ Password នៅទីនេះ។
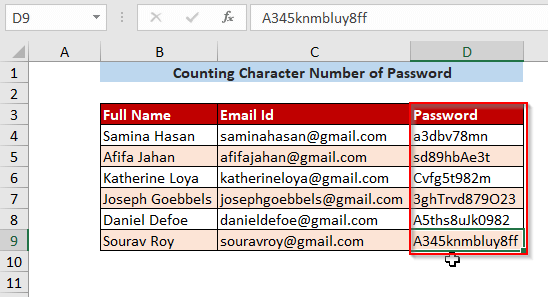
Method-1: ការរាប់តួអក្សរក្នុងក្រឡាមួយដោយប្រើអនុគមន៍ LEN
ជំហាន-01 ៖ ដើម្បីរាប់ចំនួនតួអក្សរក្នុងក្រឡាមួយ អ្នកនឹងត្រូវប្រើមុខងារ LEN នៅទីនេះ។
=LEN(text)
នៅទីនេះ C4 គឺជាអត្ថបទ។
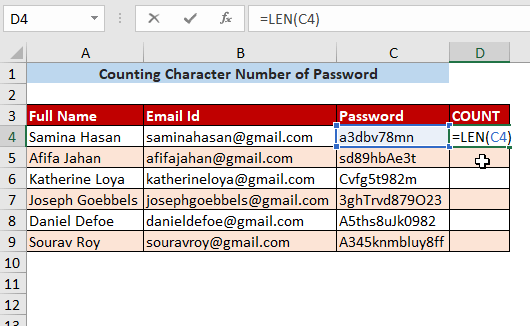
ជំហាន-02 ៖ បន្ទាប់ពីចុច ENTER និង ការអូសវាចុះក្រោម លទ្ធផលខាងក្រោមនឹងបង្ហាញ។
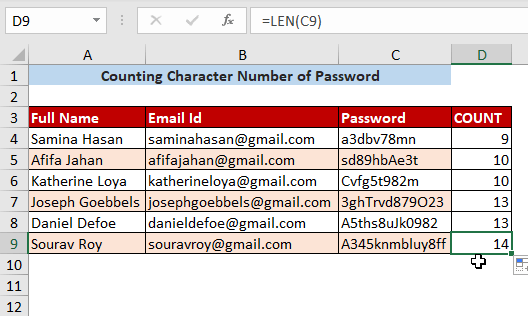
អានបន្ថែម៖ ចំនួនជាក់លាក់ តួអក្សរក្នុងជួរឈរក្នុង Excel៖ 4 វិធីសាស្រ្ត
វិធីសាស្រ្ត-2៖ ការរាប់ចំនួនតួអក្សរទាំងអស់ក្នុងជួរមួយ
ជំហាន-01 ៖ស្វែងរកផលបូកនៃតួអក្សរទាំងអស់ក្នុងជួរដែលអ្នកត្រូវប្រើអនុគមន៍ LEN នៅក្នុងអនុគមន៍ SUM ។
=SUM((LEN(C4:C9)))
នៅទីនេះ C4:C9 គឺជាជួរនៃតួអក្សរ។
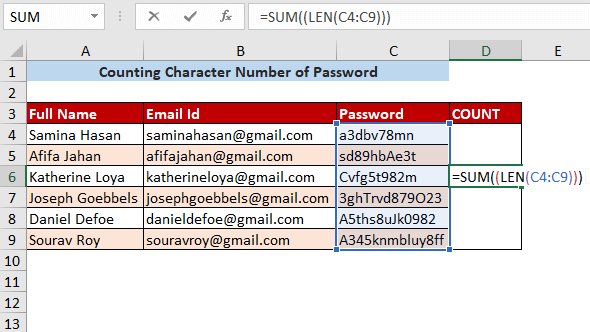
ជំហាន-02 ៖ បន្ទាប់ពីចុច ENTER អ្នកនឹងមាន ផលបូក នៃតួអក្សរក្នុងជួរដែលអ្នកចង់បាន។
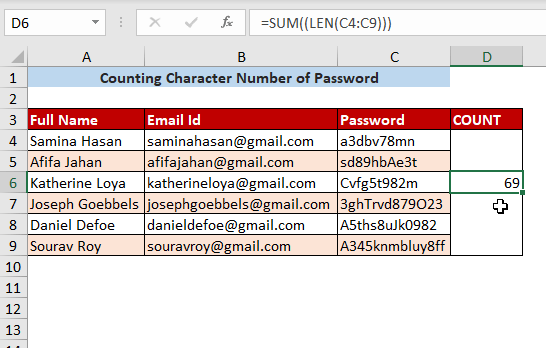
វិធីសាស្រ្ត-3៖ រាប់លេខក្នុងក្រឡា
ជំហាន-01 ៖ ប្រសិនបើអ្នកចង់រាប់ចំនួនលេខដែលបានប្រើក្នុងអត្ថបទ (ឧ. ពាក្យសម្ងាត់) បន្ទាប់មកវាយរូបមន្តខាងក្រោម។
=SUM(LEN(C4)-LEN(SUBSTITUTE(C4,{0,1,2,3,4,5,6,7,8,9},""))) នៅទីនេះ មុខងារ SUBSTITUTE ត្រូវបានប្រើដើម្បីលុបលេខនៅក្នុងក្រឡា C4, ហើយបន្ទាប់មកលេខតួអក្សររបស់ពាក្យសម្ងាត់ដែលបានបង្កើតថ្មីនឹងត្រូវបានរាប់ដោយប្រើ មុខងារ LEN ។
បន្ទាប់ពីនោះ វានឹងត្រូវបានដកចេញពីលេខតួអក្សរចាស់ ហើយបន្ទាប់មកលទ្ធផលនឹងត្រូវបានសង្ខេប។
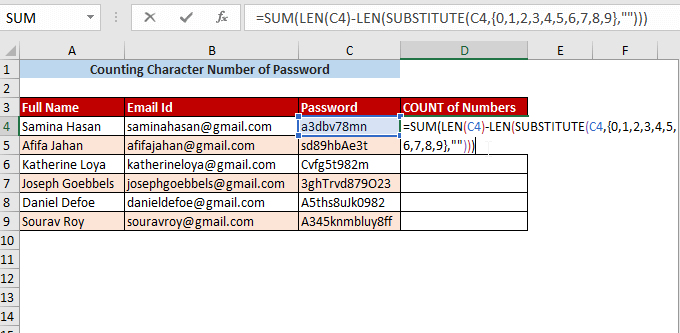
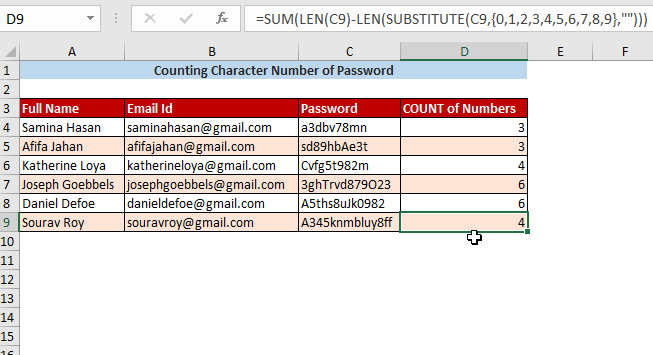
អានបន្ថែម៖ រាប់លេខ i n a Cell in Excel (3 Methods)
Method-4: រាប់តួអក្សរក្នុង Cell លើកលែងតែលេខ
Step-01 ៖ បើអ្នកចង់រាប់ តួអក្សរក្នុងក្រឡាមួយលើកលែងតែលេខ បន្ទាប់មកអ្នកត្រូវដកលេខតួអក្សរសរុបក្នុងក្រឡាមួយពីចំនួនតម្លៃលេខក្នុងក្រឡាមួយ (ដែលយើងទទួលបានក្នុង វិធីសាស្ត្រ-3 )។
<4 =LEN(C4)-(SUM(LEN( C4)-LEN(SUBSTITUTE(C4,{0,1,2,3,4,5,6,7,8,9},"")))) 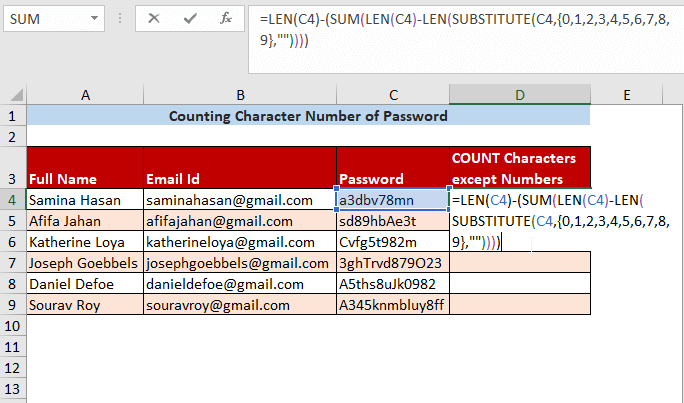
ជំហាន-02 ៖ បន្ទាប់ពីនោះ អ្នកត្រូវតែចុច ENTER ហើយអូសវាចុះក្រោម ហើយបន្ទាប់មកចំនួនតួអក្សរលើកលែងតែលេខនឹងលេចឡើង។
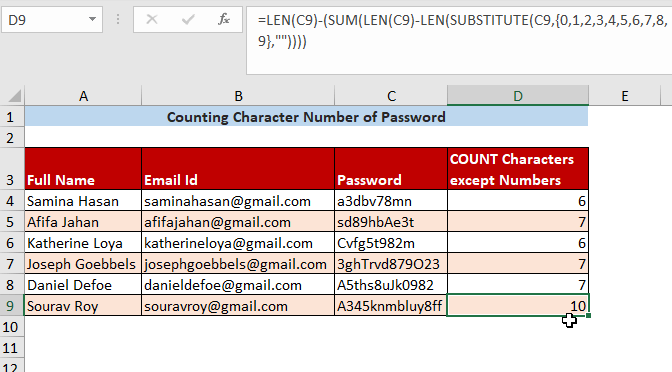
អានបន្ថែម៖ រាប់ចំនួនតួអក្សរជាក់លាក់នៅក្នុងក្រឡាមួយក្នុង Excel (វិធីសាស្រ្ត 2)
វិធីសាស្រ្ត-5៖ ការរាប់តួអក្សរពិសេសនៅក្នុងក្រឡា
ជំហាន-01 : ប្រសិនបើអ្នកចង់ រាប់តួអក្សរពិសេសណាមួយនៅក្នុងក្រឡា បន្ទាប់មកប្រើរូបមន្តខាងក្រោម។
=LEN(C4)-LEN(SUBSTITUTE(C4,"a",""))
នៅទីនេះ លេខតួអក្សរសរុប នឹងត្រូវបានដកចេញពីលេខតួអក្សរដែលតួអក្សរពិសេសដូចជា “ a ” ត្រូវបានប្រើ។
=SUBSTITUTE(text,old text,new text)
នៅទីនេះ អត្ថបទគឺ C4 អត្ថបទចាស់គឺ “ a ” ហើយអត្ថបទថ្មីគឺ ទទេ
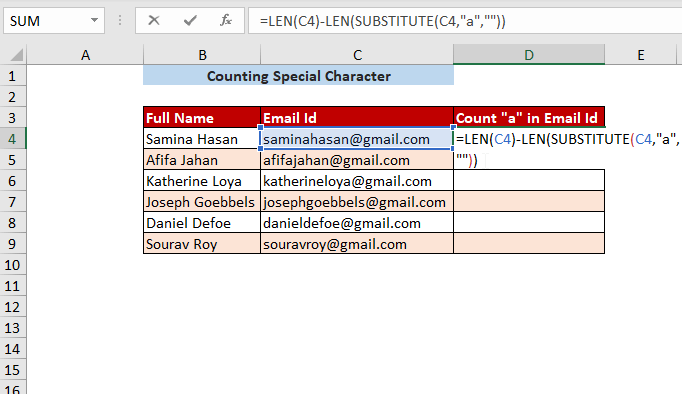
ជំហាន -02 ៖ បន្ទាប់ពីចុច ENTER ហើយអូសវាចុះក្រោម អ្នកនឹងទទួលបានលទ្ធផលដូចខាងក្រោម។
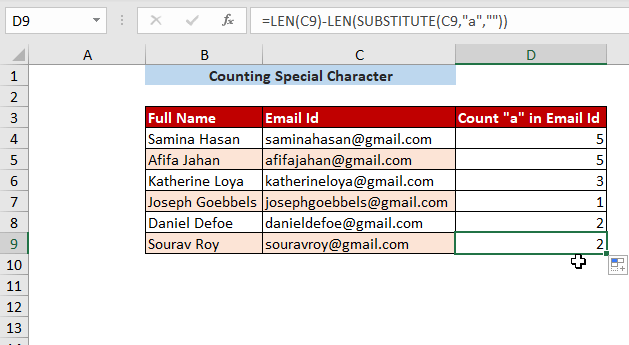
វិធីសាស្រ្ត -6៖ រាប់តួអក្សរក្នុងក្រឡា ការប្រើ VBA Code
Step-01 ៖ ដំបូងអ្នកត្រូវធ្វើតាម Developer Tab>> Visual Basic
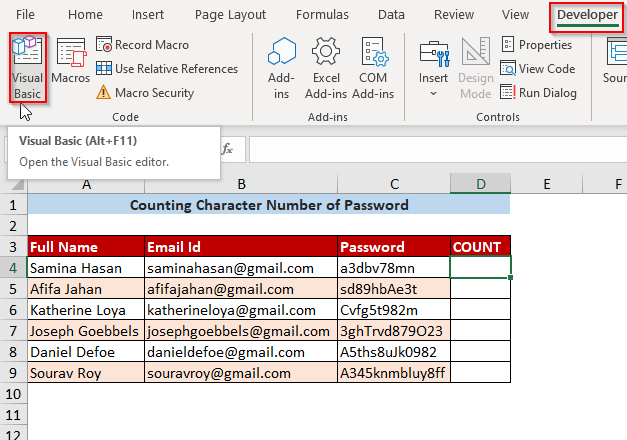
Step-02 ៖ បន្ទាប់មក Visual Basic Editor នឹងបង្ហាញ ហើយ th ហើយចូលទៅកាន់ Insert >> Module ។
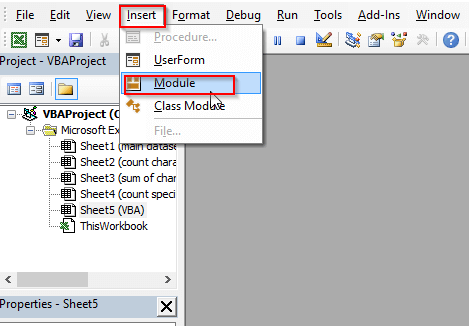
Step-03 ៖ បន្ទាប់មក ម៉ូឌុល 1 នឹងត្រូវបានបង្កើត ហើយនៅទីនេះអ្នកនឹងសរសេរកូដខាងក្រោម។
2954
បន្ទាប់ពីសរសេរកូដនេះ រក្សាទុក កូដនេះ ហើយ បិទ បង្អួច។
នៅទីនេះ មុខងារមួយដែលមានឈ្មោះថា CharacterNo នឹងត្រូវបានបង្កើត ហើយអ្នកអាចប្តូរឈ្មោះតាមការចង់បានរបស់អ្នក។
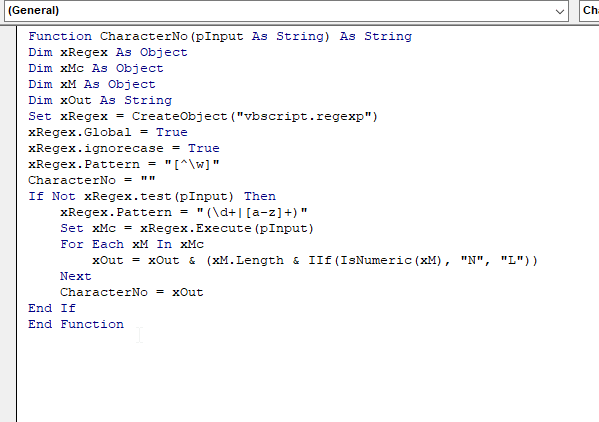
ជំហាន-04 ៖ បន្ទាប់មកនៅក្នុងក្រឡា D4 សរសេរអនុគមន៍ CharacterNo ហើយបញ្ចូលអត្ថបទក្នុង C4 ។
=CharacterNo(C4)
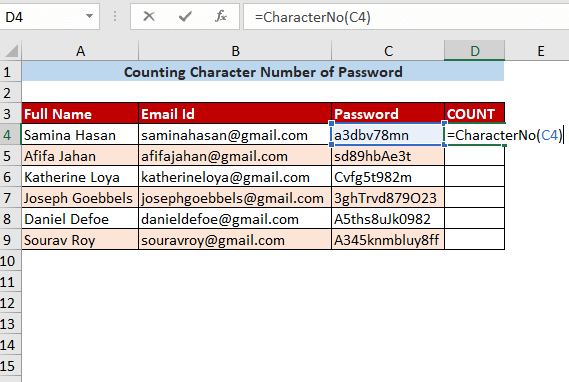
Step-05 ៖ បន្ទាប់ពីចុច ENTER ហើយអូសវាចុះក្រោម លទ្ធផលខាងក្រោមនឹងបង្ហាញឡើង។
នៅទីនេះ L បង្ហាញពីអ្វីទាំងអស់។ តួអក្សរលើកលែងតែលេខ ហើយ N តំណាងឱ្យតួអក្សរលេខ។
តោះយកក្រឡាទីមួយ 1L1N3L2N2L ដែលតំណាងឱ្យ (1+3+2)L ឬ 6L ឬ 6 តួអក្សរ លើកលែងតែលេខ និង (1+2)N ឬ 3N ឬ 3 តួអក្សរលេខ .
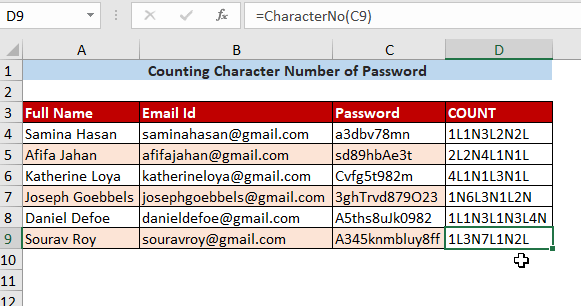
អានបន្ថែម៖ Excel VBA៖ រាប់តួអក្សរក្នុងក្រឡា (5 វិធីសាស្រ្ត)
សេចក្តីសន្និដ្ឋាន
នៅក្នុងអត្ថបទនេះ ខ្ញុំបានព្យាយាមលាក់បាំងនូវវិធីងាយស្រួលបំផុតក្នុងការរាប់ចំនួនតួអក្សរក្នុងក្រឡាមួយ។ សង្ឃឹមថាអត្ថបទនេះនឹងជួយអ្នកទាក់ទងនឹងប្រធានបទនេះ។ ប្រសិនបើអ្នកមានសំណូមពរបន្ថែម សូមចែករំលែកវាជាមួយពួកយើង។ សូមអរគុណ។

