Inhoudsopgave
Als u op zoek bent naar enkele van de gemakkelijkste manieren om het aantal tekens in een cel in Excel te tellen, dan bent u op de juiste plaats. Soms kan het nodig zijn om het aantal tekens in een cel te tellen, maar het wordt vervelend en ineffectief om het handmatig te doen. Dus, laten we in het artikel de manieren leren kennen om deze taak gemakkelijker te maken.
Werkboek downloaden
Aantal tekens in een cel tellen.xlsmGemakkelijkste 6 manieren om het aantal tekens in een cel te tellen in Excel
In de volgende tabel heb ik een kolom met de naam Wachtwoord waar verschillende wachtwoorden in elke cel staan.
Om te voldoen aan de eis van een sterk wachtwoord is het noodzakelijk te voldoen aan de eis van een wachtwoordlimiet.
Om na te gaan of het aan de eisen voldoet, zal ik verschillende manieren tonen om het aantal tekens te tellen van Wachtwoord hier.
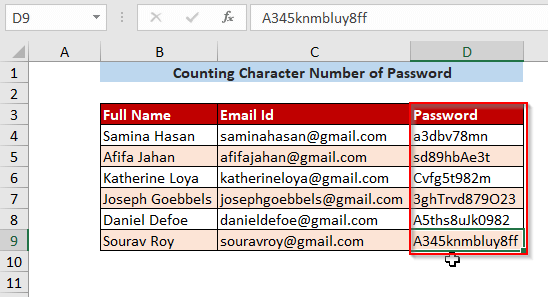
Methode-1: Tekens in een cel tellen met de LEN-functie
Step-01 : Om het aantal tekens in een cel te tellen moet u de LEN Functie hier.
=LEN(tekst)
Hier, C4 is tekst.
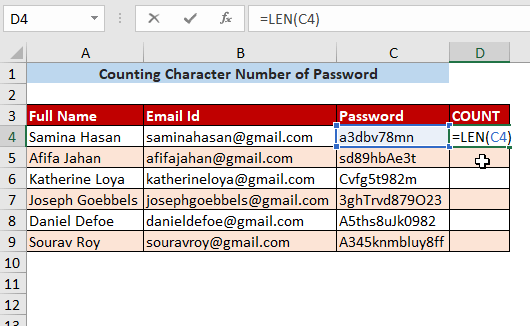
Step-02 : Na het indrukken van ENTER en het naar beneden slepen verschijnen de volgende resultaten.
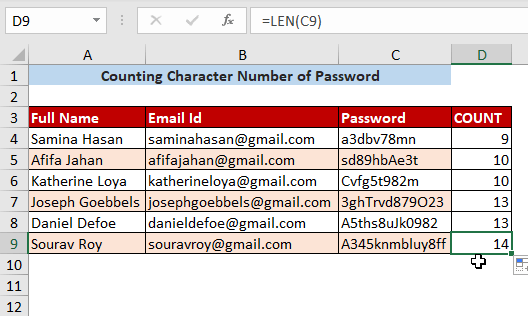
Lees meer: Specifieke tekens in een kolom tellen in Excel: 4 methoden
Methode-2: Tellen van de som van alle tekens in een bereik
Step-01 Om de som van alle tekens in een bereik te vinden, moet u de LEN functie binnen de SUM functie.
=SUM((LEN(C4:C9)))
Hier, C4:C9 is de reeks tekens.
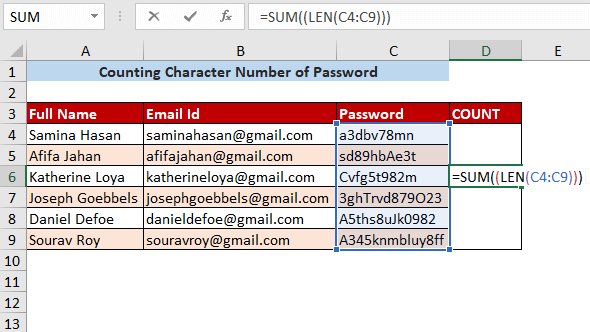
Step-02 : Na het indrukken van ENTER heb je de Som van de tekens in het gewenste bereik.
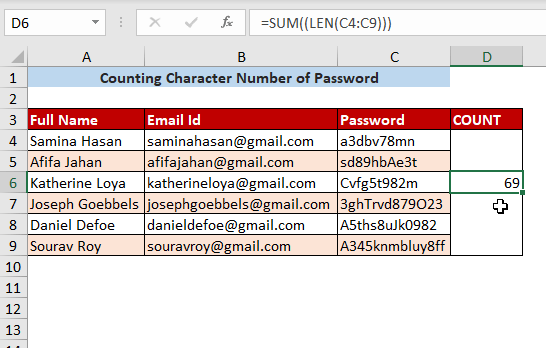
Methode-3: Getallen tellen in een cel
Step-01 : Als u wilt tellen hoeveel getallen er in een tekst (bijv. wachtwoord) zijn gebruikt, typ dan de volgende formule.
=SUM(LEN(C4)-LEN(SUBSTITUTE(C4,{0,1,2,3,4,5,6,7,8,9},""))) Hier is de SUBSTITUTE functie wordt gebruikt om de getallen in cel C4, en dan wordt het karakternummer van het nieuw gevormde wachtwoord geteld met behulp van de LEN functie.
Daarna wordt het afgetrokken van het oude karakternummer en vervolgens wordt het resultaat opgeteld.
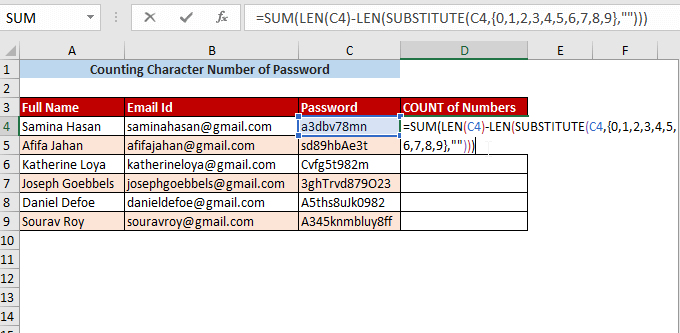
Step-02 Na het indrukken van ENTER en naar beneden slepen krijg je het totale aantal numerieke waarden in een cel.
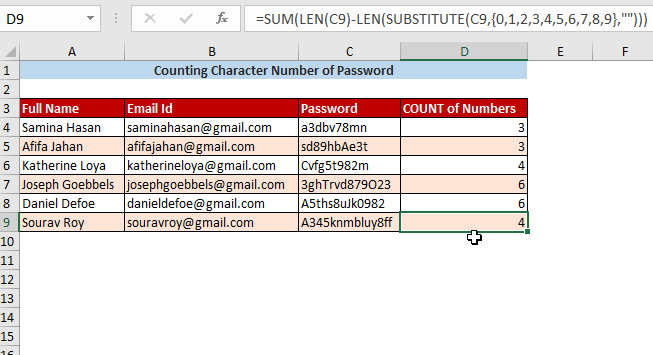
Lees meer: Getallen tellen in een cel in Excel (3 methoden)
Methode-4: Tekens in een cel tellen, behalve getallen
Step-01 Als je de tekens in een cel wilt tellen, behalve de cijfers, dan moet je het totale aantal tekens in een cel aftrekken van het aantal numerieke waarden in een cel (die we in Methode-3 ).
=LEN(C4)-(SOM(LEN( C4)-LEN(SUBSTITUTE(C4,{0,1,2,3,4,5,6,7,8,9},"")))) 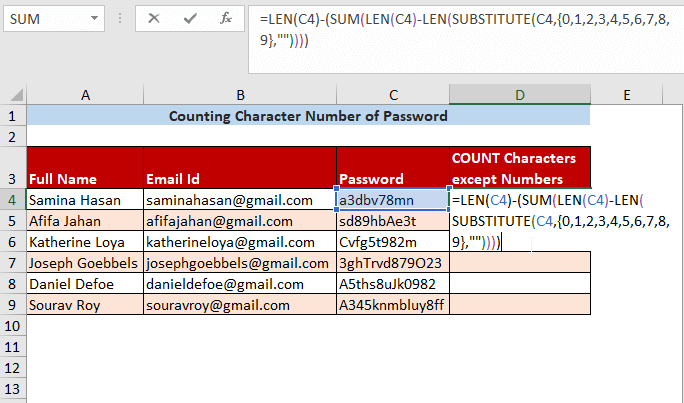
Step-02 Daarna moet u op ENTER en sleep het naar beneden en dan verschijnt het aantal tekens behalve getallen.
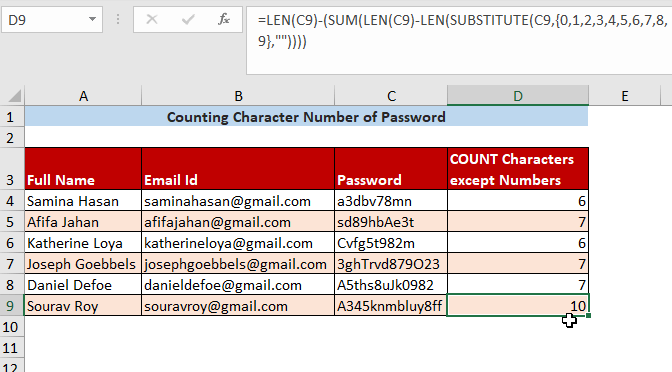
Lees meer: Het aantal specifieke tekens in een cel in Excel tellen (2 benaderingen)
Methode-5: Speciale tekens in een cel tellen
Step-01 Als u wilt tel elk speciaal teken in een cel gebruik dan de volgende formule.
=LEN(C4)-LEN(SUBSTITUTE(C4,"a",""))
Hier wordt het totale tekennummer afgetrokken van het tekennummer waar een speciaal teken zoals " a " wordt gebruikt.
=SUBSTITUTE(tekst,oude tekst,nieuwe tekst)
Hier is de tekst C4 de oude tekst is " a " en de nieuwe tekst is Blanco
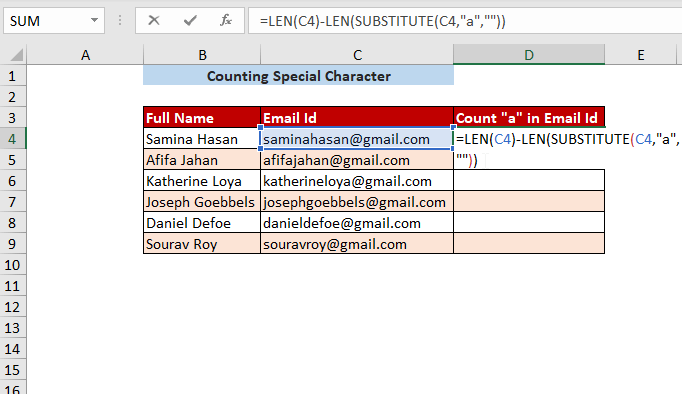
Step-02 : Na het indrukken van ENTER en naar beneden slepen krijg je het volgende resultaat.
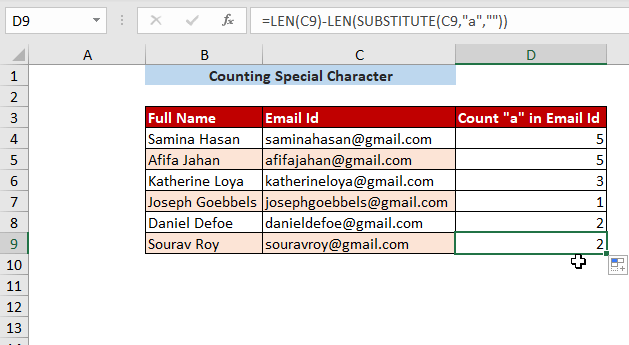
Methode 6: Tekens in een cel tellen met VBA-code
Step-01 In het begin moet je Ontwikkelaar Tab>> Visual Basic
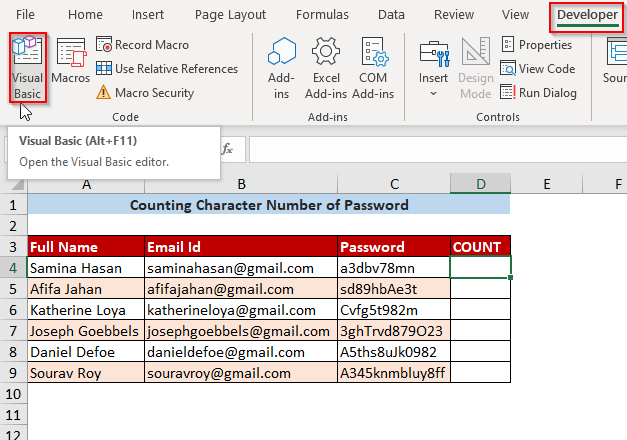
Step-02 : Dan Visual Basic-editor zal verschijnen en ga dan naar Plaats >> Module .
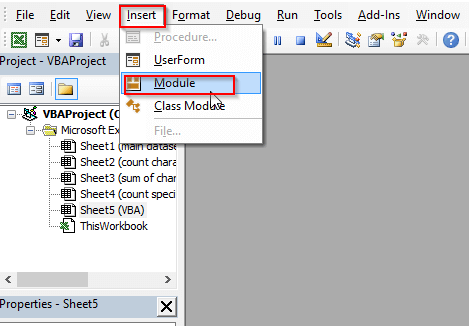
Step-03 : Dan Module 1 wordt aangemaakt en hier schrijft u de volgende code.
Functie CharacterNo(pInput als String) als String Dim xRegex als Object Dim xMc als Object Dim xM als Object Dim xOut als String Set xRegex = CreateObject("vbscript.regexp") xRegex.Global = True xRegex.ignorecase = True xRegex.Pattern = "[^\w]" CharacterNo = "" If Not xRegex.test(pInput) Then xRegex.Pattern = "(^\d+)".xOut & (xM.Length & IIf(IsNumeric(xM), "N", "L")) Next CharacterNo = xOut End If End Function Na het schrijven van deze code, Sla deze code en Sluit het raam.
Hier wordt een functie met de naam CharacterNo wordt aangemaakt en u kunt de naam naar wens wijzigen.
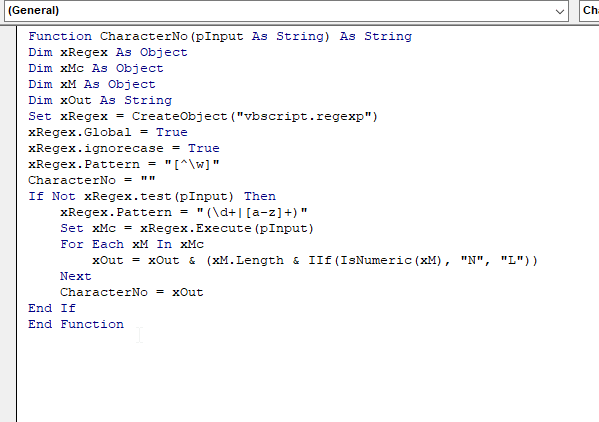
Step-04 Dan in cel D4 schrijf de functie CharacterNo en de tekst invoegen in C4 .
=CharacterNo(C4)
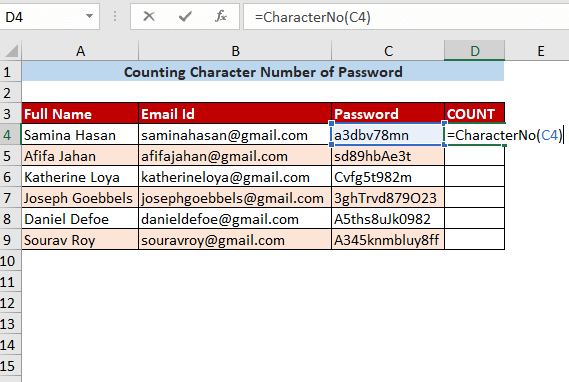
Stap-05 : Na het indrukken van ENTER en het naar beneden slepen verschijnen de volgende resultaten.
Hier, L staat voor elk teken behalve een getal en N geeft een numeriek karakter aan.
Laten we de eerste cel nemen 1L1N3L2N2L die staat voor (1+3+2)L of 6L of 6 tekens behalve nummer en (1+2)N of 3N of 3 numerieke tekens.
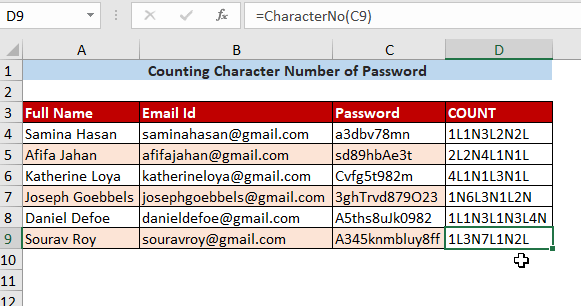
Lees meer: Excel VBA: Tekens in cel tellen (5 methoden)
Conclusie
In dit artikel heb ik geprobeerd om de gemakkelijkste manieren om het aantal tekens in een cel te tellen te behandelen. Hopelijk zal dit artikel u helpen met betrekking tot dit onderwerp. Als u nog meer suggesties voel je vrij om ze te delen met ons. Dank u.

