Mục lục
Nếu bạn đang tìm kiếm một số cách dễ dàng nhất để đếm số lượng ký tự trong một ô trong Excel thì bạn đang ở đúng nơi. Đôi khi có thể cần phải đếm số ký tự trong một ô nhưng việc này trở nên tẻ nhạt và không hiệu quả khi thực hiện thủ công. Vì vậy, hãy cùng tham gia vào bài viết để biết các cách giúp công việc này trở nên dễ dàng hơn.
Tải xuống Workbook
Đếm số ký tự trong một ô.xlsm
Dễ nhất 6 cách để đếm số lượng ký tự trong một ô trong Excel
Trong bảng sau, tôi có một cột tên là Mật khẩu trong đó các mật khẩu khác nhau được viết trong mỗi ô.
Để đáp ứng yêu cầu về mật khẩu mạnh, cần phải đáp ứng yêu cầu về giới hạn mật khẩu.
Để kiểm tra xem nó có đáp ứng yêu cầu hay không, tôi sẽ chỉ ra nhiều cách khác nhau để đếm số ký tự của Mật khẩu tại đây.
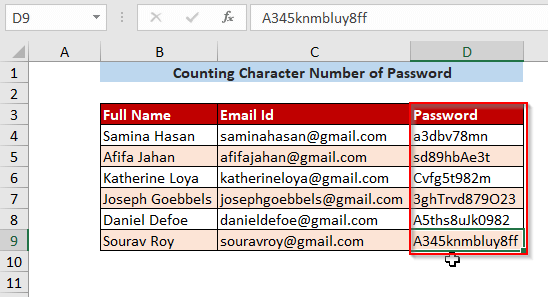
Phương pháp-1: Đếm ký tự trong một ô bằng hàm LEN
Bước-01 : Để đếm số lượng ký tự trong một ô, bạn sẽ cần sử dụng Hàm LEN tại đây.
=LEN(text)
Ở đây, C4 là văn bản.
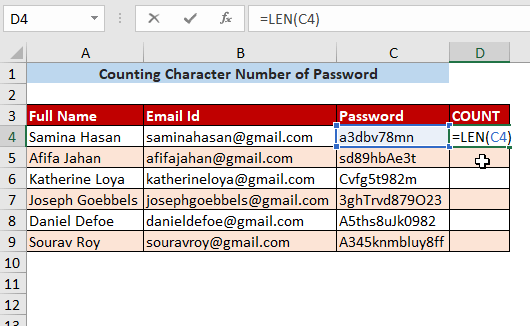
Bước-02 : Sau khi nhấn ENTER và kéo xuống sẽ hiện ra các kết quả sau.
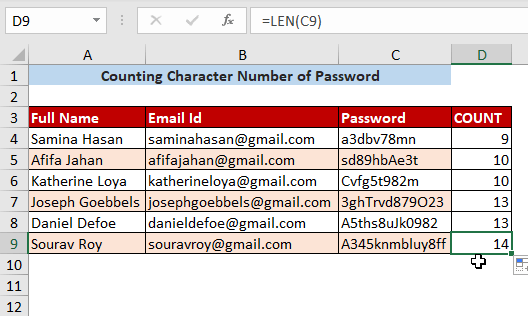
Đọc thêm: Số lượng cụ thể Các ký tự trong một cột trong Excel: 4 phương pháp
Phương pháp-2: Đếm TỔNG của tất cả các ký tự trong một phạm vi
Bước-01 : Đểtìm tổng của tất cả các ký tự trong một phạm vi mà bạn phải sử dụng hàm LEN trong hàm SUM .
=SUM((LEN(C4:C9)))
Ở đây, C4:C9 là phạm vi ký tự.
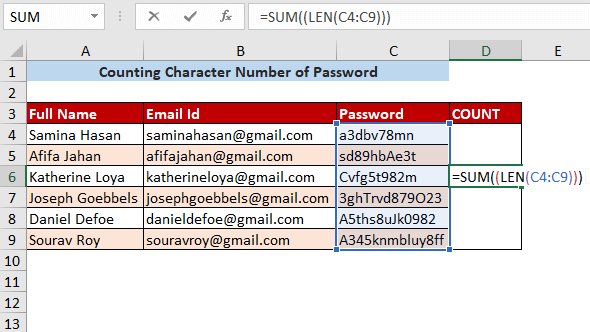
Bước-02 : Sau khi nhấn ENTER bạn sẽ có Tổng của các ký tự trong phạm vi bạn muốn.
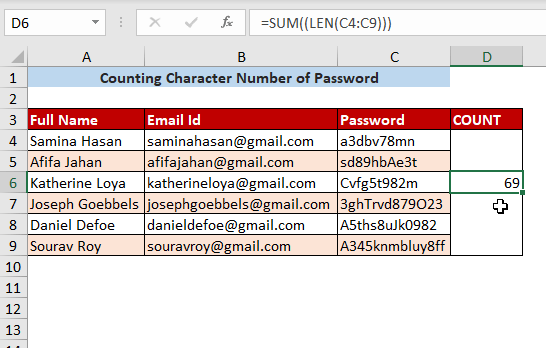
Phương pháp-3: Đếm số trong ô
Bước-01 : Nếu bạn muốn đếm xem có bao nhiêu số đã được sử dụng trong một văn bản (ví dụ: mật khẩu), hãy nhập công thức sau.
=SUM(LEN(C4)-LEN(SUBSTITUTE(C4,{0,1,2,3,4,5,6,7,8,9},""))) Ở đây, hàm SUBSTITUTE được sử dụng để bỏ qua các số trong ô C4, và sau đó số ký tự của mật khẩu mới được tạo sẽ được đếm bằng cách sử dụng LEN .
Sau đó, nó sẽ được trừ đi từ số ký tự cũ và sau đó kết quả sẽ được tính tổng.
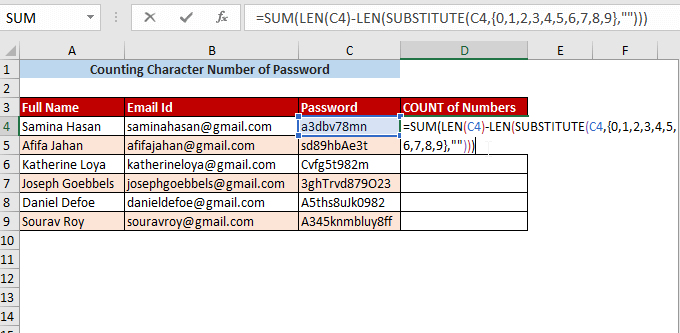
Bước-02 : Sau khi nhấn ENTER và kéo xuống, bạn sẽ nhận được tổng số giá trị số trong một ô.
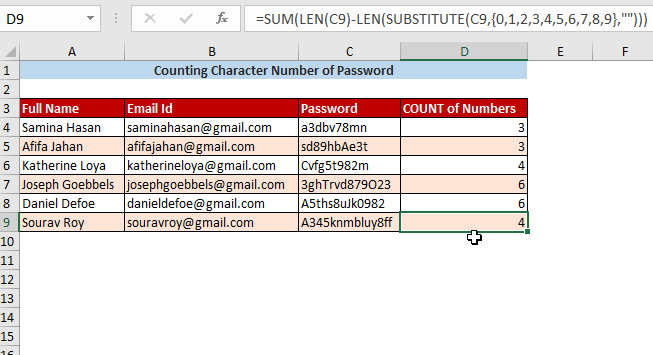
Đọc thêm: Số đếm i n một ô trong Excel (3 phương pháp)
Phương pháp-4: Đếm các ký tự trong một ô ngoại trừ các số
Bước-01 : Nếu bạn muốn đếm các ký tự trong một ô ngoại trừ các số thì bạn phải trừ tổng số ký tự trong một ô khỏi số các giá trị số trong một ô (mà chúng ta có trong Phương pháp-3 ).
=LEN(C4)-(SUM(LEN( C4)-LEN(SUBSTITUTE(C4,{0,1,2,3,4,5,6,7,8,9},"")))) 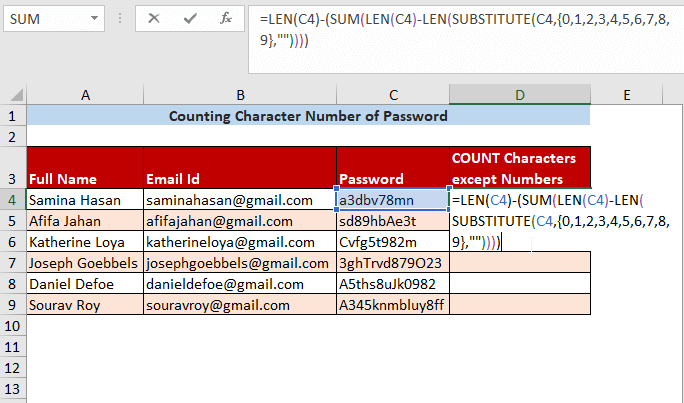
Bước-02 : Sau đó, bạnphải nhấn ENTER và kéo nó xuống thì số ký tự trừ số sẽ xuất hiện.
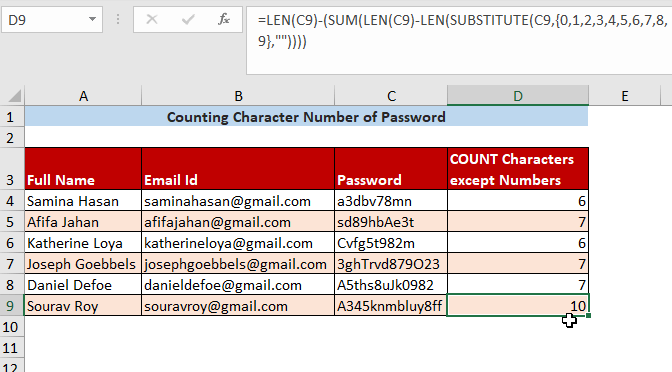
Đọc thêm: Đếm số ký tự cụ thể trong một ô trong Excel (2 cách tiếp cận)
Phương pháp-5: Đếm các ký tự đặc biệt trong một ô
Bước-01 : Nếu bạn muốn đếm bất kỳ ký tự đặc biệt nào trong ô thì hãy sử dụng công thức sau.
=LEN(C4)-LEN(SUBSTITUTE(C4,"a",""))
Ở đây, tổng số ký tự sẽ bị trừ khỏi số ký tự khi sử dụng ký tự đặc biệt như “ a ”.
=SUBSTITUTE(text,old text,new text)
Ở đây, văn bản là C4 , văn bản cũ là “ a ” và văn bản mới là Trống
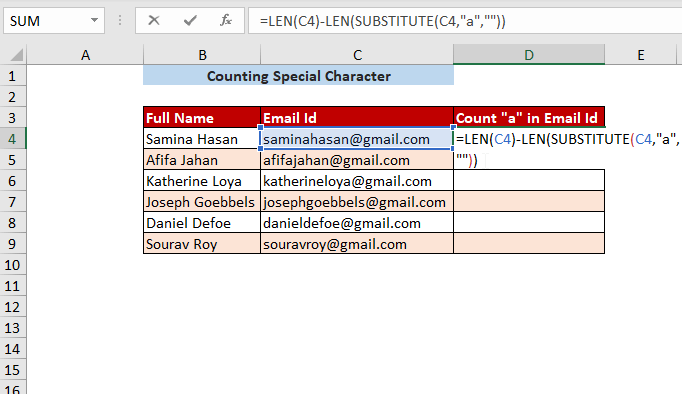
Bước -02 : Sau khi nhấn ENTER và kéo xuống dưới, bạn sẽ nhận được kết quả như sau.
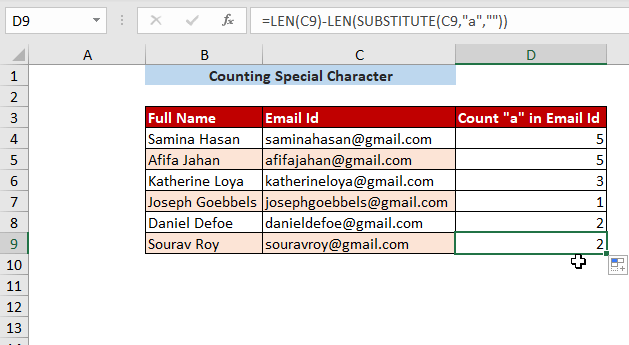
Cách-6: Đếm Ký tự trong Ô Sử dụng Mã VBA
Bước-01 : Trước tiên, bạn phải theo dõi Tab Nhà phát triển >> Visual Basic
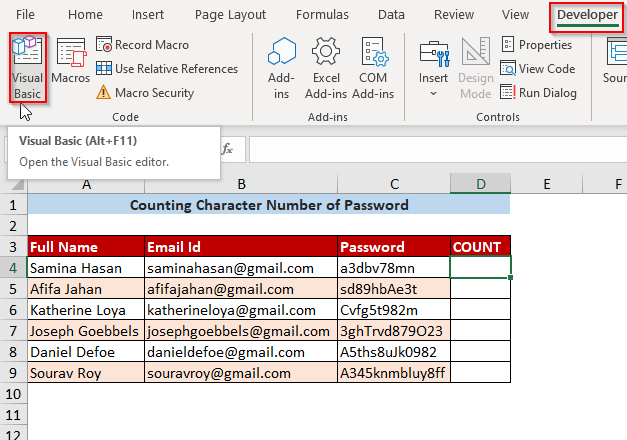
Bước-02 : Sau đó Visual Basic Editor sẽ xuất hiện và vi đi tới Chèn >> Mô-đun .
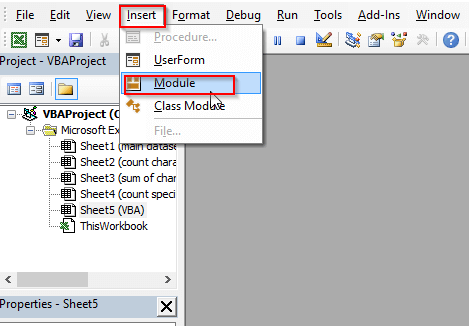
Bước-03 : Sau đó Mô-đun 1 sẽ được tạo và tại đây bạn sẽ viết đoạn mã sau.
7806
Sau khi viết đoạn mã này, Lưu đoạn mã này và Đóng cửa sổ.
Tại đây, một hàm có tên Ký tự số sẽ được tạo và bạn có thể thay đổi tên theo ý muốn của mình.
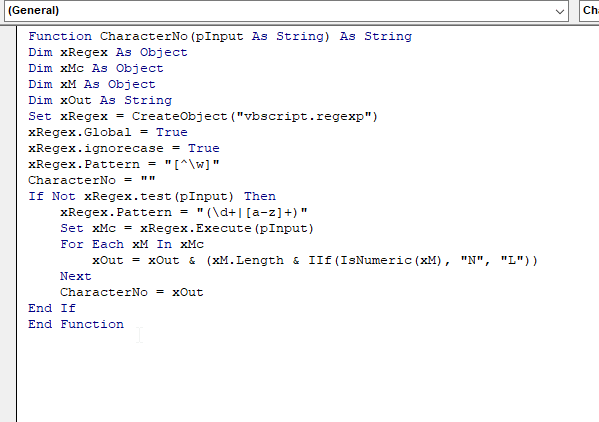
Bước-04 : Sau đó tại Ô D4 viết hàm Ký tự số và chèn văn bản vào C4 .
=CharacterNo(C4)
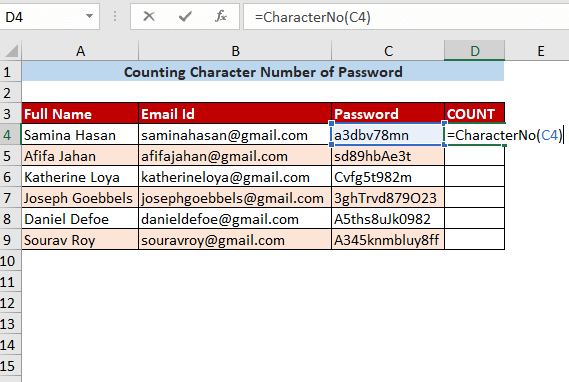
Bước-05 : Sau khi nhấn ENTER và kéo xuống, các kết quả sau sẽ xuất hiện.
Ở đây, L biểu thị bất kỳ ký tự ngoại trừ số và N biểu thị ký tự số.
Hãy lấy ô đầu tiên 1L1N3L2N2L đại diện cho (1+3+2)L hoặc Các ký tự 6L hoặc 6 trừ số và các ký tự số (1+2)N hoặc 3N hoặc 3 .
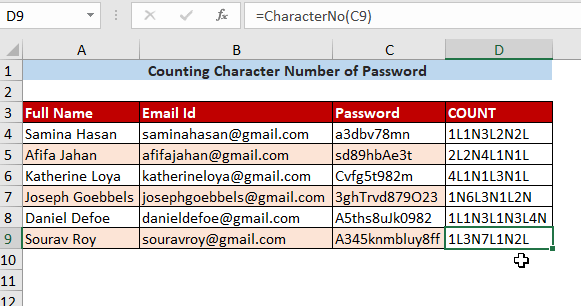
Đọc thêm: VBA Excel: Đếm ký tự trong ô (5 phương pháp)
Kết luận
Trong bài viết này, tôi đã cố gắng trình bày những cách đơn giản nhất để đếm số ký tự trong một ô. Hy vọng bài viết này sẽ giúp bạn về chủ đề này. Nếu bạn có bất kỳ đề xuất nào khác, vui lòng chia sẻ chúng với chúng tôi. Cảm ơn bạn.

