สารบัญ
หากคุณกำลังมองหาวิธีที่ง่ายที่สุดในการนับจำนวนอักขระในเซลล์ใน Excel แสดงว่าคุณมาถูกที่แล้ว บางครั้งอาจจำเป็นต้องนับจำนวนอักขระในเซลล์ แต่การดำเนินการด้วยตนเองจะน่าเบื่อและไม่ได้ผล ดังนั้น เรามาเข้าสู่บทความเพื่อทราบวิธีการทำให้งานนี้ง่ายขึ้น
ดาวน์โหลดสมุดงาน
นับจำนวนอักขระใน Cell.xlsm
ง่ายที่สุด 6 วิธีในการนับจำนวนอักขระในเซลล์ใน Excel
ในตารางต่อไปนี้ ฉันมีคอลัมน์ชื่อ รหัสผ่าน ซึ่งมีการเขียนรหัสผ่านที่แตกต่างกันในแต่ละเซลล์
เพื่อให้เป็นไปตามข้อกำหนดของรหัสผ่านที่รัดกุม จำเป็นต้องเป็นไปตามข้อกำหนดของขีดจำกัดรหัสผ่าน
เพื่อตรวจสอบว่าเป็นไปตามข้อกำหนดหรือไม่ ฉันจะแสดงวิธีการนับจำนวนอักขระต่างๆ ของ รหัสผ่าน ที่นี่
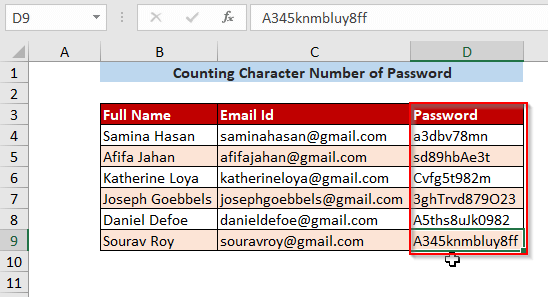
วิธีที่ 1: การนับอักขระในเซลล์โดยใช้ฟังก์ชัน LEN
ขั้นตอนที่-01 : ในการนับจำนวนอักขระในเซลล์ คุณจะต้องใช้ฟังก์ชัน LEN ที่นี่
=LEN(text)
ที่นี่ C4 คือข้อความ
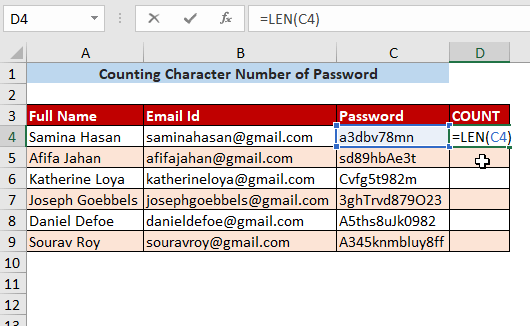
ขั้นตอนที่-02 : หลังจากกด ENTER และ ลากลงมาผลลัพธ์ต่อไปนี้จะปรากฏขึ้น
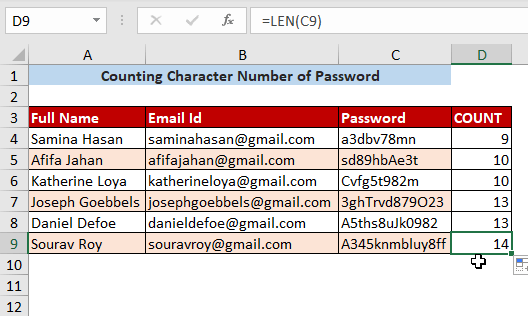
อ่านเพิ่มเติม: นับเฉพาะ อักขระในคอลัมน์ใน Excel: 4 วิธี
วิธีที่ 2: การนับผลรวมของอักขระทั้งหมดในช่วง
ขั้นตอนที่ 01 : ถึงหาผลรวมของอักขระทั้งหมดในช่วงที่คุณต้องใช้ฟังก์ชัน LEN ภายในฟังก์ชัน SUM
=SUM((LEN(C4:C9)))
ที่นี่ C4:C9 คือช่วงของอักขระ
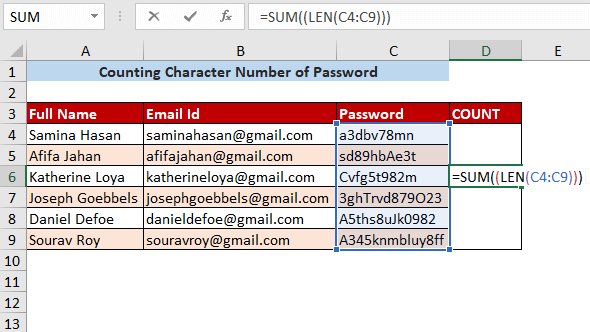
ขั้นตอนที่-02 : หลังจากกด ENTER คุณจะมี ผลรวม ของอักขระในช่วงที่คุณต้องการ
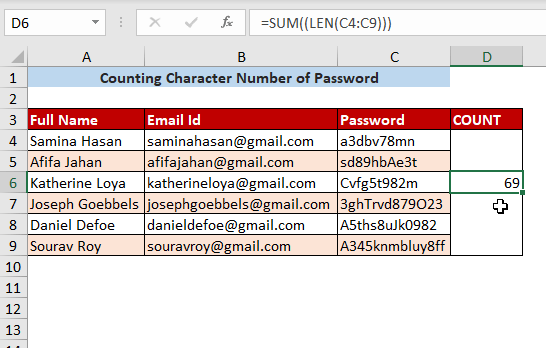
วิธีที่ 3: การนับตัวเลขในเซลล์
Step-01 : หากคุณต้องการนับจำนวนตัวเลขที่ใช้ในข้อความ (เช่น รหัสผ่าน) ให้พิมพ์สูตรต่อไปนี้
=SUM(LEN(C4)-LEN(SUBSTITUTE(C4,{0,1,2,3,4,5,6,7,8,9},""))) ที่นี่ ฟังก์ชัน SUBSTITUTE ใช้เพื่อละเว้นตัวเลขในเซลล์ C4, จากนั้นหมายเลขอักขระของรหัสผ่านที่สร้างขึ้นใหม่จะถูกนับโดยใช้ปุ่ม LEN ฟังก์ชัน
หลังจากนั้น จะถูกลบออกจากหมายเลขอักขระเก่า จากนั้นจึงสรุปผลลัพธ์
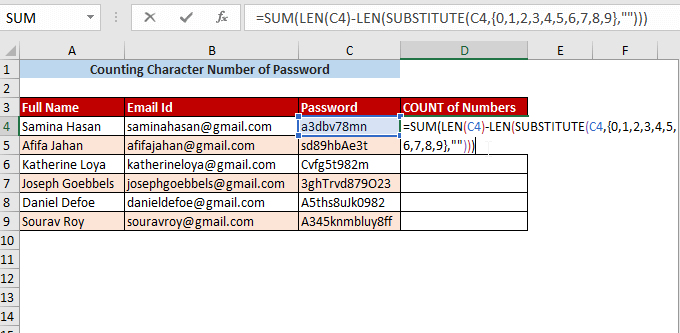
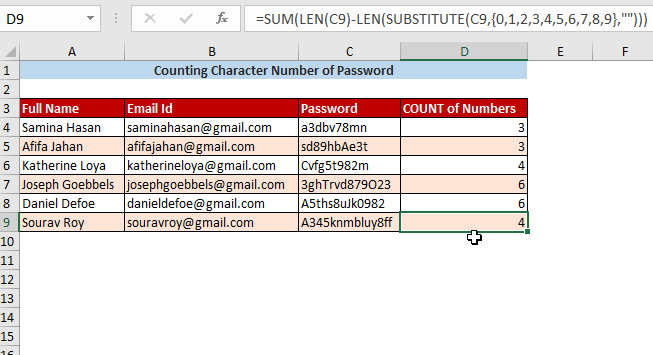
อ่านเพิ่มเติม: นับเลข n a เซลล์ใน Excel (3 วิธี)
วิธีที่ 4: การนับอักขระในเซลล์ยกเว้นตัวเลข
ขั้นตอนที่ 01 : หากคุณต้องการนับ อักขระในเซลล์ยกเว้นตัวเลข คุณต้องลบจำนวนอักขระทั้งหมดในเซลล์ออกจากจำนวนค่าตัวเลขในเซลล์ (ซึ่งเราได้ใน วิธีที่ 3 )
<4 =LEN(C4)-(SUM(LEN( C4)-LEN(SUBSTITUTE(C4,{0,1,2,3,4,5,6,7,8,9},"")))) 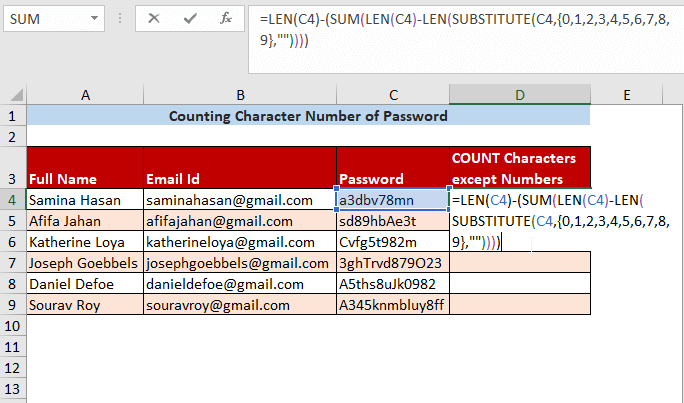
ขั้นตอนที่ 02 : หลังจากนั้น คุณต้องกด ENTER แล้วลากลงมา จำนวนตัวอักษรยกเว้นตัวเลขจะปรากฏ
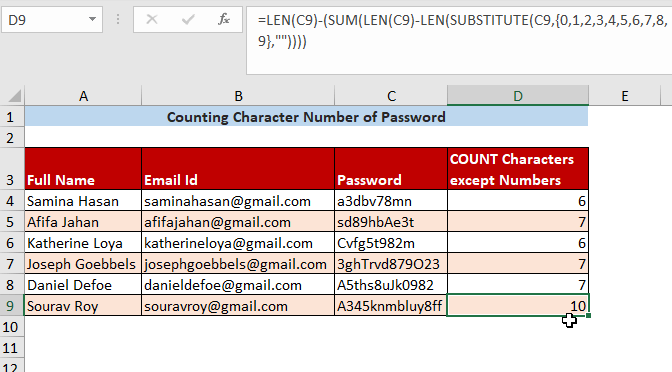
อ่านเพิ่มเติม: นับจำนวนอักขระเฉพาะในเซลล์ใน Excel (2 วิธี)
วิธีที่ 5: การนับอักขระพิเศษในเซลล์
ขั้นตอนที่ 01 : หากคุณต้องการ นับอักขระพิเศษใดๆ ในเซลล์ ให้ใช้สูตรต่อไปนี้
=LEN(C4)-LEN(SUBSTITUTE(C4,"a",""))
จำนวนอักขระทั้งหมดในที่นี้ จะถูกลบออกจากหมายเลขอักขระที่ใช้อักขระพิเศษ เช่น “ a ”
=SUBSTITUTE(text,old text,new text)
ในที่นี้ ข้อความคือ C4 ข้อความเก่าคือ “ a ” และข้อความใหม่คือ ว่างเปล่า
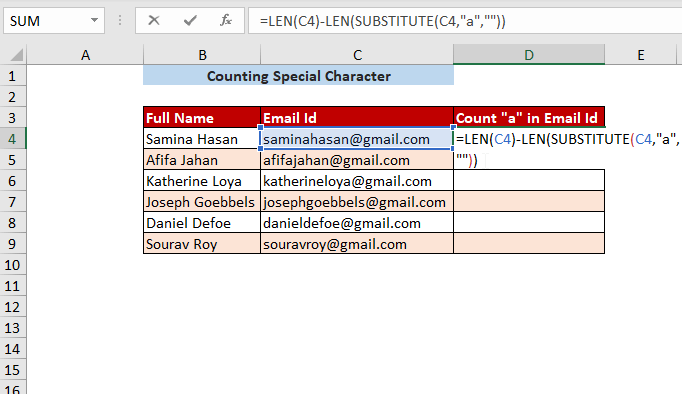
Step -02 : หลังจากกด ENTER แล้วลากลงมา คุณจะได้ผลลัพธ์ดังนี้
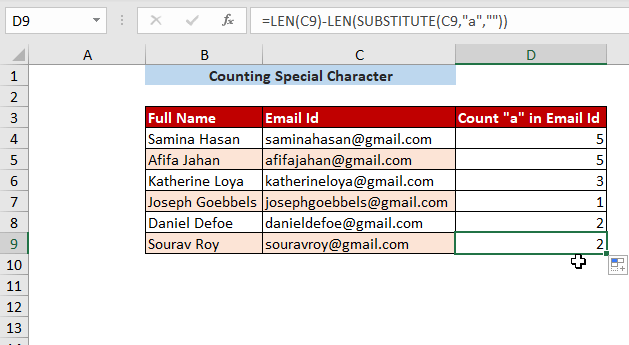
วิธีที่ 6: การนับจำนวนอักขระในเซลล์ การใช้โค้ด VBA
ขั้นตอนที่ 01 : ในตอนแรก คุณต้องทำตาม นักพัฒนาซอฟต์แวร์ แท็บ>> Visual Basic
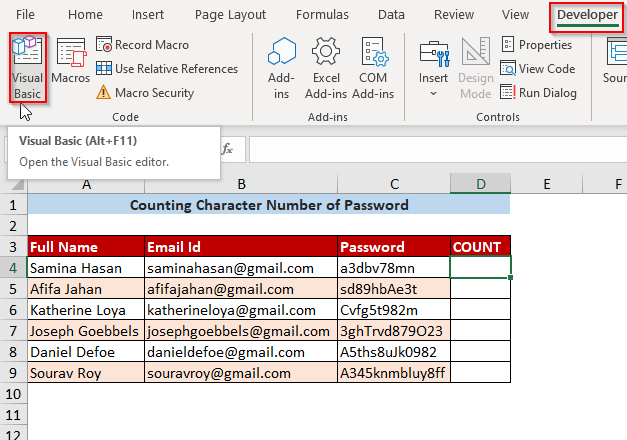
ขั้นตอนที่ 02 : จากนั้น Visual Basic Editor จะปรากฏขึ้นและ en ไปที่ แทรก >> โมดูล .
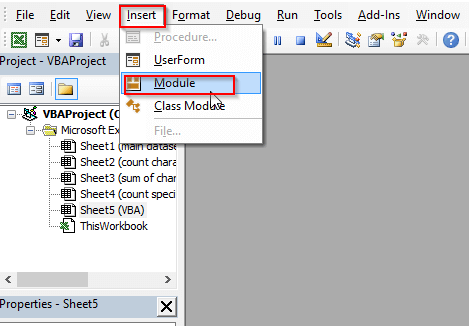
ขั้นตอนที่ 03 : จากนั้น โมดูล 1 จะถูกสร้างขึ้นและที่นี่คุณจะต้องเขียนโค้ดต่อไปนี้
3870
หลังจากเขียนโค้ดนี้ บันทึก รหัสนี้และ ปิด หน้าต่าง
ที่นี่ ฟังก์ชันชื่อ CharacterNo จะถูกสร้างขึ้น และคุณสามารถเปลี่ยนชื่อได้ตามต้องการ
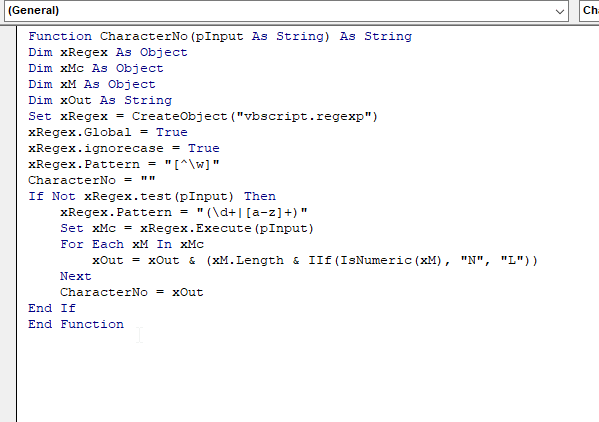
ขั้นตอนที่ 04 : จากนั้นในเซลล์ D4 เขียนฟังก์ชัน CharacterNo และใส่ข้อความใน C4
=CharacterNo(C4)
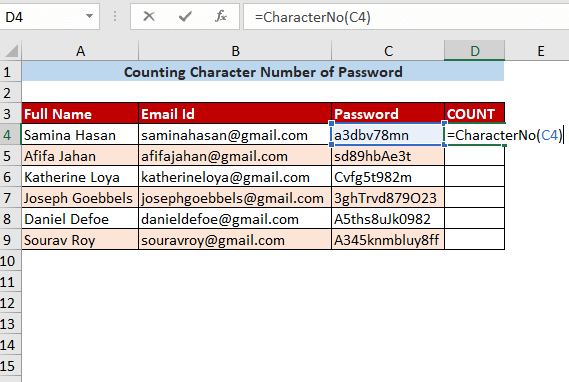 <1
<1
ขั้นตอนที่-05 : หลังจากกด ENTER และลากลงมา ผลลัพธ์ต่อไปนี้จะปรากฏขึ้น
ที่นี่ L หมายถึงใดๆ อักขระยกเว้นตัวเลข และ N หมายถึงอักขระที่เป็นตัวเลข
ลองใช้เซลล์แรก 1L1N3L2N2L ซึ่งแทน (1+3+2)L หรือ 6L หรือ 6 อักขระ ยกเว้นตัวเลขและ (1+2)N หรือ 3N หรือ 3 อักขระที่เป็นตัวเลข .
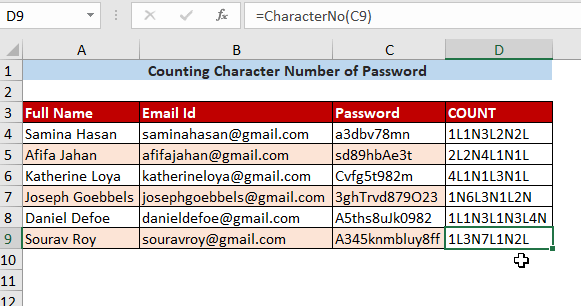
อ่านเพิ่มเติม: Excel VBA: นับจำนวนอักขระในเซลล์ (5 วิธี)
สรุป
ในบทความนี้ ฉันพยายามปกปิดวิธีที่ง่ายที่สุดในการนับจำนวนอักขระในเซลล์ หวังว่าบทความนี้จะช่วยคุณเกี่ยวกับหัวข้อนี้ หากคุณมีข้อเสนอแนะเพิ่มเติม โปรดแบ่งปันกับเรา ขอบคุณค่ะ

