ສາລະບານ
ຖ້າທ່ານກໍາລັງຊອກຫາບາງວິທີທີ່ງ່າຍທີ່ສຸດທີ່ຈະນັບຈໍານວນຕົວອັກສອນໃນຕາລາງໃນ Excel ແລ້ວທ່ານຢູ່ໃນສະຖານທີ່ທີ່ເຫມາະສົມ. ບາງຄັ້ງມັນອາດຈະກາຍເປັນຄວາມຈໍາເປັນທີ່ຈະນັບຕົວເລກຕົວອັກສອນໃນຕາລາງແຕ່ມັນກາຍເປັນເລື່ອງທີ່ຫນ້າເບື່ອແລະບໍ່ມີປະສິດຕິຜົນໃນການເຮັດມັນດ້ວຍຕົນເອງ. ດັ່ງນັ້ນ, ໃຫ້ພວກເຮົາເຂົ້າໄປໃນບົດຄວາມເພື່ອຮູ້ວິທີການເຮັດໃຫ້ວຽກງານນີ້ງ່າຍຂຶ້ນ.
ດາວໂຫລດ Workbook
ນັບຈໍານວນຕົວອັກສອນໃນ Cell.xlsm
ງ່າຍທີ່ສຸດ 6 ວິທີການນັບຈຳນວນຕົວອັກສອນໃນເຊລໃນ Excel
ໃນຕາຕະລາງຕໍ່ໄປນີ້, ຂ້າພະເຈົ້າມີຖັນຊື່ ລະຫັດຜ່ານ ທີ່ລະຫັດຜ່ານທີ່ແຕກຕ່າງກັນຖືກຂຽນໄວ້ໃນແຕ່ລະເຊລ.
ເພື່ອຕອບສະໜອງຄວາມຕ້ອງການລະຫັດຜ່ານທີ່ໜັກແໜ້ນ, ມັນຈຳເປັນທີ່ຈະຕ້ອງຕອບສະໜອງຄວາມຮຽກຮ້ອງຕ້ອງການຂອງລະຫັດຈຳກັດ.
ສຳລັບການກວດກາເບິ່ງວ່າມັນຕອບສະໜອງໄດ້ຕາມຄວາມຕ້ອງການ ຂ້ອຍຈະສະແດງວິທີຕ່າງໆໃນການນັບຕົວເລກຕົວອັກສອນ. ຂອງ Password ຢູ່ບ່ອນນີ້.
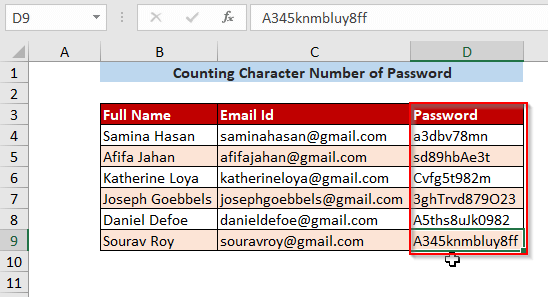
Method-1: ການນັບຕົວອັກສອນໃນຕາລາງໂດຍໃຊ້ຟັງຊັນ LEN
ຂັ້ນຕອນ-01 : ເພື່ອນັບຈໍານວນຕົວອັກສອນໃນຕາລາງໃດໜຶ່ງ ທ່ານຈະຕ້ອງໃຊ້ຟັງຊັນ LEN ທີ່ນີ້.
=LEN(text)
ນີ້, C4 ແມ່ນຂໍ້ຄວາມ.
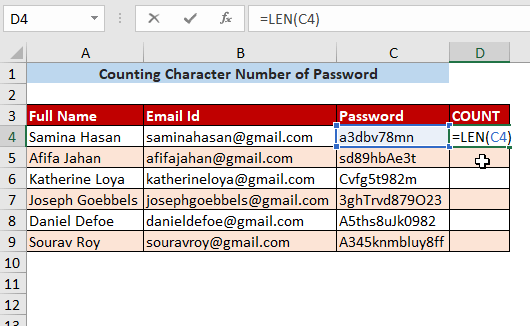
ຂັ້ນຕອນ-02 : ຫຼັງຈາກກົດ ENTER ແລະ ການລາກມັນລົງ ຜົນໄດ້ຮັບຕໍ່ໄປນີ້ຈະປາກົດ.
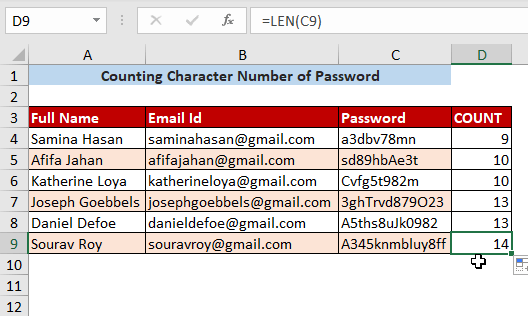
ອ່ານເພີ່ມເຕີມ: ນັບສະເພາະ ຕົວອັກສອນໃນຖັນໃນ Excel: 4 ວິທີ
ວິທີທີ 2: ການນັບຈຳນວນຕົວອັກສອນທັງໝົດໃນຂອບເຂດ
ຂັ້ນຕອນ-01 : ເຖິງຊອກຫາຜົນບວກຂອງຕົວອັກສອນທັງໝົດໃນຂອບເຂດທີ່ທ່ານຕ້ອງໃຊ້ຟັງຊັນ LEN ພາຍໃນຟັງຊັນ SUM .
=SUM((LEN(C4:C9)))
ນີ້, C4:C9 ແມ່ນຊ່ວງຂອງຕົວອັກສອນ.
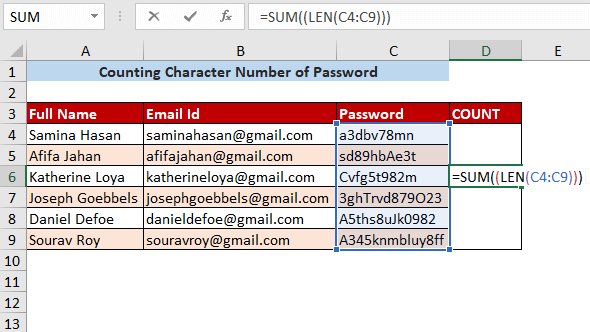
ຂັ້ນຕອນ-02 : ຫຼັງຈາກກົດ ENTER ທ່ານຈະມີ Sum ຂອງຕົວອັກສອນໃນໄລຍະທີ່ທ່ານຕ້ອງການ.
ຂັ້ນຕອນ-01 : ຖ້າທ່ານຕ້ອງການນັບຈໍານວນຕົວເລກທີ່ໄດ້ຖືກນໍາໃຊ້ໃນຂໍ້ຄວາມ (ເຊັ່ນ: ລະຫັດຜ່ານ) ຫຼັງຈາກນັ້ນໃຫ້ພິມສູດຕໍ່ໄປນີ້.
=SUM(LEN(C4)-LEN(SUBSTITUTE(C4,{0,1,2,3,4,5,6,7,8,9},""))) ຢູ່ນີ້, ຟັງຊັນ SUBSTITUTE ຖືກໃຊ້ເພື່ອຍົກເລີກຕົວເລກໃນຕາລາງ C4, ແລະຫຼັງຈາກນັ້ນຕົວເລກຕົວອັກສອນຂອງລະຫັດຜ່ານທີ່ສ້າງຂຶ້ນໃໝ່ຈະຖືກນັບໂດຍການໃຊ້ ຟັງຊັນ LEN .
ຫຼັງຈາກນັ້ນ, ມັນຈະຖືກຫັກອອກຈາກຕົວເລກຕົວອັກສອນເກົ່າ ແລະຈາກນັ້ນຜົນລັບຈະຖືກສະຫຼຸບ.
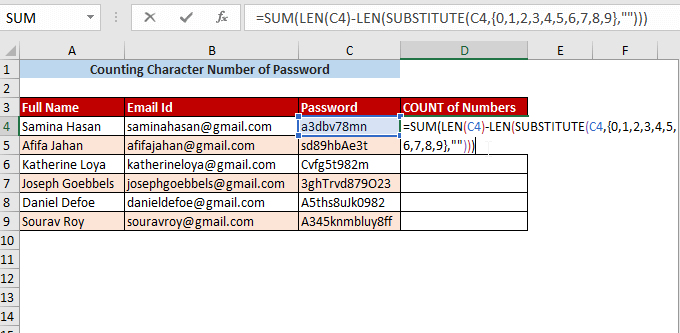
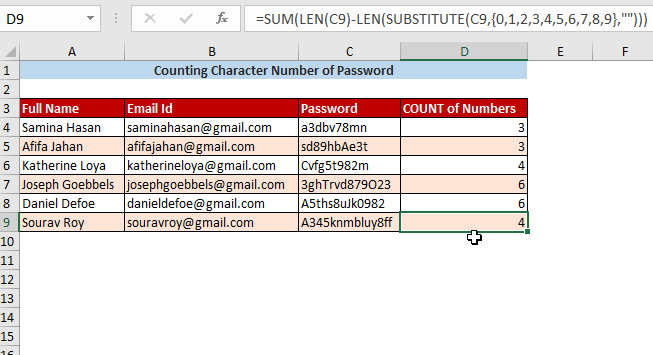
ອ່ານເພີ່ມເຕີມ: ນັບຕົວເລກ i n a Cell in Excel (3 ວິທີ)
Method-4: ການນັບຕົວອັກສອນໃນ Cell ຍົກເວັ້ນຕົວເລກ
Step-01 : ຖ້າທ່ານຕ້ອງການນັບ ຕົວອັກສອນໃນຕາລາງຍົກເວັ້ນຕົວເລກ, ຫຼັງຈາກນັ້ນທ່ານຕ້ອງໄດ້ລົບຈໍານວນຕົວອັກສອນທັງຫມົດໃນຕາລາງຈາກຈໍານວນຂອງຄ່າຕົວເລກໃນຫ້ອງຫນຶ່ງ (ທີ່ພວກເຮົາໄດ້ຮັບໃນ ວິທີການ -3 ).
<4 =LEN(C4)-(SUM(LEN( C4)-LEN(SUBSTITUTE(C4,{0,1,2,3,4,5,6,7,8,9},"")))) 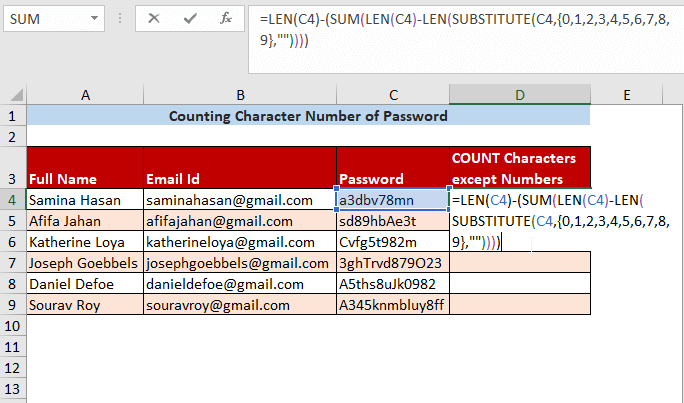
ຂັ້ນຕອນ-02 : ຫຼັງຈາກນັ້ນ, ທ່ານຕ້ອງກົດ ENTER ແລະລາກມັນລົງ ແລະຫຼັງຈາກນັ້ນຈໍານວນຕົວອັກສອນຍົກເວັ້ນຕົວເລກຈະປາກົດ.
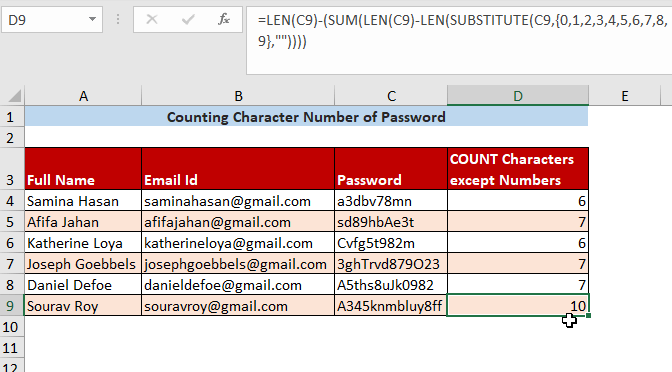
ອ່ານເພີ່ມເຕີມ: ນັບຈຳນວນຕົວລະຄອນສະເພາະໃນ Cell ໃນ Excel (2 ວິທີ)
ວິທີ-5: ການນັບຕົວອັກສອນພິເສດໃນ Cell
ຂັ້ນຕອນ-01 : ຖ້າທ່ານຕ້ອງການ ນັບຕົວອັກສອນພິເສດໃນຕາລາງ ຈາກນັ້ນໃຊ້ສູດຄຳນວນຕໍ່ໄປນີ້.
=LEN(C4)-LEN(SUBSTITUTE(C4,"a",""))
ຢູ່ບ່ອນນີ້, ຕົວເລກທັງໝົດ. ຈະຖືກຫັກອອກຈາກຕົວເລກຕົວອັກສອນທີ່ຕົວອັກສອນພິເສດເຊັ່ນ “ a ” ຖືກໃຊ້.
=SUBSTITUTE(text,old text,new text)
ຢູ່ບ່ອນນີ້, ຂໍ້ຄວາມແມ່ນ C4 , ຂໍ້ຄວາມເກົ່າແມ່ນ “ a ” ແລະ ຂໍ້ຄວາມໃໝ່ແມ່ນ ຫວ່າງ
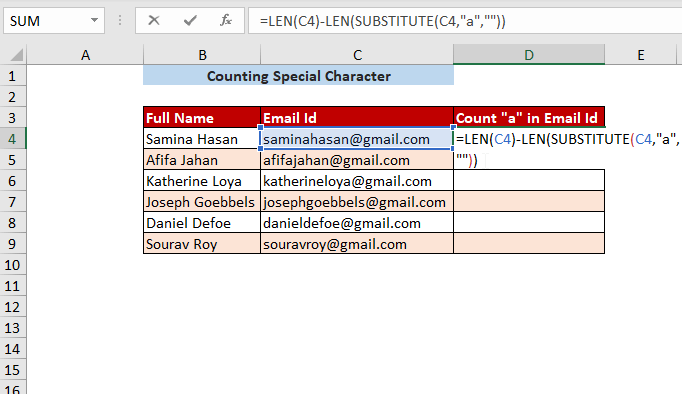
ຂັ້ນຕອນ -02 : ຫຼັງຈາກກົດ ENTER ແລ້ວລາກມັນລົງ ທ່ານຈະໄດ້ຮັບຜົນຕໍ່ໄປນີ້.
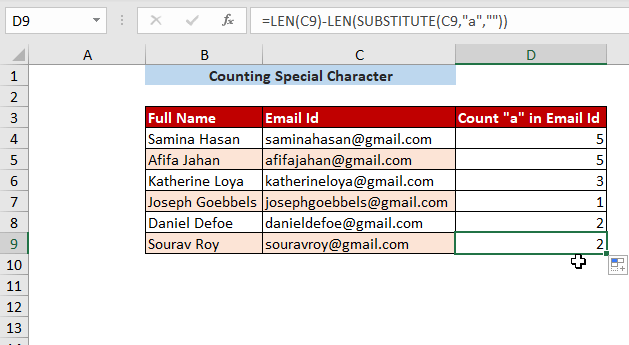
ວິທີ-6: ການນັບຕົວອັກສອນໃນຕາລາງ. ການນໍາໃຊ້ລະຫັດ VBA
Step-01 : ໃນທໍາອິດທີ່ທ່ານຕ້ອງປະຕິບັດຕາມ Developer Tab>> Visual Basic
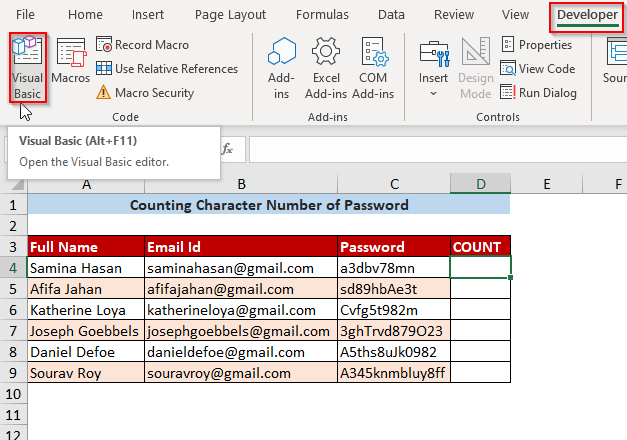
ຂັ້ນຕອນ-02 : ຈາກນັ້ນ ຕົວແກ້ໄຂ Visual Basic ຈະປະກົດຂຶ້ນ ແລະ th ແລະໄປທີ່ Insert >> Module .
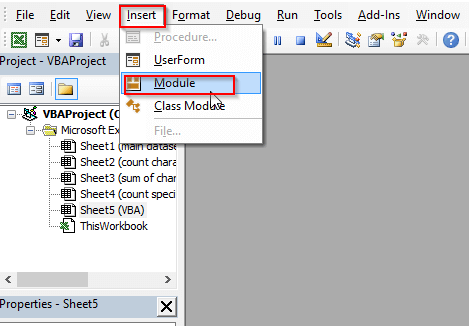
ຂັ້ນຕອນ-03 : ຈາກນັ້ນ ໂມດູນ 1 ຈະຖືກສ້າງຂື້ນ ແລະໃນທີ່ນີ້ທ່ານຈະຂຽນລະຫັດຕໍ່ໄປນີ້.
3078
ຫຼັງຈາກຂຽນລະຫັດນີ້, ບັນທຶກ ລະຫັດນີ້ ແລະ ປິດ ປ່ອງຢ້ຽມ.
ຢູ່ນີ້, ຟັງຊັນທີ່ມີຊື່ CharacterNo ຈະຖືກສ້າງຂື້ນ ແລະທ່ານສາມາດປ່ຽນຊື່ຕາມຄວາມຕ້ອງການຂອງທ່ານ.
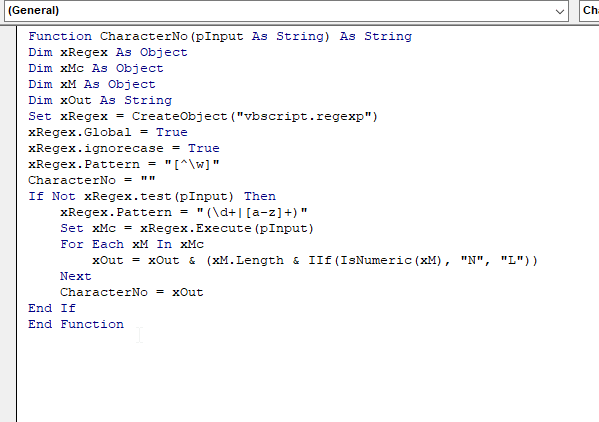
Step-04 : ຈາກນັ້ນຢູ່ໃນ Cell D4 ຂຽນຟັງຊັນ CharacterNo ແລະໃສ່ຂໍ້ຄວາມໃນ C4 .
=CharacterNo(C4)
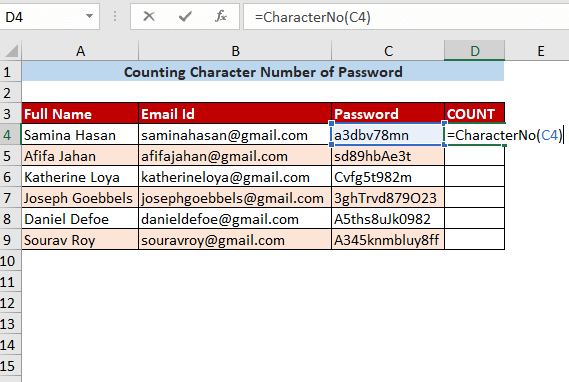
ຂັ້ນຕອນ-05 : ຫຼັງຈາກກົດ ENTER ແລະລາກມັນລົງ ຜົນໄດ້ຮັບຕໍ່ໄປນີ້ຈະປາກົດ.
ທີ່ນີ້, L ຫມາຍເຖິງອັນໃດນຶ່ງ. ຕົວອັກສອນຍົກເວັ້ນຕົວເລກ ແລະ N ໝາຍເຖິງໂຕເລກ. 6L ຫຼື 6 ຕົວອັກສອນຍົກເວັ້ນຕົວເລກ ແລະ (1+2)N ຫຼື 3N ຫຼື 3 ຕົວເລກ .
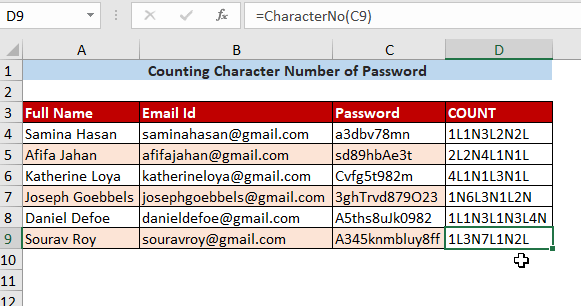
ອ່ານເພີ່ມເຕີມ: Excel VBA: ນັບຕົວອັກສອນໃນເຊລ (5 ວິທີ)
ສະຫຼຸບ
ໃນບົດຄວາມນີ້, ຂ້າພະເຈົ້າໄດ້ພະຍາຍາມປົກປິດວິທີທີ່ງ່າຍທີ່ສຸດທີ່ຈະນັບຈໍານວນຕົວອັກສອນໃນຕາລາງ. ຫວັງວ່າບົດຄວາມນີ້ຈະຊ່ວຍເຈົ້າກ່ຽວກັບຫົວຂໍ້ນີ້. ຖ້າຫາກທ່ານມີຄໍາແນະນໍາເພີ່ມເຕີມກະລຸນາແບ່ງປັນໃຫ້ພວກເຮົາ. ຂອບໃຈ.

